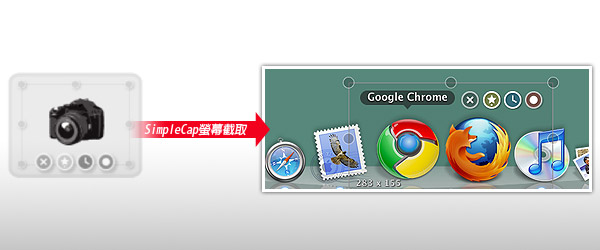
想在MAC底下截取螢幕畫面,大家第一直覺就是按蘋果+Shift+3,這也就等同於PC中的PrintScreen鍵,可快速的將螢幕中的畫面截取下來,雖然說內建的就蠻好用的,但卻會發現到當使用內建的截取功能,則無法連同滑鼠游標一同截取下來,所以在PC中就會使用Faststone Capture,一來除了可截取滑鼠游標外,二來還可截取捲軸全頁畫面,但Faststone Capture並沒有MAC版,而梅干找了許久,最近發現到一套還不錯用的螢幕截取工具SimpleCap,不但可截取到滑鼠游標,且完全Free還是全中文界面,操作起來更加親切無隔合。
SimpleCap
工具名稱:SimpleCap
工具版本:1.2.0
工具性質:免費
工具語言:繁中(多國語言)
工具大小:676KB
適用平台:Mac OS X v10.5 / v10.6
官方網站:http://xcatsan.com/
官方下載:
工具版本:1.2.0
工具性質:免費
工具語言:繁中(多國語言)
工具大小:676KB
適用平台:Mac OS X v10.5 / v10.6
官方網站:http://xcatsan.com/
官方下載:
Step1
下載完畢後,雙響SimpleCap-1.2.1.zip,將SimpleCap.app拖拉到應用程式中,並雙響SimpleCap.app。
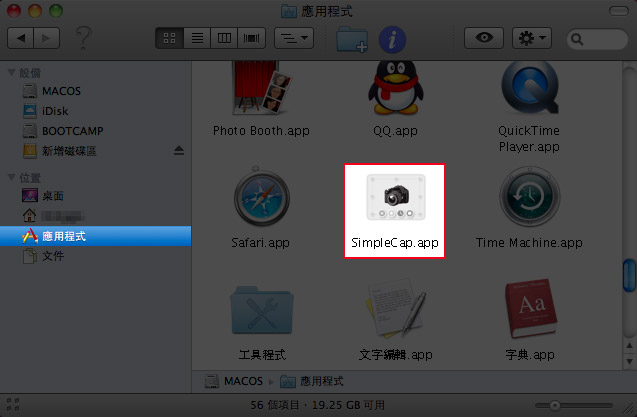
Step2
啟動後則會藏駐在右上角,對著相機圖示點一下,選擇【偏好設定】選項。
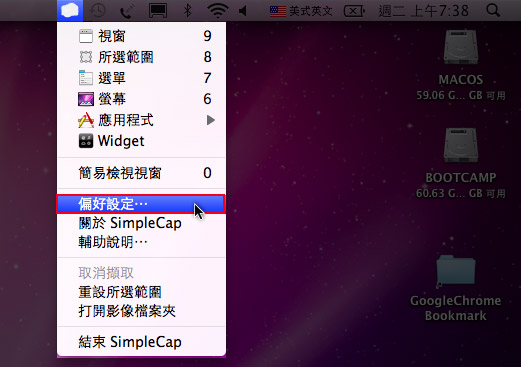
Step3
分別在選項與所選範圍中的【排除桌面圖像】 的選項勾起來。
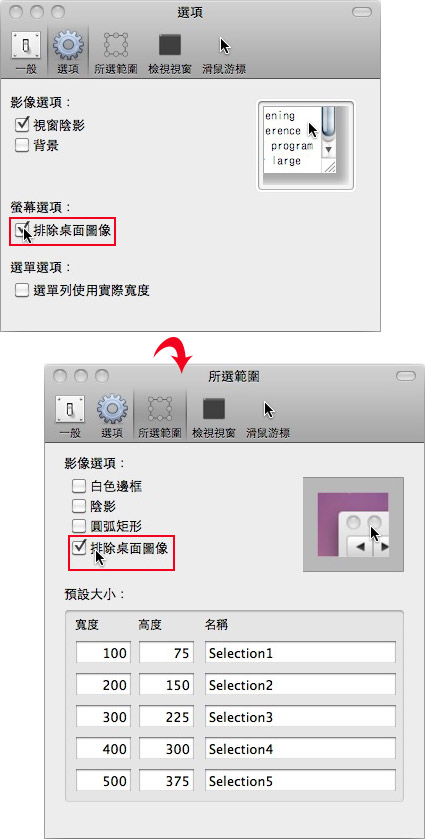
Step4
這時候來測試一下,故意框取桌面中有圖示的區塊,按下右上角的拍照鈕後,哈~果真桌面中的圖示不會被拍到。(在PC中則要將桌面圖示隱藏起來)
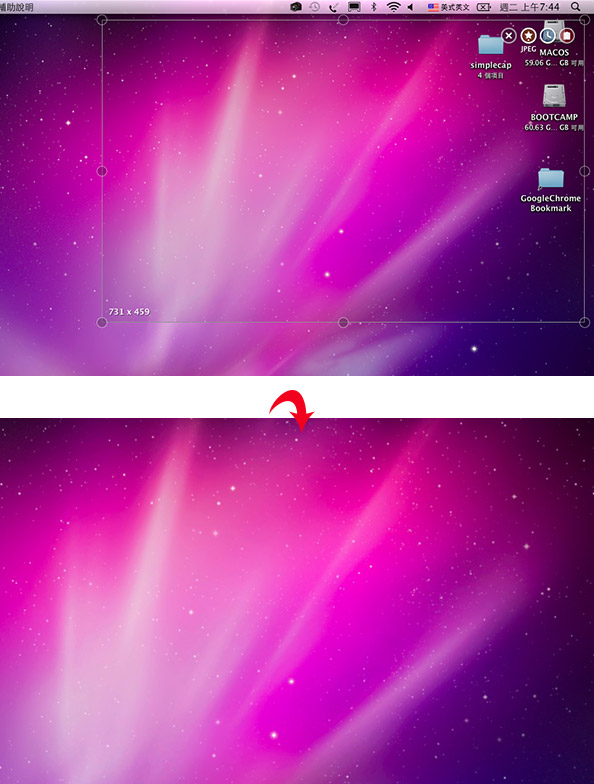
Step5
接著再來拍攝一般的視窗看看,一樣點選相機圖示選擇要截取的方式【視窗】。
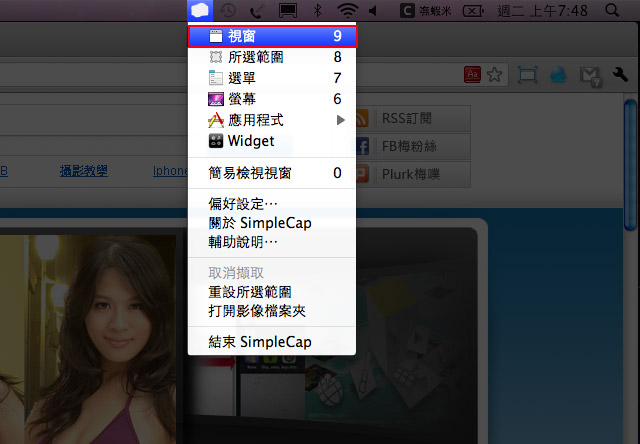
Step6
選好視窗後,在右上角會看到幾個小圖示,比較有趣的是,有一個長的像時鐘圖示,這是啥東東呢?其實這就像相機中的自拍一樣,按下後會自動倒數。
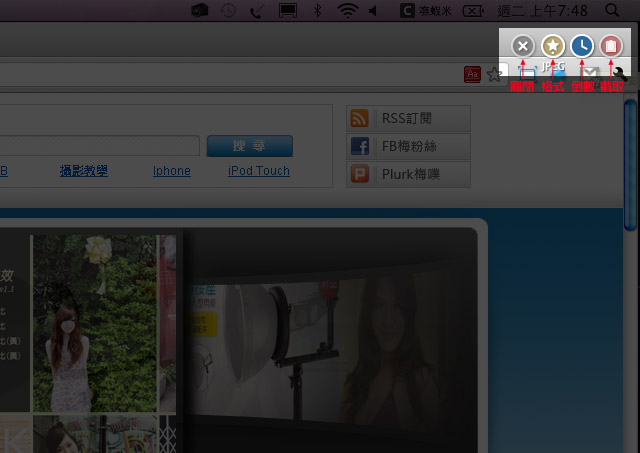
Step7
按下自拍圖示後,就會開始倒數,這時就有多的時間可以準備要拍攝的區塊,比方像有些分類選單,或是連續性動作就可用此方法來截取。
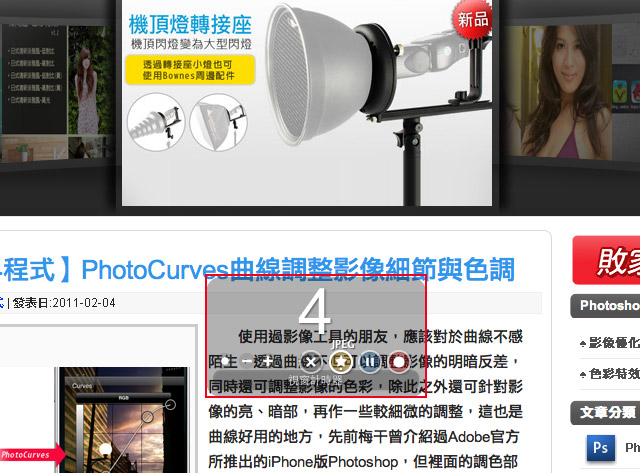
Step8
拍好後則會跳出一個小的預覽視窗。
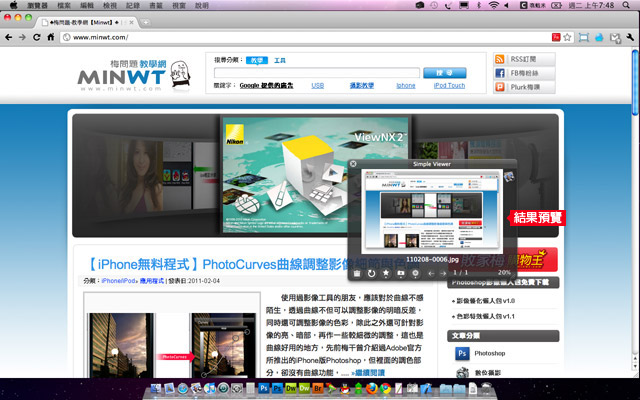
SimpleCap算是梅干目前使用最方便,且也是最簡單的一套了,唯一比較可惜的就是,無法抓取捲軸全頁的畫面,但有那倒數的自拍鈕,真的是很方便,其實該工具相當的簡單好用,而該工具的截取方式有蠻多種的,各位可試試其它的截取方式。

