
自從MAC改採用Intel的處理核心後,也讓許多人紛紛的投向MAC的懷抱,除了可安裝雙平台外,再來就是產品外型的設計相當的簡單俐落,也終於不用再被一堆線糾糾纏,而剛從Win跨入MAC的朋友,應該知道在Win底下的Ctrl在MAC下則變成了蘋果鍵,在大部分的情況下沒什麼太大的問題,唯獨Ctrl+X剪下的功能,在MAC下只對文字有效對於檔案就失效, 這也令許多剛轉到MAC的朋友感到不便,所以梅干來分享個好工具moveAddict,實現在MAC底下也可像Windows一樣,擁有檔案剪下與貼上的功能。
Step1
下載完畢後,雙響拖拉到應用程式,接著雙響moveAddict.app,再按Okey鈕。
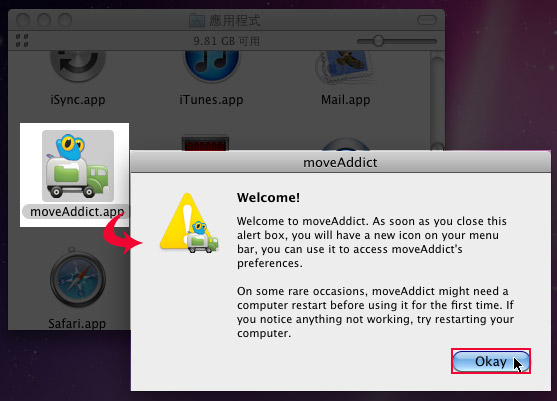
Step2
這時moveAddict.app就會藏駐在右上角,接著將要剪下的檔案按蘋果鍵+X ,由於是試用版本,所以畫面頂部會出現一次只可剪下一個檔案的訊息(由於試用版只限單一檔案剪下,有個偷吃步的辦法,就是把資料丟到同一目錄下後,這樣也算是單一檔案)。
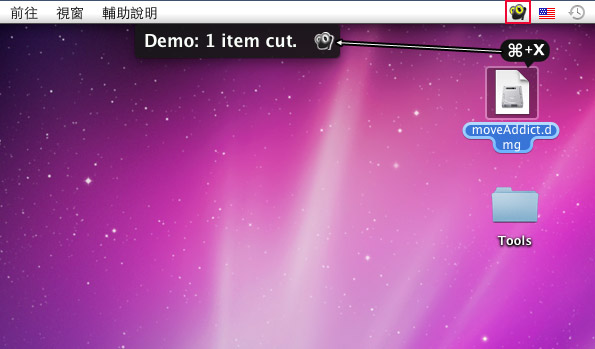
Step3
到目地路徑後,執行蘋果鍵+V,這時檔案就會被剪下貼到指定的目錄下了。
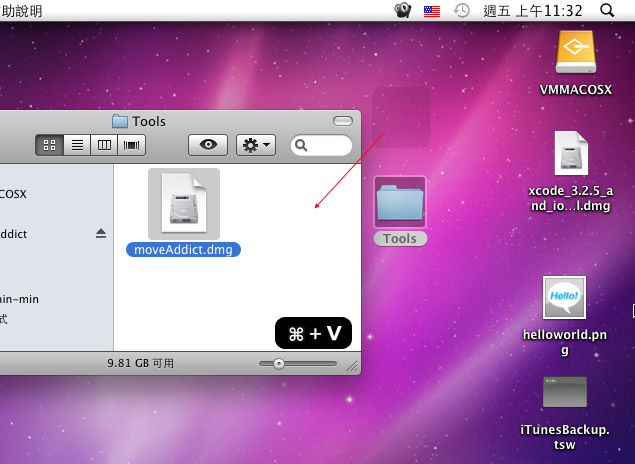
Step4
接著也可將剪下功能放到工具列中,點一下那隻恐龍頭,選擇Preferences開啟後切到FinderButtons,點下Show toolbar buttons鈕。
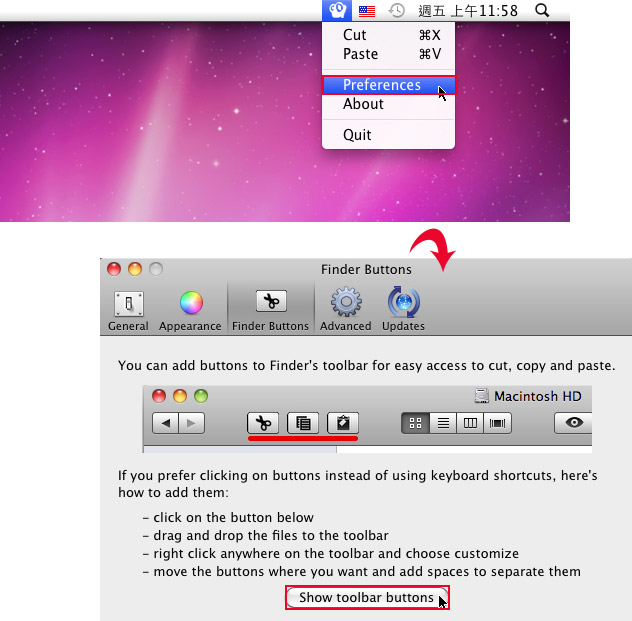
Step5
這時拖拉.app到工具中就可以囉!
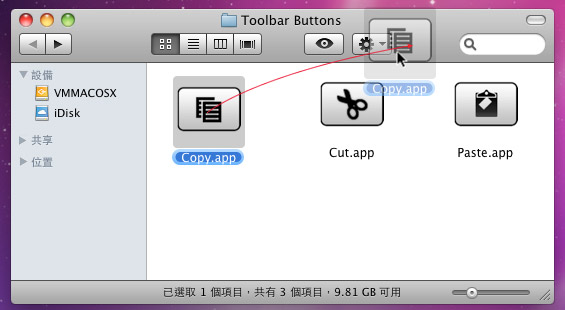
Step6
這樣就可把剪下、拷貝、貼上的功能放到工具列中啦!
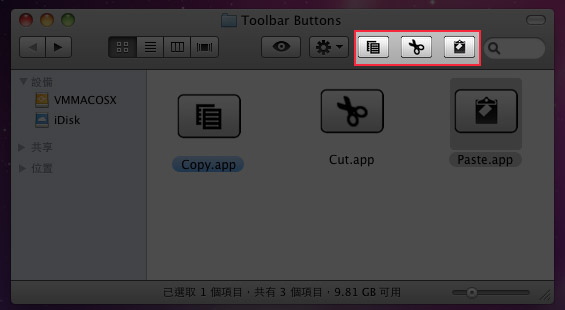
官方的示範影片:
這工具還不錯,試用版無使用期限,只有功能上的限制,若剛換到MAC的朋友,還不習慣沒有Ctrl+X剪下的日子,不坊可安裝此工具,就可實現在MAC下將檔案剪下貼上的夢想,雖然說在MAC下只有移動與複製,但移動不就是剪下貼上的意思,怎會沒有剪下的功能這真是怪怪,雖然說梅干用MAC已有好長一段時間,但還是不忘Ctrl+X鍵,或許是中了Win的毒太深啦!

