
有時當遇到狀況時,文字描述半天不如一張圖來的清楚,先前梅干曾分享過PicPick ,可快速的擷取畫面並繪圖標示出重點區塊,再上傳到網路空間中,就可將所遇到的狀況貼給朋友看,讓對方可清楚知道目前你所遇到的狀況,但PicPick只能單向作業,而梅干最近發現一套相當好用的畫面擷取工具CollabShot,不但可速的擷取畫面,並上傳到網路空間,且還可在圖片中繪圖標示重點外,對方也可在圖片上直接編輯,此時雙方就可即時看到對方所回覆的內容,相當的方便就有點像是facetime的樣子,如此一來就可更即時的解決問題,就不用再照片傳來傳去的了。
CollabShot小檔案:
工具名稱:CollabShot
工具版本:beta
工具性質:免費
工具語言:英文
檔案大小:7.93MB
適用平台:Windows XP/Vista/7、MAC OSX10.5+、Liunx
官方網站:http://collabshot.com/
工具版本:beta
工具性質:免費
工具語言:英文
檔案大小:7.93MB
適用平台:Windows XP/Vista/7、MAC OSX10.5+、Liunx
官方網站:http://collabshot.com/
CollabShot特點:
1.擷取螢幕畫面並自動上傳到網路上
2.支援多人共同編輯所上傳的圖片
3.支援多平台
4.也可上傳圖片
2.支援多人共同編輯所上傳的圖片
3.支援多平台
4.也可上傳圖片
Step1
下載安裝完畢後,需自行進到CollabShot的目錄中,雙響CollabShot.exe來啟動它,啟用後就會藏駐在畫面右下角。
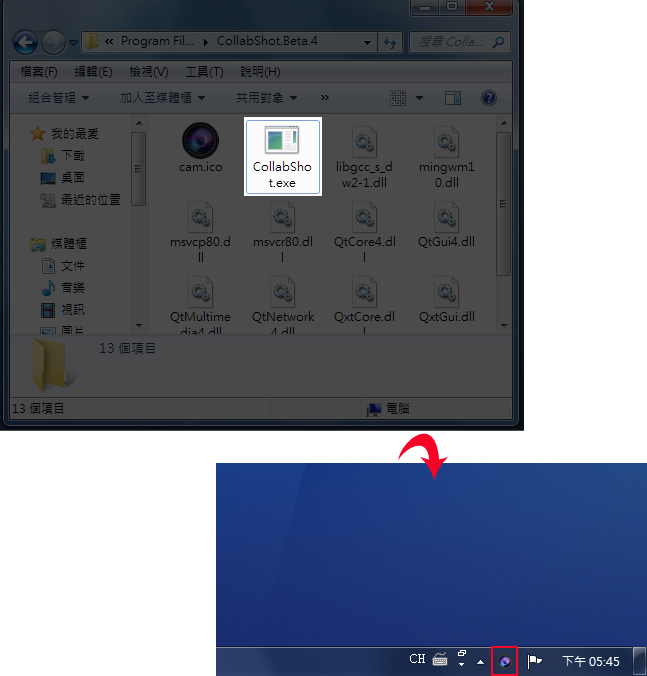
Step2
這時對著它按滑鼠右鍵,選擇Keyboard Shortcut,就會開啟快速鍵面板,預設為Ctrl+Alt+P鍵,如不習慣可自行更改。
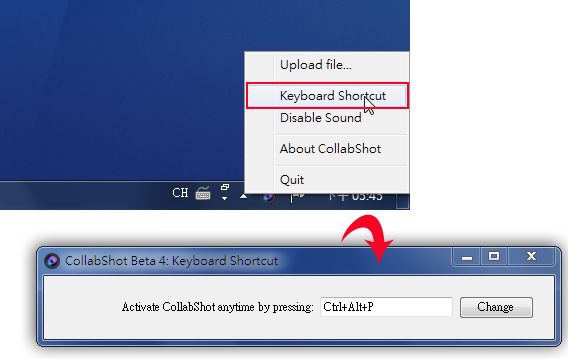
Step3
當按下Ctrl+Alt+P鍵,畫面就會蓋上一層半透明的黑色塊,十字虛線為框取的起始位置。
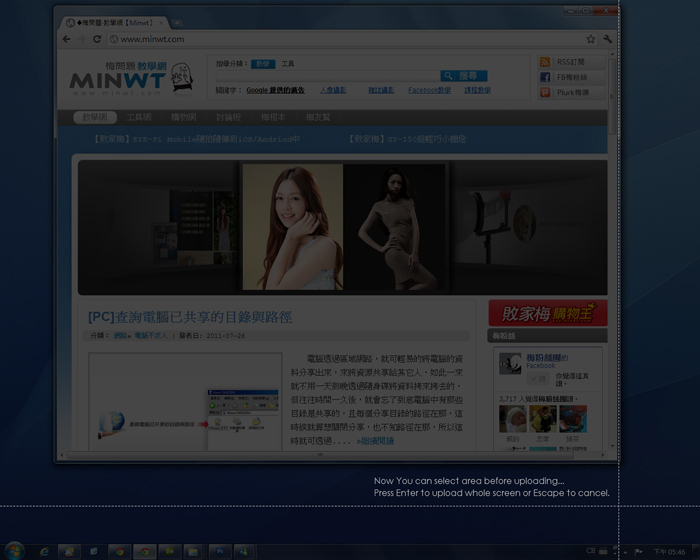
Step4
按住滑鼠左鍵不放拖曳,就可框出要擷取畫面的範圍,當被擷取到的畫面會變亮。
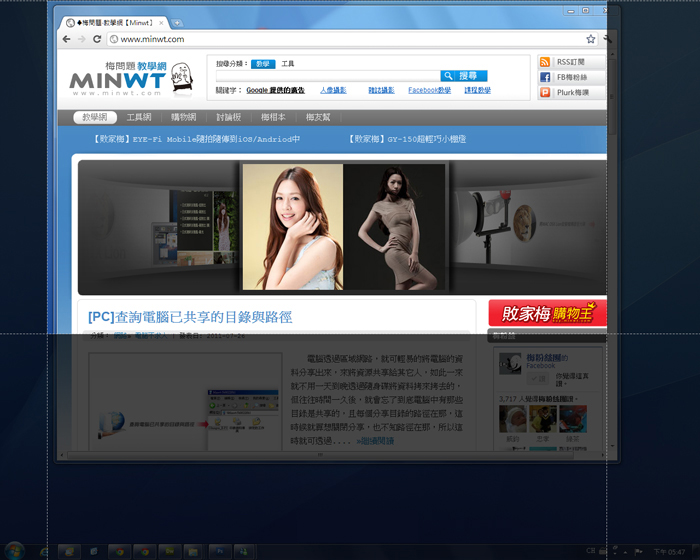
Step5
放開滑鼠後,圖片就會自動上傳到CollabShot的空間中,這時開啟瀏覽器,對著網址列按Ctrl+V就會看到剛所擷取的畫面,此時上方的面板,為圖片的編輯工具。
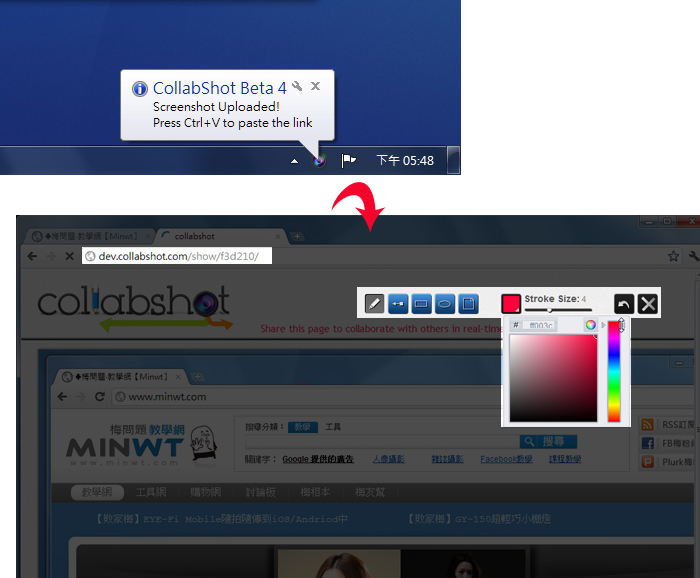
Step6
這時就可在圖片上畫圖、標示註解,對方從這網址中,就可看到目前的狀況為何,而對方也可即時的回覆,此時你也會看到對方所回覆的內容。
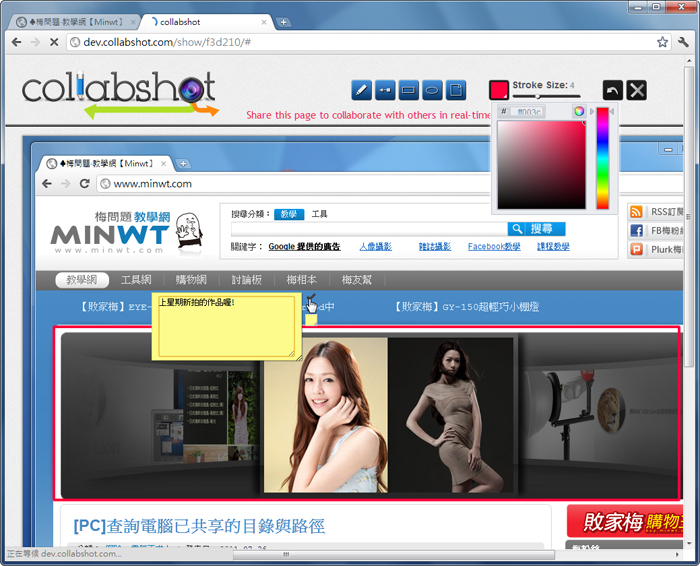
這套的多人共同編輯功能真的很方便,更重要的一點是,還可橫跨多平台,不但Windows可用連MAC、Liunx也可用,重點還完全Free的,真是佛心來著,且還可直接在圖片上編輯,真得是挺有趣的,所以下回遇到狀況時,理理囉囉不如一張圖片來的清楚明瞭,除了可自行擷取畫面,也可將擷取好的畫面,上傳到它的空間中,真的很方便喔!

