
一直以來梅干都習慣使用雙螢幕來作業,一來除了可讓軟體的操作與畫面拆開來外,二來還可將MSN、瀏覽器放到另一個螢幕中,也較不會干擾主螢幕的作業,且對於製作網頁更是方便,一顆螢幕可用來Key程式碼,另一顆螢幕可用來秀結果畫面,以往使用雙螢幕一向是桌機較常見,而最近梅干發現台灣【給奇創造】廠商推出了一款,專門給筆電用的攜帶型螢幕,讓筆電也可使用雙螢幕,但最讓梅干感到驚訝的是,這顆On-Lap 1301螢幕只需透過USB供電就可作業,這也真是太神奇了,且完全無需安裝任何驅動程式隨插即用,而無論是Mac還是Windows平台都可使用,現在就一塊來瞧瞧這個新產品囉~
筆記型螢幕小檔案:
產品名稱:GeChic
產品型號:On-Lap 1301
螢幕尺寸:13.3 TFT LCD(16:9寬螢幕)
螢幕解析:1366×768
輸出訊號:HDMI、D-Sub
電源供應:USB (5V/Max:1A、Min:0.5A)
適用平台:Mac、Windows(直向顯示需顯卡支援才可)
體積:35.5cm(寬)×22.7cm(高)×1.38~1.2cm(厚)
重量:859g
官網:GeChic給奇創造股份有限公司
產品型號:On-Lap 1301
螢幕尺寸:13.3 TFT LCD(16:9寬螢幕)
螢幕解析:1366×768
輸出訊號:HDMI、D-Sub
電源供應:USB (5V/Max:1A、Min:0.5A)
適用平台:Mac、Windows(直向顯示需顯卡支援才可)
體積:35.5cm(寬)×22.7cm(高)×1.38~1.2cm(厚)
重量:859g
官網:GeChic給奇創造股份有限公司
這就是產品的外包裝盒。

一系列綠白的包裝,相當的清爽。

打開後裡面的內容物共有,螢幕一顆且還貼了一層保護貼,二條螢幕連接線,分別為HDMI與D-Sub接頭,還有一本說明書與吸盤。

撕掉了螢幕保護貼,畫面不再藍藍的了。

翻到背面,會看到產品LOGO,以及四周各有個小孔,那是待會用來鎖吸盤用滴!!

正港的MIT~當然梅干要力挺一下,且可看到電源只需5V/1A真省電。

旁邊印有公司的LOGO、名稱與網址。

這時拆開吸盤包,除了有四個吸盤外,還附了二片貼片與灰色線夾。

接著將吸盤鎖上。

依續將四個吸盤,鎖住在背面的四個小孔上。

吸盤鎖好後,翻到正面將下方的蓋子,由左向右推開。(梅干一開始還硬扳,差點把卡榫給扳斷XD~)

打開後可看到USB電源線與螢幕接頭。

這是VGA的螢幕接頭。

接著把附的D-Sub VGA螢幕線接上。

整理一下線頭,把電源與螢幕線沿著預留的洞口拉出。

整好線後,再把蓋子推回去。

大合體時間到囉~先把筆電蓋起來,接著再把外接螢幕的吸盤,用力推一下,讓它與下方筆電的背蓋吸覆在一起。

接著把電源線接到USB上,再把電腦螢幕的輸出孔,與外接螢幕的連接線接在一起。

一切都完成後,就可把螢幕翻開囉!哈~酷也~直接吸覆在,電腦螢幕的背蓋上還挺穩的。

接著開機囉!只要將電腦的顯卡,設成延伸桌面,畫面就會自動延伸到另一顆螢幕上了。

這時就可一邊看照片,一邊調照片囉!畫面不用再切來切去的了。
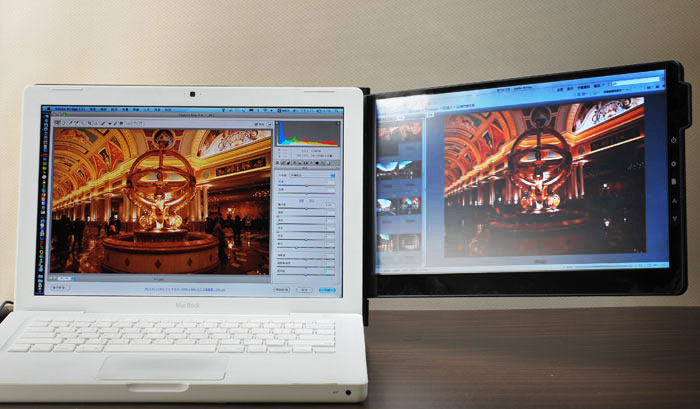
作網頁更是方便,可一邊可編輯,一邊立即就可顯示結果畫面。(如有在投資股票的朋友們,還可一邊看盤)

就在梅干要收工的同時,覺得很奇怪,怎麼螢幕前方明明有圖示,按了卻沒反應,搞半天才發現,原來按鈕是作在背蓋上, 讓梅干感到驚訝的是,沒想到除了可調整對比、亮度外,還可調整色溫。
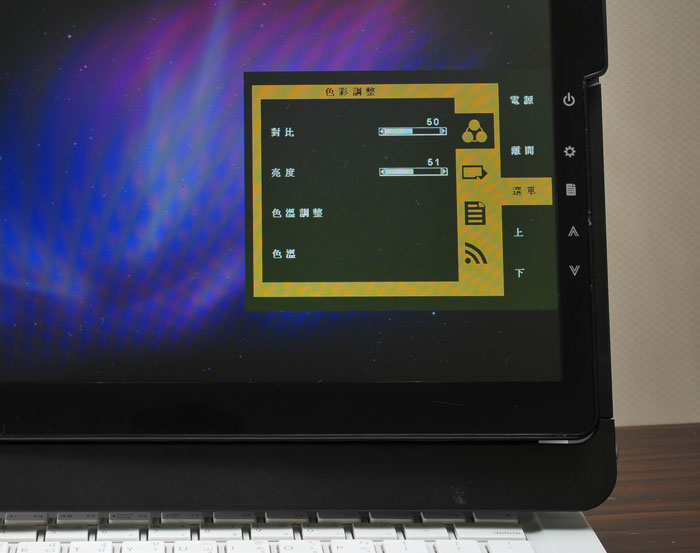
本以為色溫調整,只可設定色溫的數值,沒想到竟然可分別針對紅、綠、藍三色個別的作調整,如此一下來就可將螢幕二邊的顏色,調校的較相近些。
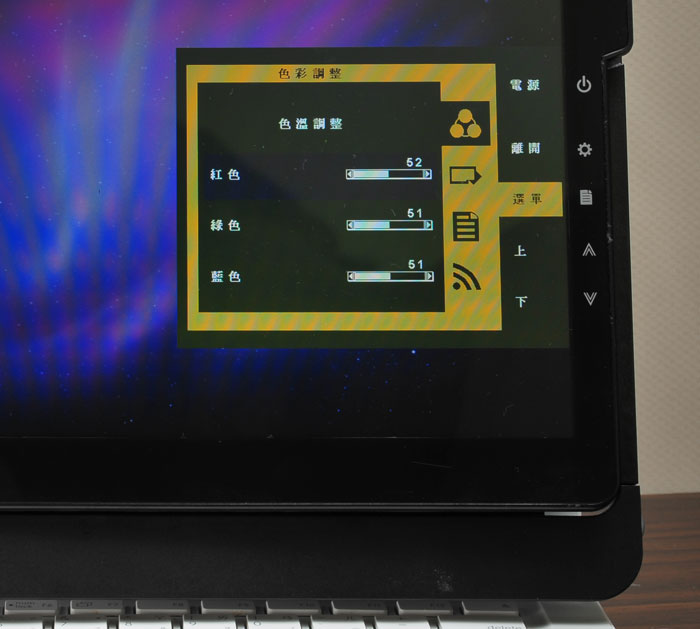
終於讓梅干的筆電也可使用雙螢幕了,更重要的一點是,這顆螢幕相當輕巧,無論是帶出還是在家使用,都相當的方便,且只吃USB 5V的電壓,不用像一般的螢幕,還要帶一大顆的變壓器,且還要有夠大的桌面才可使用,而這顆螢幕直接吸在筆電上,因此只要有筆電的空間大小就可使用,經梅干的色溫調整後,二顆螢幕的色彩相近許多,唯一比較可惜的是,似乎無法調整色彩的飽和度,因此色彩的飽和度有些不足,不知日後軔體更新時,是否會提高色彩的飽和度。

