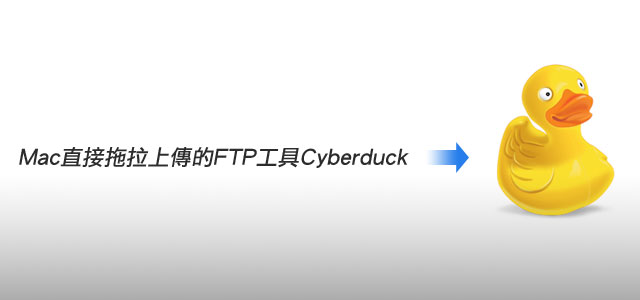
一般在作網頁時,當頁面完成時,就會透過FTP軟體,將網頁上傳到主機中,如此一來所有的人,就可直接透過瀏覽器,看到你所作的網頁,在PC中梅干最常使用的FTP工具就是FileZilla,原因很簡單FileZilla畫面簡單好操作,且又全中文界面,更是讓梅干愛不釋手,這麼好用的軟體,雖然也有出Mac的版本,但唯一另梅干比較困擾的是,在Mac下的FileZilla,卻無法讀取到外部磁碟,使得每次要上傳時,梅干就得先把檔案複製到本機中,才可進行上傳,實在相當困擾,所以梅干最近又試用了幾套Mac中的FTP軟體,發現到Cyberduck最為簡單好用,且畫面也相當簡潔,更方便的是可直接拖拉上傳,同時還可直接瀏覽FTP中的照片縮圖,這也真是太Cool~了,而該工具還是完全Free滴~
Cyberduck小檔案:
軟體名稱:Cyberduck
軟體版本:4.1
軟體語言:英文(多國語系)
軟體性質:免費
適用平台:Mac OSX10.5+、Windows XP+
軟體下載:http://cyberduck.ch/
軟體版本:4.1
軟體語言:英文(多國語系)
軟體性質:免費
適用平台:Mac OSX10.5+、Windows XP+
軟體下載:http://cyberduck.ch/
Step1
進入Cyberduck下載完畢解壓後,直接將Cyberduck.app移到應用程式就行了,並雙響啟動它。
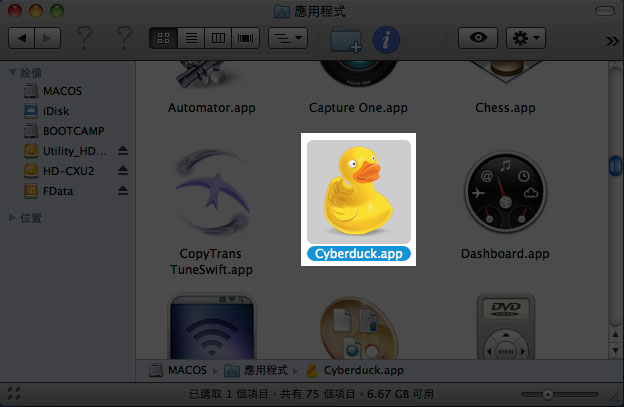
Step2
將核許框勾選起來,再按Change鈕。
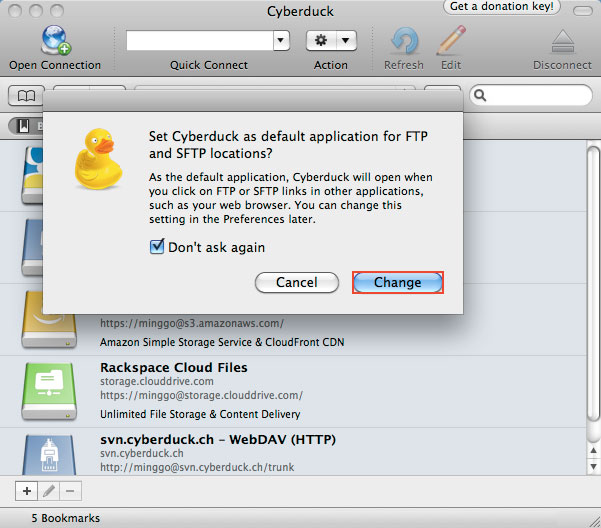
Step3
如果之前已安裝過FileZilla,可直接將裡面的FTP直接匯入,這時只要選擇Import鈕。
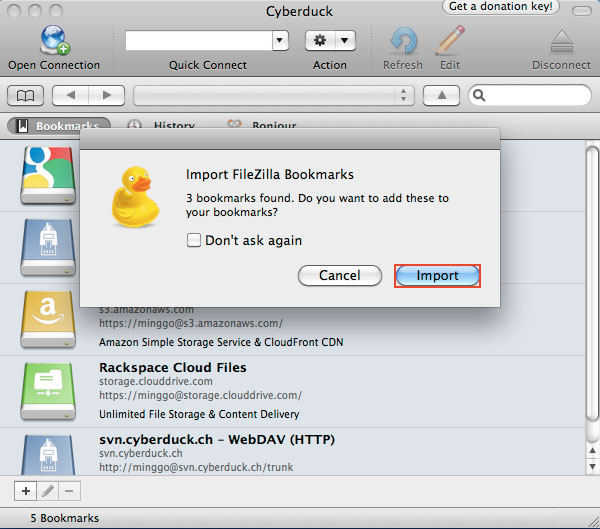
Step4
拉到下方就會看到,所匯入的FTP站台。
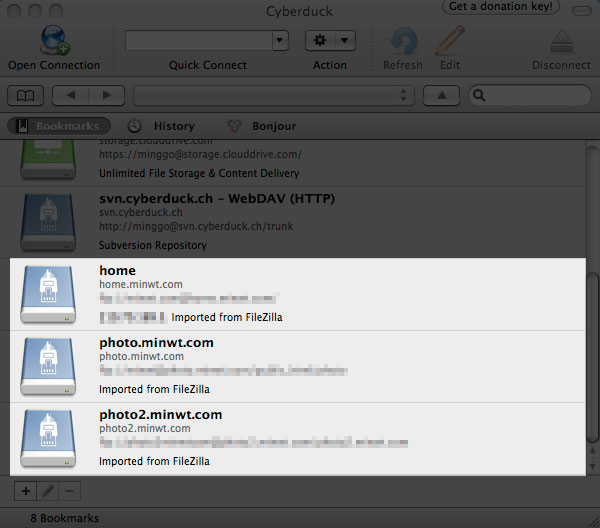
Step5
預設的如不需使用,全部選取起來後,再按下方的-號。
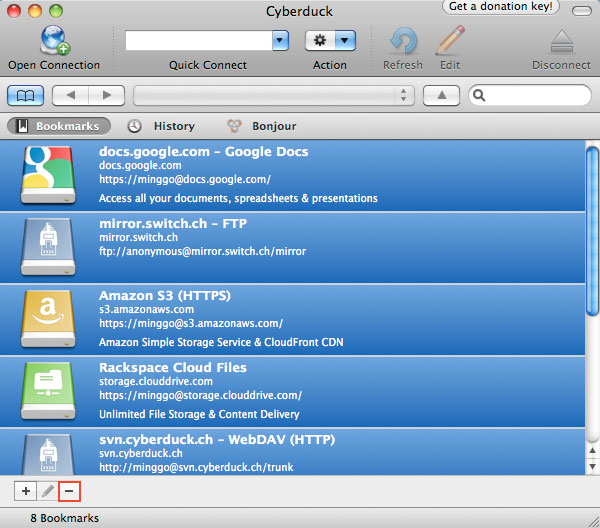
Step6
再按Delete鈕,就可將所選取的給刪除掉。
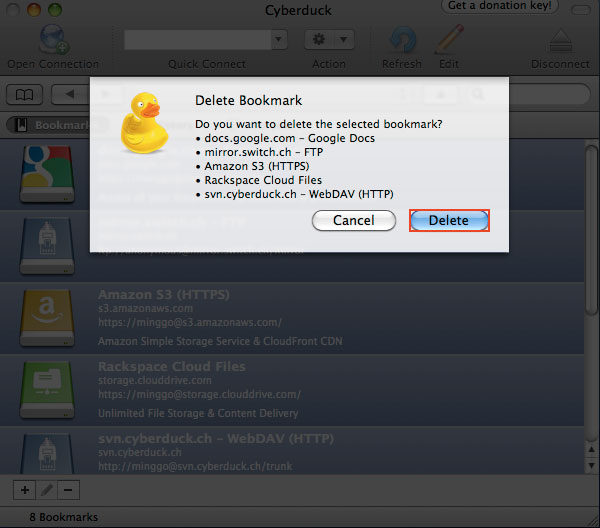
Step7
雙響要連接的FTP站台名稱。
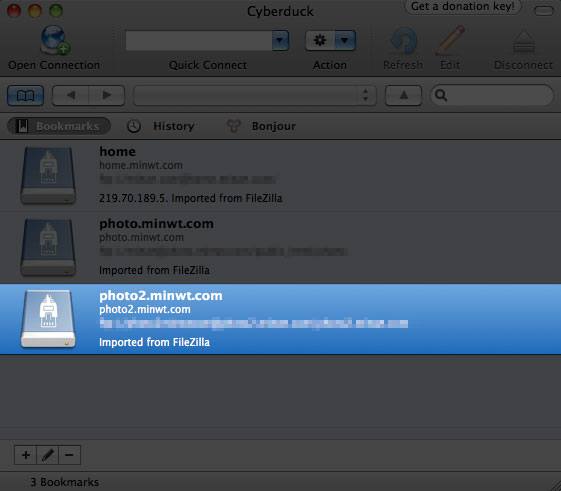
Step8
接著再按Continue鈕。
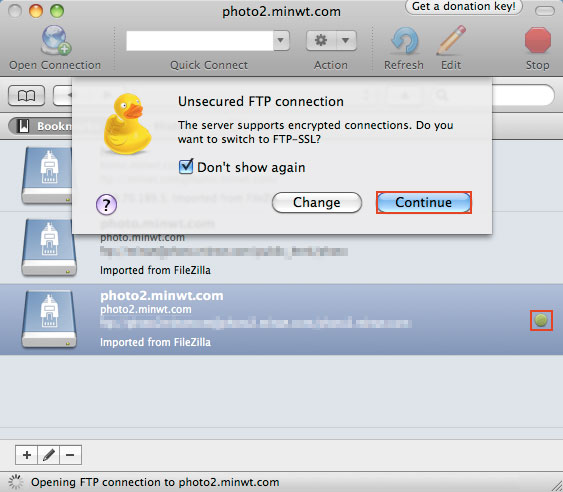
Step9
登入後就會看到遠端的目錄。
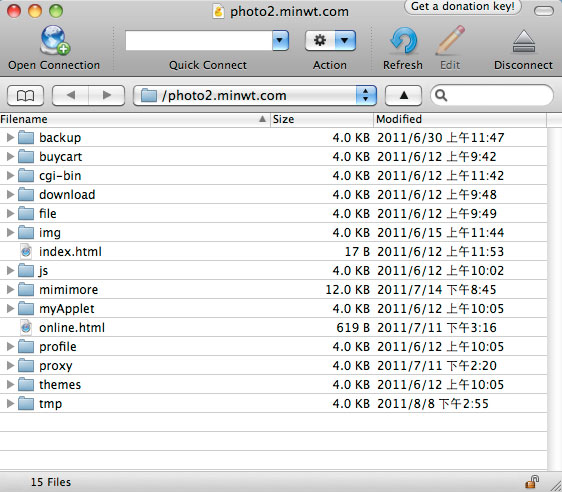
預覽檔案縮圖:
Step10
這時點一下檔案名稱,再按空白鍵就可直接預覽照片的縮圖。
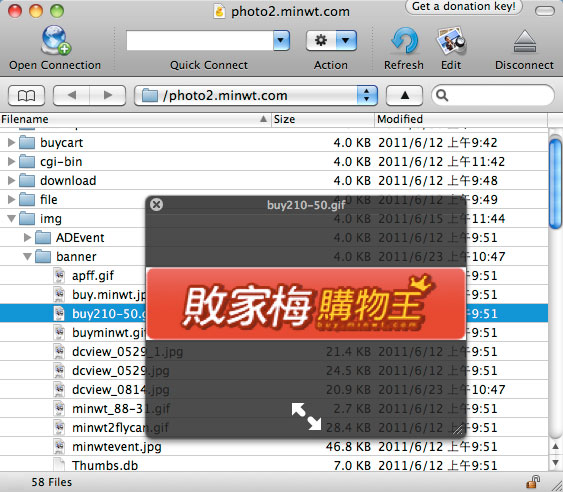
上傳檔案:
Step11
若要上傳檔案也相當簡單,直接拖拉到指定的目錄上。
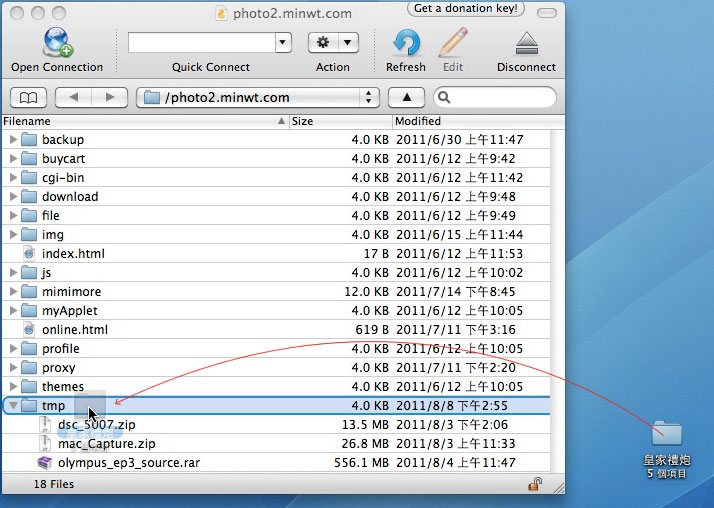
Step12
放開滑鼠後就會開始進行上傳。
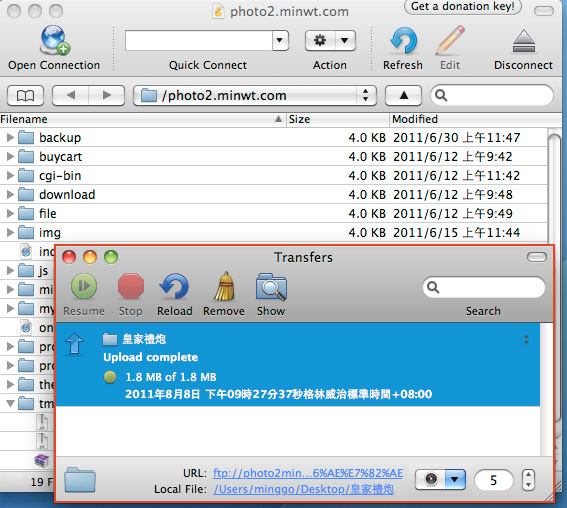
Step13
哈~即便上傳中文也不會出現亂碼。
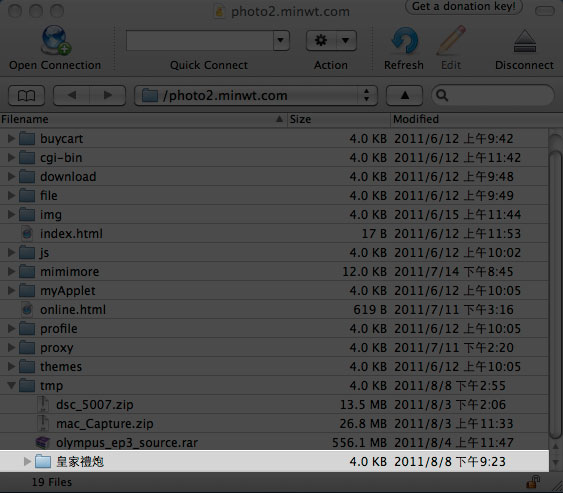
新增FTP站台:
Step14
點一下左上的書本圖示,再按下方的+號,再輸入FTP主機的位置與帳號,如需要再設定遠主機目錄,可點進階選項再作設定。
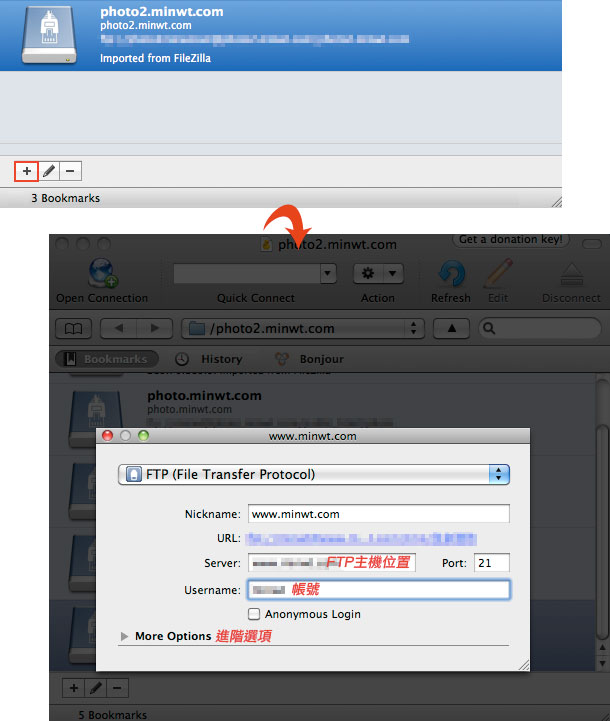
Step14
按下左上的紅色圓圓後,這時在清單中就會看到剛所新增的站台。
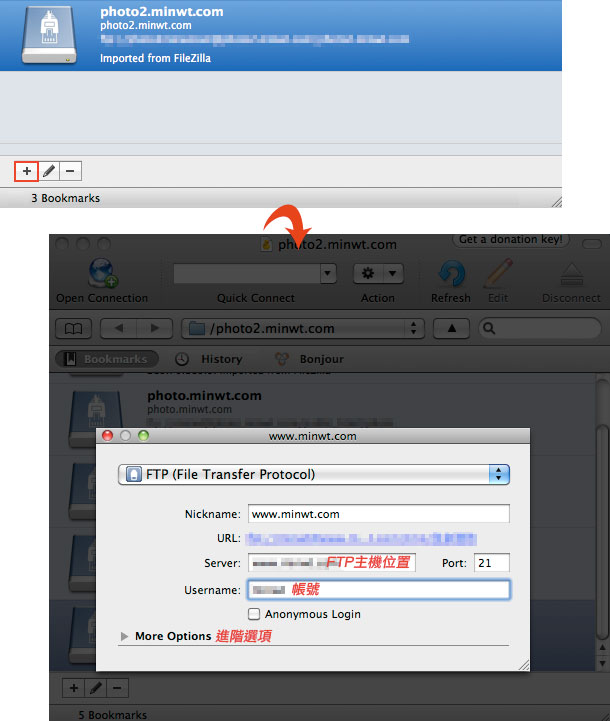
Step15
雙響就可進行登入,並輸入FTP的密碼,再按Login鈕。
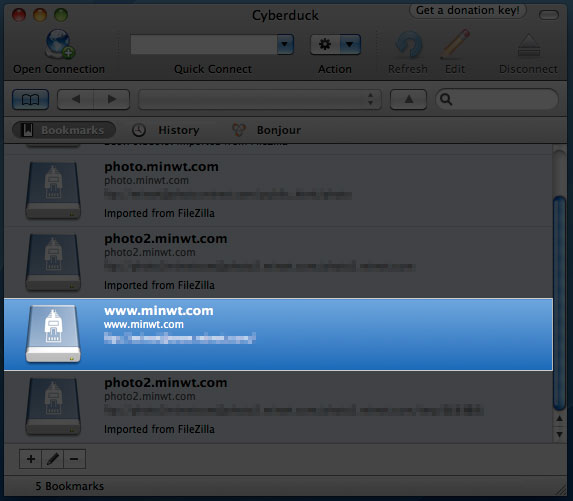
Step16
在帳密一切正常下,就可順利的登入FTP位置。
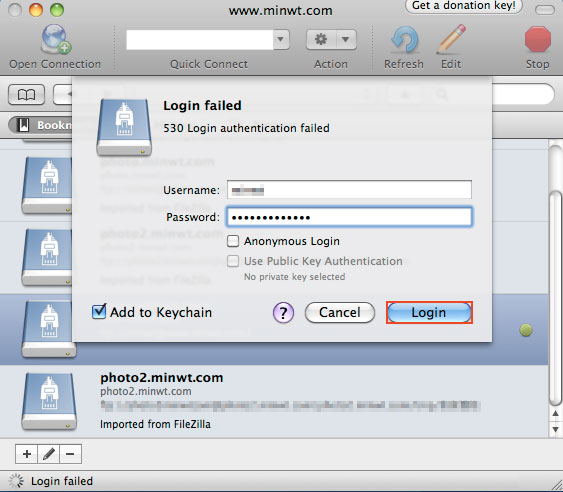
顯示隱藏檔案:
Step17
如要開啟隱藏檔案,選擇功能表View/Show Hidden Files選項,就會顯示FTP中的隱藏檔案。
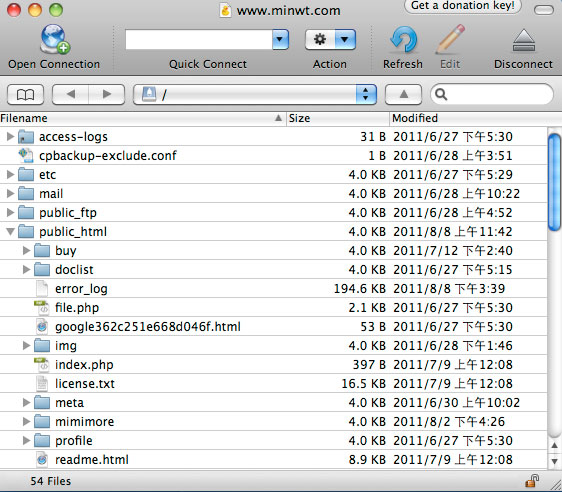
這一套操作相當的簡單,雖然該軟體有提供多國語言,語系中也有繁中,但選了卻沒反應,還真是怪怪~但不礙事,這套軟體在操作上相當的直覺,且還有出Windows的版本,也是完全Free的,而Cyberduck這套FTP工具,竟然可預覽FTP的縮圖,這還真是令梅干大吃了好幾斤。

