
一直以來梅干很不喜歡錄影,其最主要的原因就在於,每當拍完影片,回到家要先轉檔、剪片、輸出….等,每當影片在運算時,電腦只能丟著給它跑,否則當掉一切又要重來,所以若不是很必要,能不錄影就不錄影,最近梅干為了拍攝小飛機的飛行狀況,與Capture One和iPad的運作,用再多的文字解釋,不如看影片來的清楚,因此梅干只好硬著頭皮錄了一小段,錄完後梅干也用了許多不同的影片剪輯軟體,最後還是覺得iMovie最為簡單好用,比起Adobe Premiere那還真是簡單到不行,雖然說iMovie相當好用,但梅干希望能在影片中,壓上自已的Logo圖示,心想該不會又要用AE吧!沒想到透過iMovie就可直接辦到,且還可任意的縮放LOGO大小與位置喔!
iMoive小檔案:
軟體名稱:iMoive
軟體版本:11(此版本才可上Logo)
軟體語言:繁中
軟體性質:$14.99
適用平台:MAC OSX 10.6+
軟體版本:11(此版本才可上Logo)
軟體語言:繁中
軟體性質:$14.99
適用平台:MAC OSX 10.6+
Step1
首先,可透過Apple Store中購買iMovie11,還挺便宜的才$14.99美元而已。
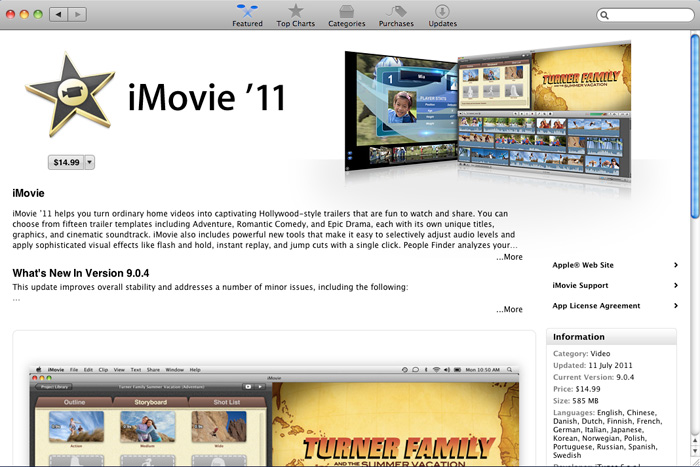
Step2
接著進入iMovie後,任意剪幾段影片到資料庫中。
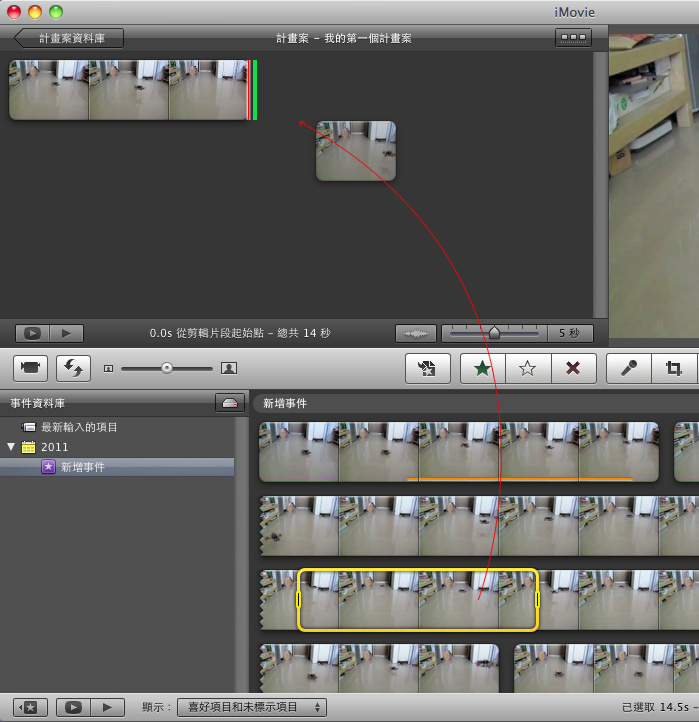
Step3
影片都拉完後,接著點iMovie / 偏號設定。
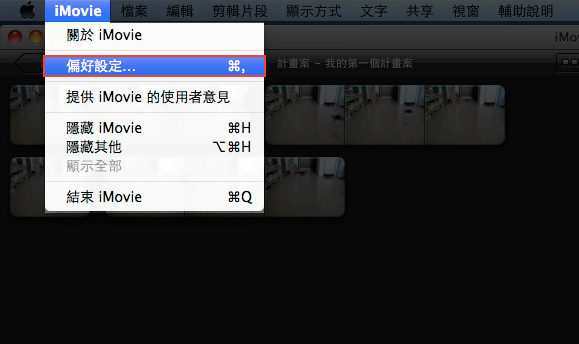
Step4
接著把 顯示進階工具選項勾起來。
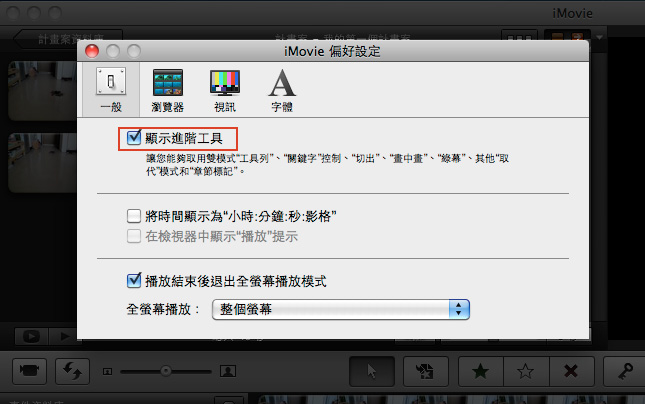
Step5
這時利用Photoshop製作Logo圖示,影像的尺寸比例為165×90。
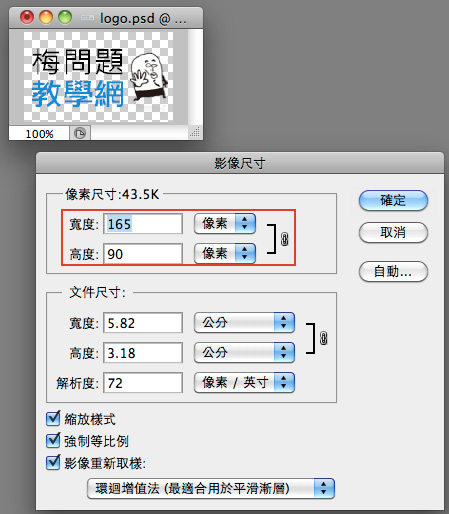
Step6
直接儲存成PNG就行了,接著把logo.png拖拉到影片上方。
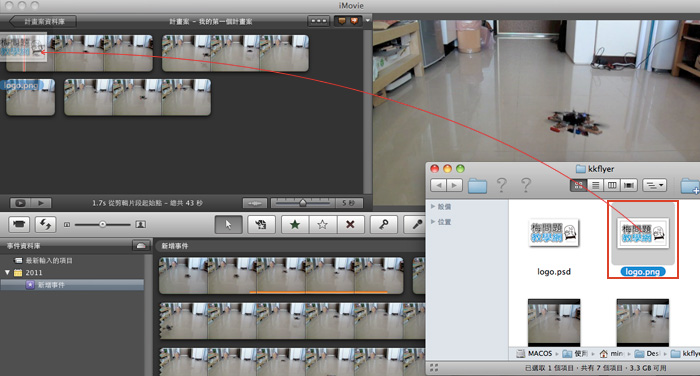
Step7
放開滑鼠後,選擇畫中畫選項。
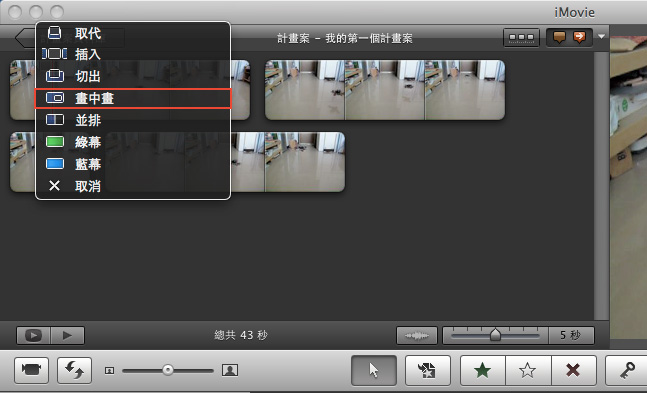
Step8
這時在畫面右上角就會看到Logo圖示,同時在資料庫中,Logo圖示則會疊在影片上方。
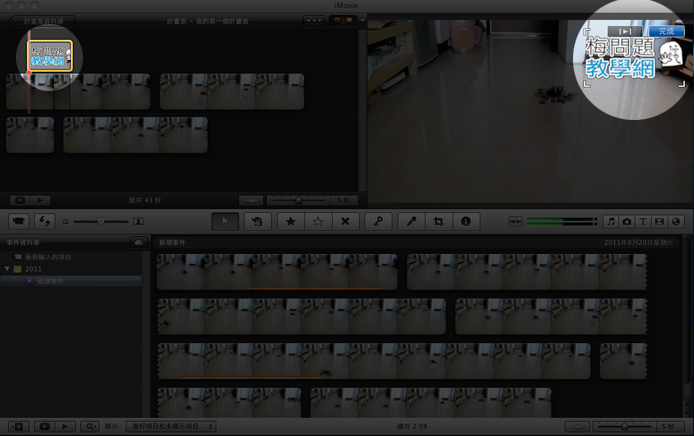
Step9
接著可從Logo四周的白框,調整Logo大小,或是直接拖拉Logo改變位置。
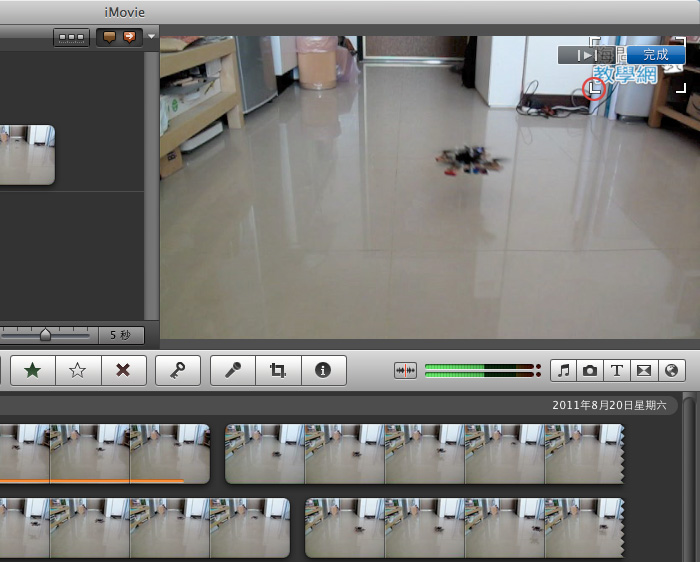
Step10
這時拖拉Logo黃框,充滿整個影片。
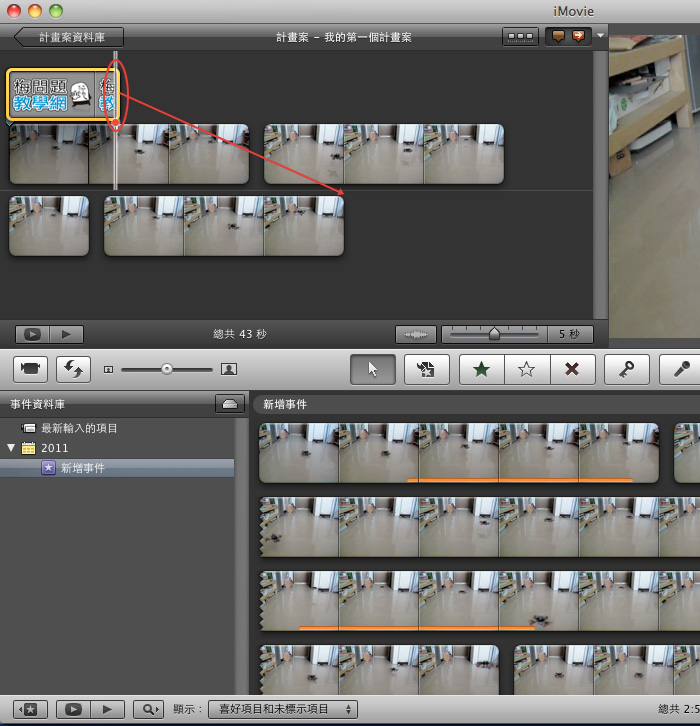
Step11
完成如下。
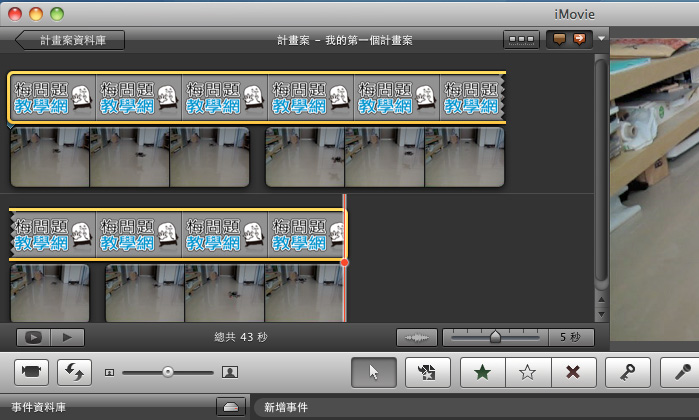
Step12
這時直接播放影片,右上角就會出現剛所置入的Logo圖示,夠簡單吧!
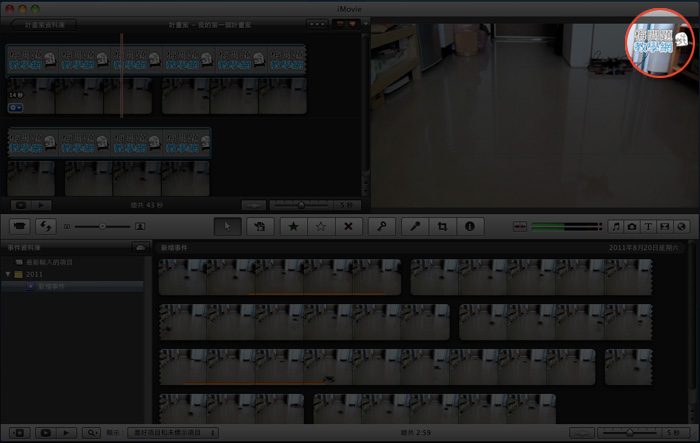
雖然說Apple推出一系列的i產品,但梅干個人比較偏好iMovie與Keynote,洽巧的是這二套軟體,一個在iWork、另一個在iLife中,但好在透過Apple Store可單買軟體,且價格相當的合理,不像有些軟體,買單套不如買一整包來的便宜,且這樣子只要花個五百元,就可享受剪片的樂趣,何樂而不為,若你也在用iMovie,不坊試試看喔!就可輕鬆在影片壓上自已的Logo圖示喔!

