
許多剛買Mac的朋友,第一次開機進入MAC系統時,就會要求設定帳號密碼,通常為了能儘快進入平台中,就會先隨便輸入一個名稱,而一旦輸入完畢後,日後進入Mac平台時,在Home旁就會出現當初所設定的名稱,若之後想再更改,卻會發現到,即便已更改使用名稱,在Home旁的名稱依然為所動,還是為當初所設立的,難不成為了更改名稱而重灌嗎?XD~這樣子就太瞎啦~
Step1
首先,先到系統編號設定 / 帳號。
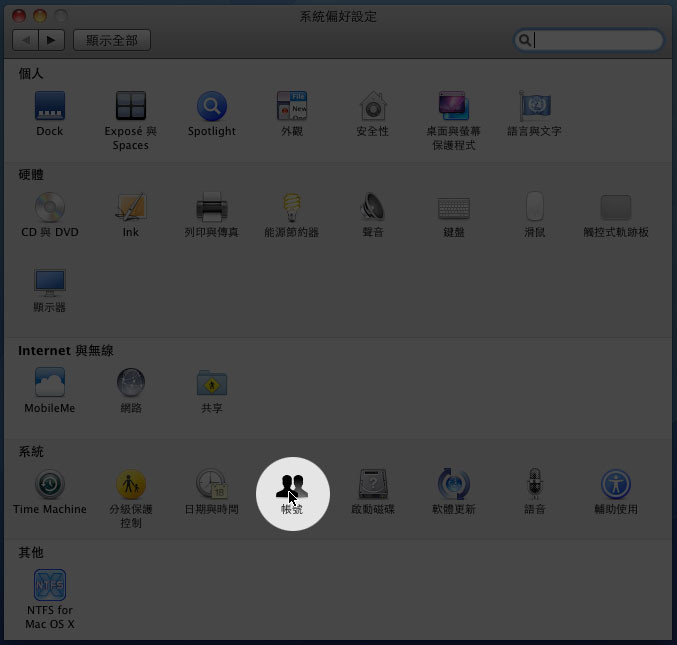
Step2
接著在全名的地方,點一下更改為新的名稱,再點左下的鎖頭圖示 。
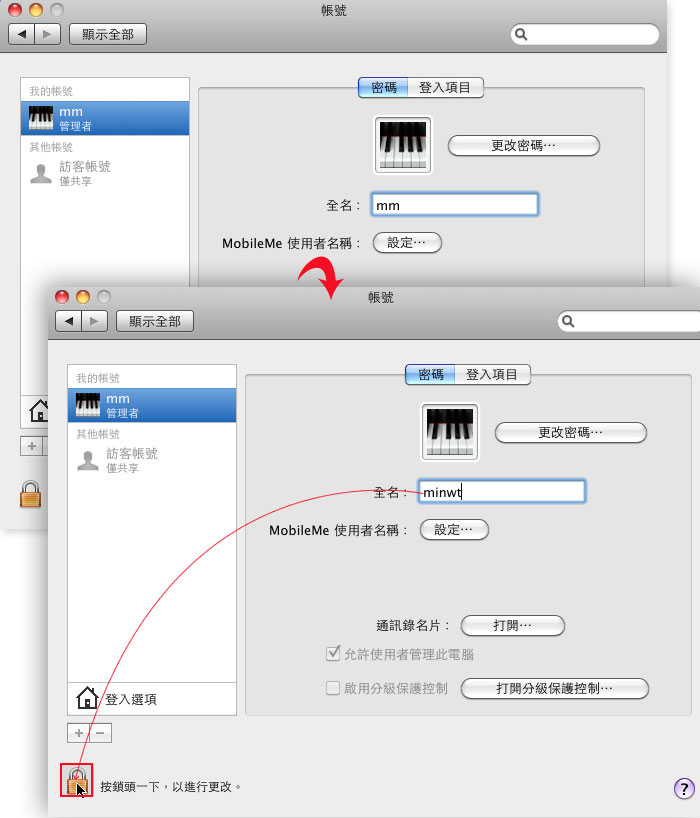
Step3
完成再對著使用者名稱,按滑鼠右鍵,選擇進階選項。
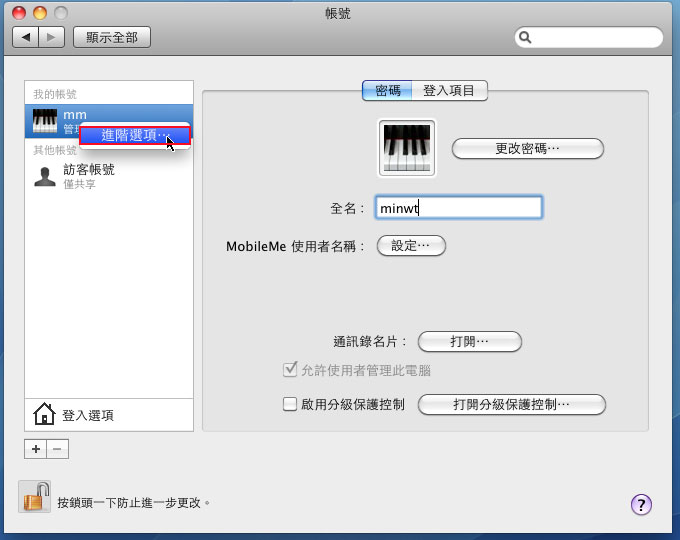
Step4
進入進選項面板後,分別更改帳號名稱與個人專屬目錄二地方 。
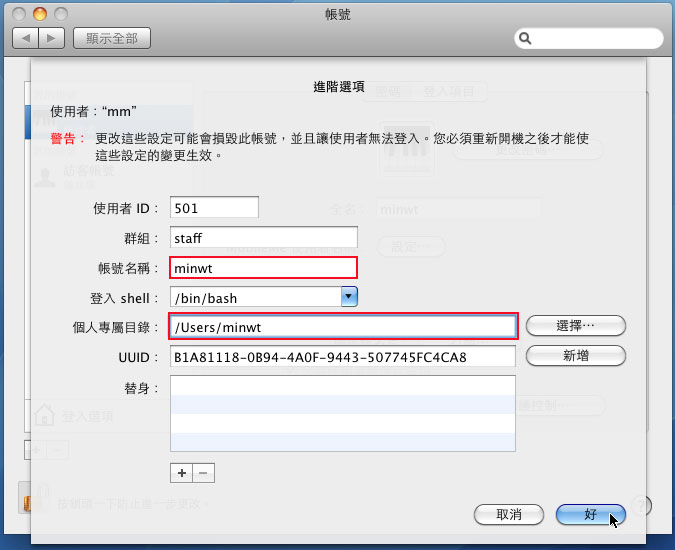
Step5
再按好 。
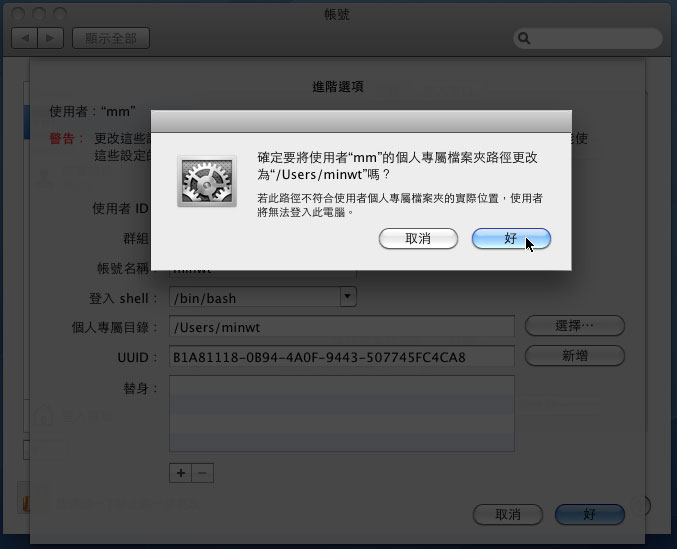
Step6
這時先別急著按重開,進到應用程式 / 工具程式 / 開啟終端機,接著輸入下方的語法。 (這樣才可將目前舊使用者名稱下的資料,搬到新設立的使用者帳戶中)
sudo mv /Users/舊名稱 /Users/新名稱

Step7
按下Enter後再輸入密碼,完成後就可點重新啟動鈕了 。
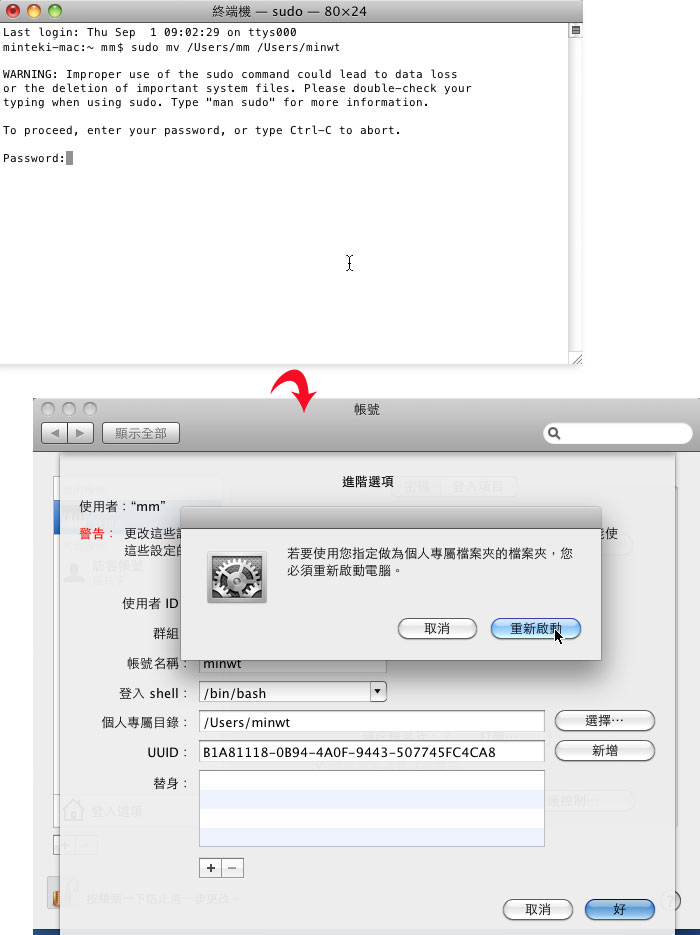
Step8
重開後,就會看到已更改的使用者名稱,再輸入密碼就可登入。
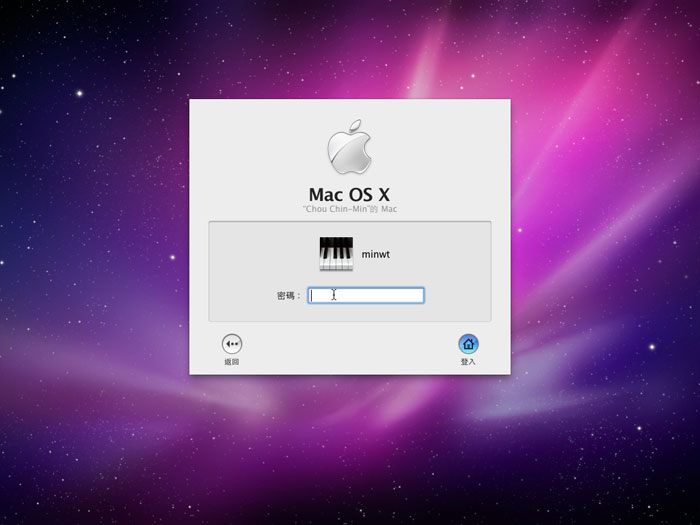
Step9
登入後再點一下Finder後,就會看到Home旁邊的名稱,已變成新設立的啦~
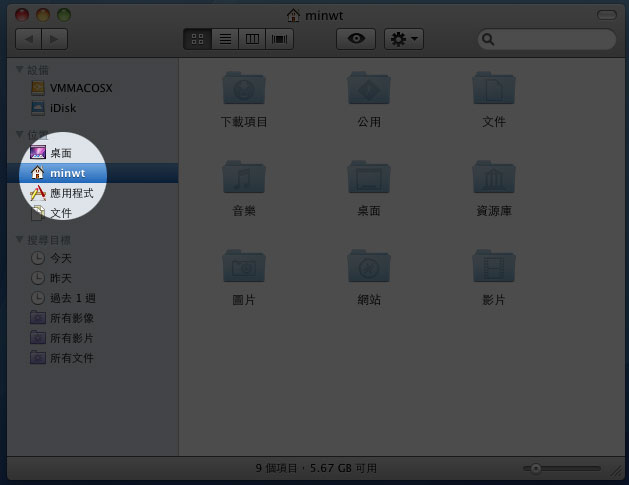
先前梅干也為此苦腦了許久,找了許多的方法,大多都要再裝軟體來作修改,但明明一個這麼簡單的動作,卻還要裝其它的軟體才能更改,這樣不就太瞎了~~所以透過此方法,不用再裝任何的軟體,就可直接更改Mac Home旁邊的使用者名稱啦~

