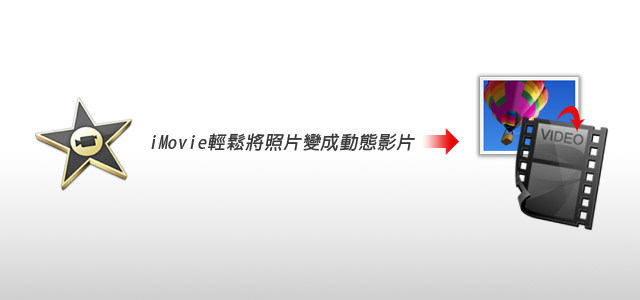
先前梅干曾分享,透過iMovie在影片上壓Logo,作法相當的簡單與快速,接著今天再來分享另一個好用的功能,那就是把一堆的照片變成動態影片,作法也相當的簡單,且還可設定各種的過場效果,也可設定轉場時間,以及照片的停留時間,對於有時出遊或是幫朋友記錄婚禮時,就可快速將一堆的照片變成影片,並透過播放機來播放,相當的方便,且還可以配自已喜歡的背景音樂喔!
建立新專案:
Step1
首先,進入iMovie並建立一個新專案。
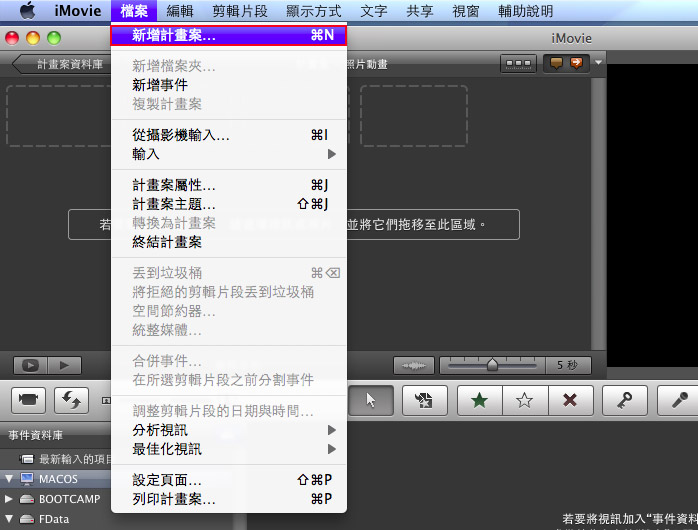
Step2
接著設定專案名稱、比例、格率外,下方有個下拉選單,可設定照片的過場效果,若要全部套用就將自動加入選項,給勾選起來。
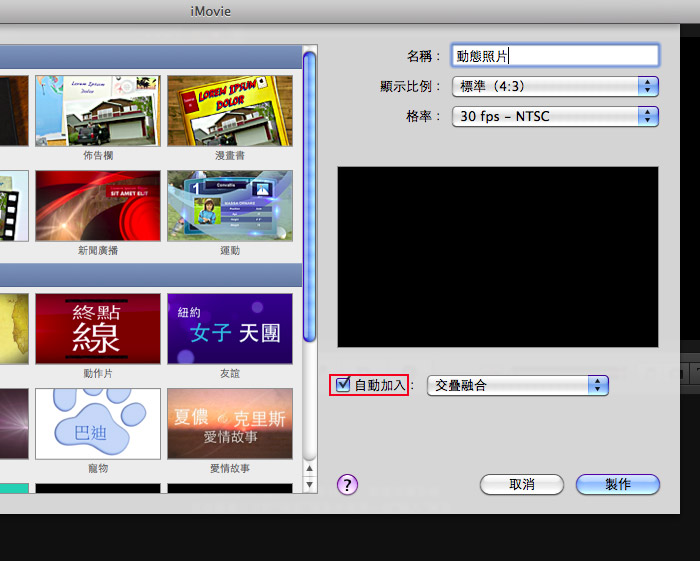
置入照片:
Step3
建立好後,接著就把照片全選,並拖拉到上方的影格中。
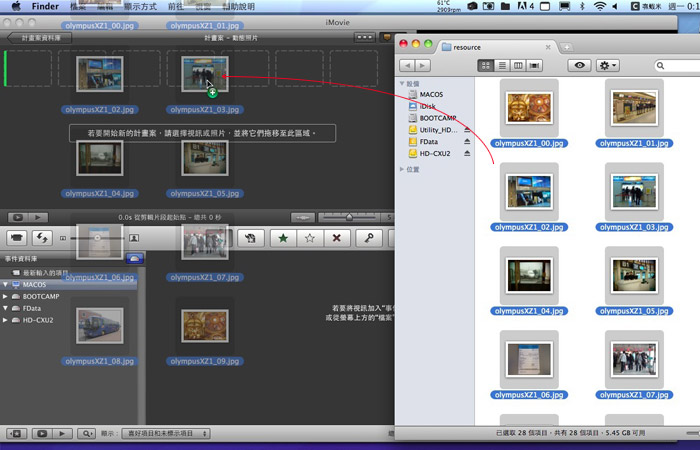
Step4
這時就會開始將照片置入。
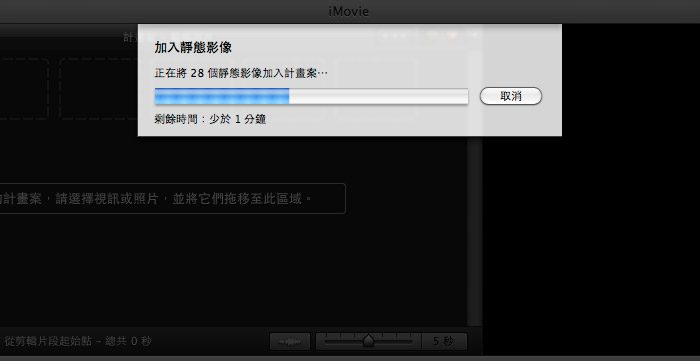
Step5
完成後,除了看到所有的照片外,在照片與照片中間,會看到一個小圖示,那是過場的效果圖示。
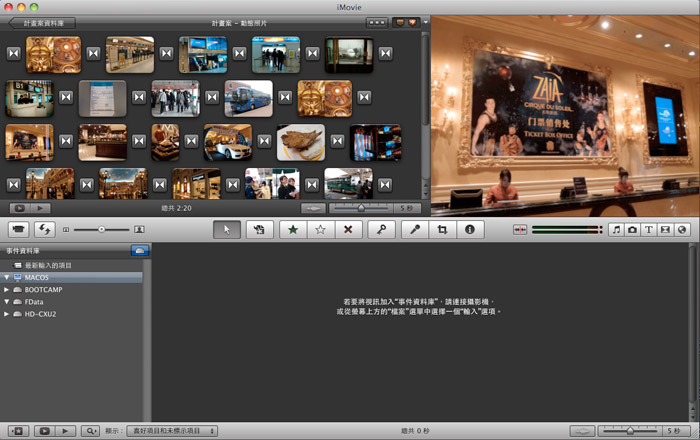
設定過場時間與效果:
Step6
對著轉場效果圖示,雙響就可開啟檢閱器,設定轉場的時間以及過場的效果。
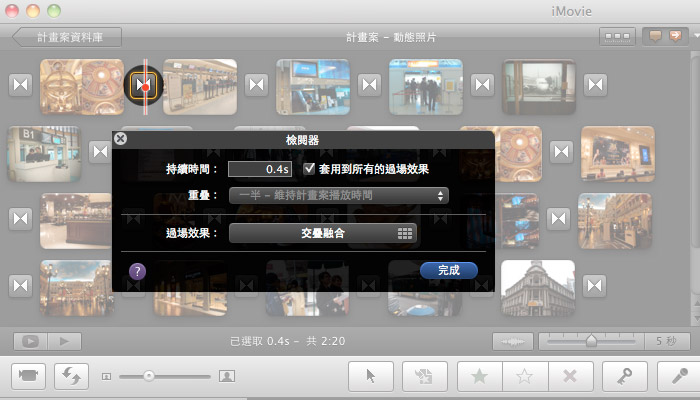
Step7
點一下過場效果選單,就可更換其它的過場特效。
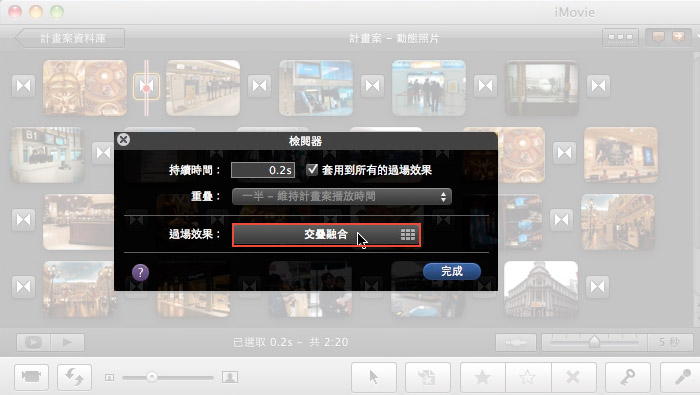
Step8
裡面就有各式的過場效果,點一下就可立即套用。
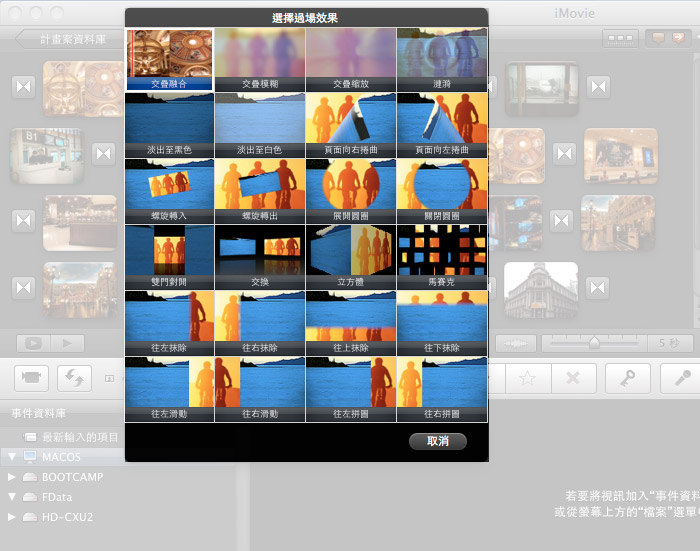
Step9
當套用後,右邊還會立即模擬,此過場的效果樣式。
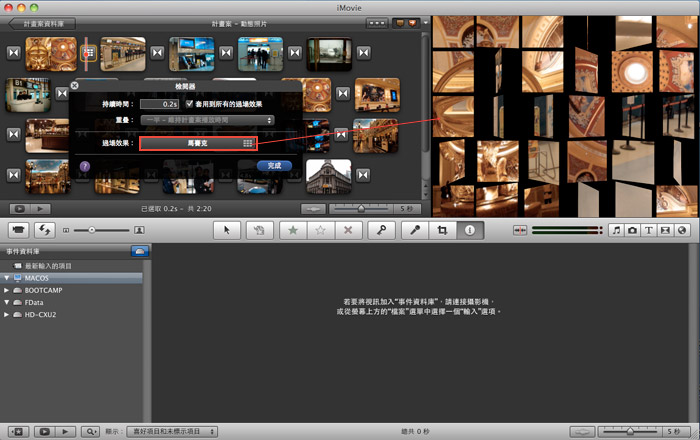
設定圖片停留時間:
Step10
若要改變照片的停留時間,雙響照片影格圖示,就可設定照片的停留時間,以及圖片的效果樣式。
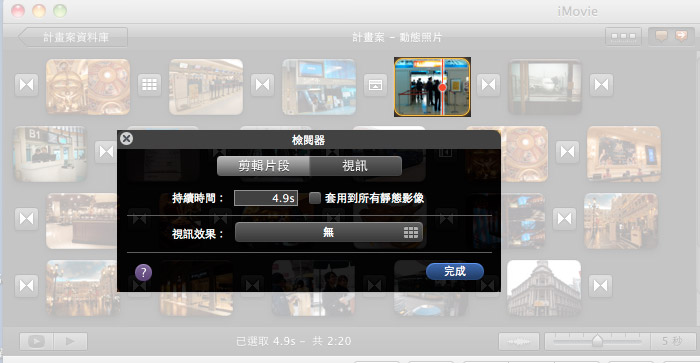
輸出影片:
Step11
這樣就大功告成啦!選擇功能表,共享 / 輸出影片選項。
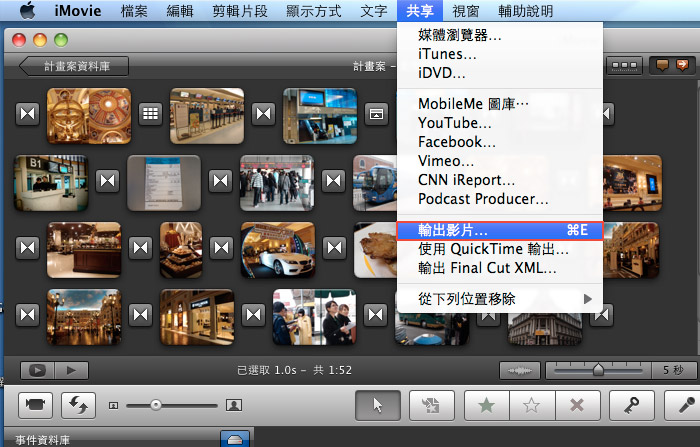
Step12
設定輸出品質,再按輸出鈕。
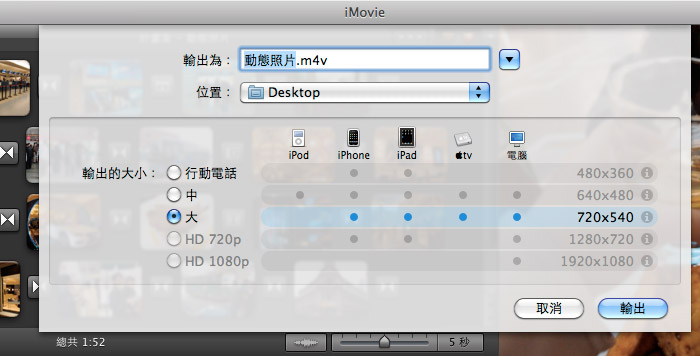
Step13
接著就可看泡茶看電視,丟著給它跑囉!
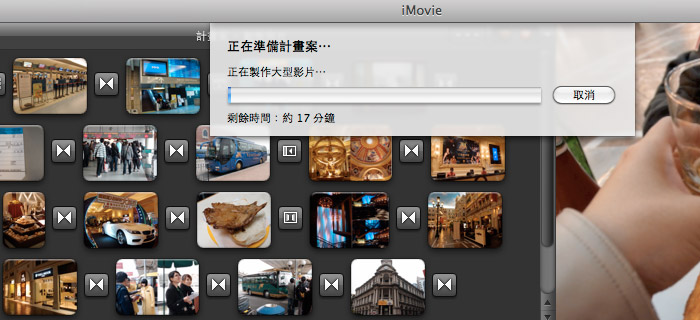
範例影片:
完成效果如下~如需要背景音樂,也是直接拖拉就可以了,由於梅干是音痴,就不便作配樂了。
哈~是不是很簡單呀!透過iMovie就可輕易的將一張張的照片,變成動態的影片,且還有許多的過場效果可套用,完全不用任何的影格的概念,只要會拖拉,再加簡易的設定,就可製作出專屬的個人影片喔!

