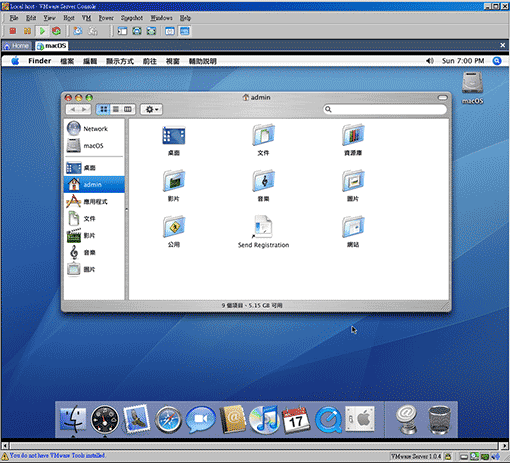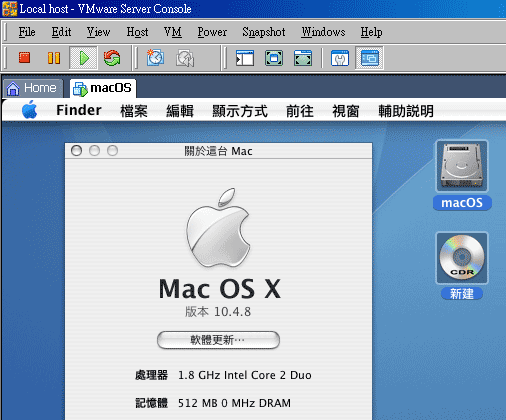
透過Vmware可在同一台 PC中,在不需分割硬碟與重開機就能直接安裝與使用兩種以上的作業系統,相信這也是許多玩家最愛的工具之一,在Vmware中可輕易的安裝各種的OS,如Win98、Win2000、WinServer2003、Liunx……等,但這都不稀奇,今天要為各位介紹的是,直接在Vmware中安裝Mac OS X。
雖然已有MacBook,但每次若要測試東西時,則要再開啟MacBook,感覺有些的麻煩,之前也曾在網路中找到一些模擬的方式,但在效能上有些不彰,同時也無法再安裝任何的軟體,當時無法直接安裝在PC上,這是可以理解的,但現在的MAC所採的是Intel核心,這與PC基本上是一模一樣滴!
因此便爬了許多文章,雖然有不少的好心人士,提供了相關的教學,但經測試後總能正常安裝,卻始終無法進入MAC環境下,拜於颱風所賜,沒辦法到處八八造,便又到處的爬文,在經不斷的測試後,終於~終於~出運啦!總算能順利的進入MAC OS了,同時效能還挺不賴的,接下來梅干桑將整個安裝過程及設定,記錄下來分享給各位。
☞測試硬體 / 軟體設備:
▪ CPU:Inter Core 2 Duo E4300
▪ 主機版晶片:SiS662
▪ 記憶體:創建 2G
▪ 顯示卡:Geforce 7200
▪ 音效卡:AC97
▪ OS:Windows Xp Pro sp3
▪ VM: Vmware Server 1.0.4
▪ MAC OS: Mac OS X10.4.8
▪ 主機版晶片:SiS662
▪ 記憶體:創建 2G
▪ 顯示卡:Geforce 7200
▪ 音效卡:AC97
▪ OS:Windows Xp Pro sp3
▪ VM: Vmware Server 1.0.4
▪ MAC OS: Mac OS X10.4.8
☞安裝MAC OS:
Step1
在安裝之前,先用CPU-Z檢查一下CPU是否有支援SSE、SSE2、SSE3,以及到http://wiki.osx86project.org/wiki/index.php/HCL_10.4.8查看,主機是否有符合MAC OS 需求。

Step2
開啟VMware建立一個新平台設定如下,並將Mac OS X 製作成ISO檔,安裝時會比較快些。
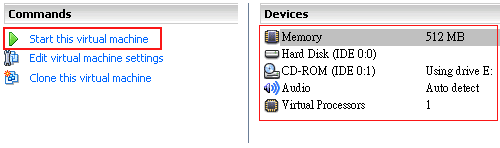
Step3
按下Start後,當畫面出現Press any key….時,按下鍵盤的任意鍵,便會進入MAC安裝畫面。
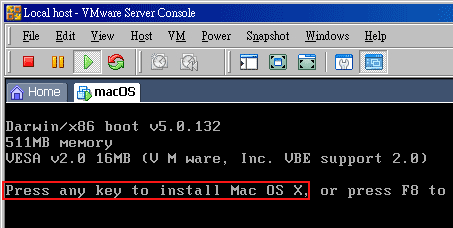
Step4
選擇以繁體中文作為主要語系。
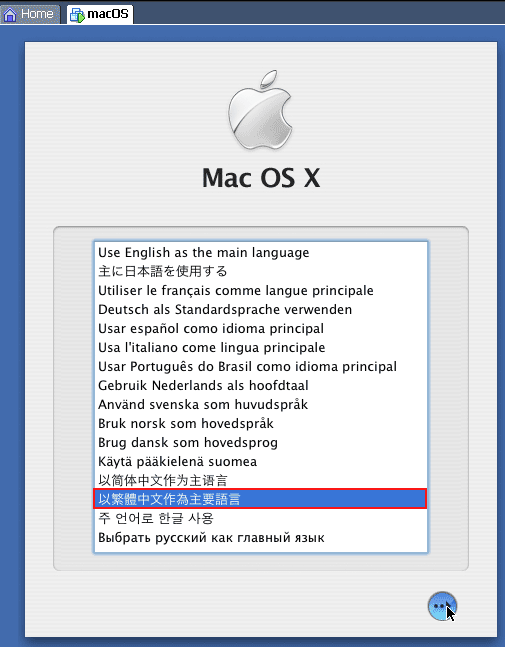
Step5
按下繼續鈕。
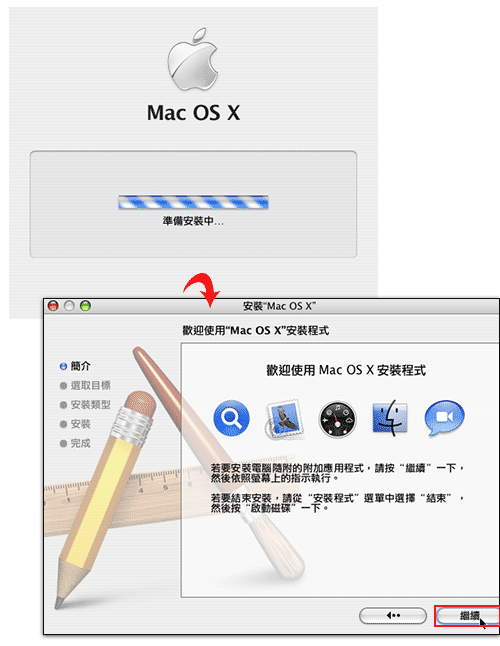
Step6
由於第一次安裝磁碟尚未分割,選擇上方功能列 / 工具程式 / 磁碟工具程式。
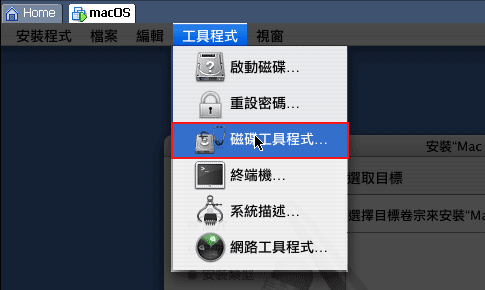
Step7
對著左邊的8.0GB Vmware Virt…..點一下,再切換到分割選項下,按下分割鈕,此時下方則會出現分割的進度表。
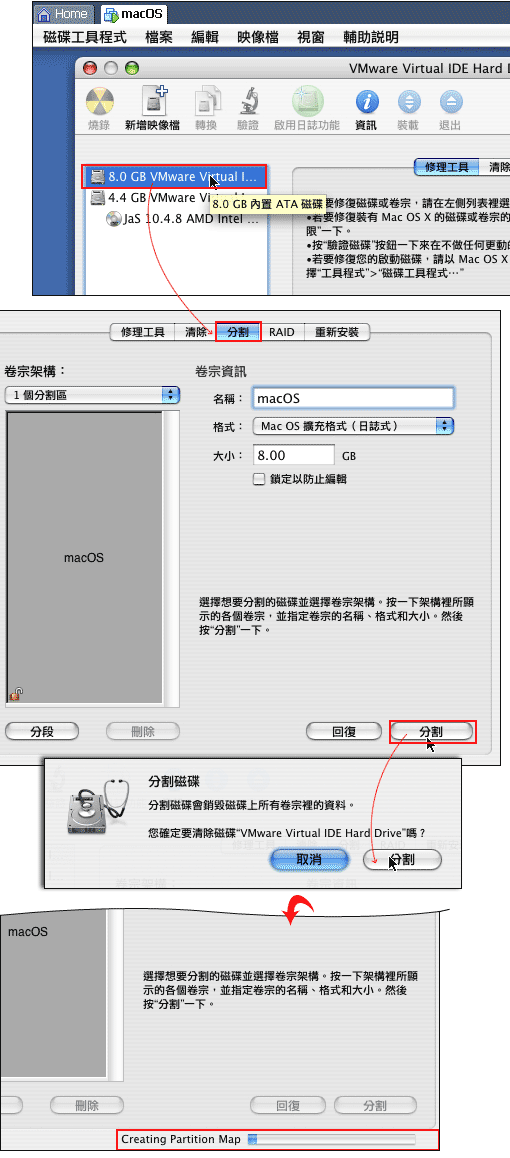
Step8
成功後,在8.0Gb VMware..下方則會出現一個磁區,這時候再執行 功能表 / 磁碟工具程式 / 結束磁碟工具程式。
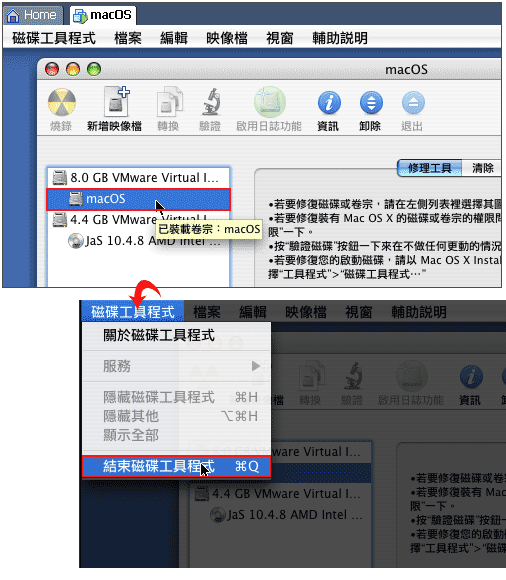
Step9
退出後,在選取目標就會出現磁碟圖示,點一下再按繼續鈕,接下來很重要一定要將Jas Intel 10.4.8 ATA…..選項勾選起來,再按下安裝鈕。
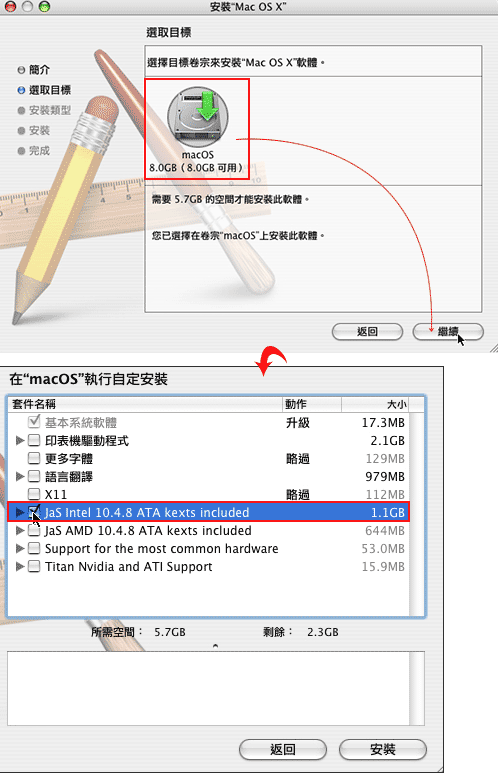
Step10
接下來大約只要20分左右,就會完成所有的安裝。
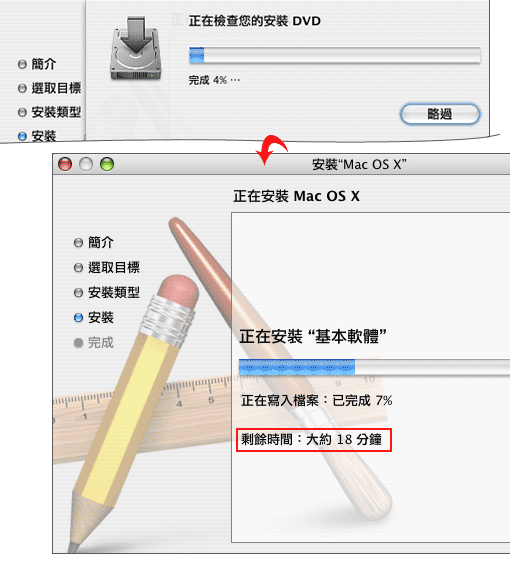
☞第一次啟用MAC OS:
Step1
勾選Show All後,再選擇Taiwan。
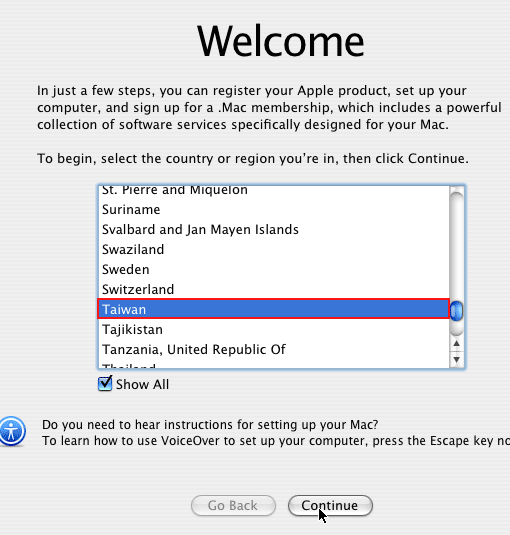
Step2
再選擇Do not transfer my information。
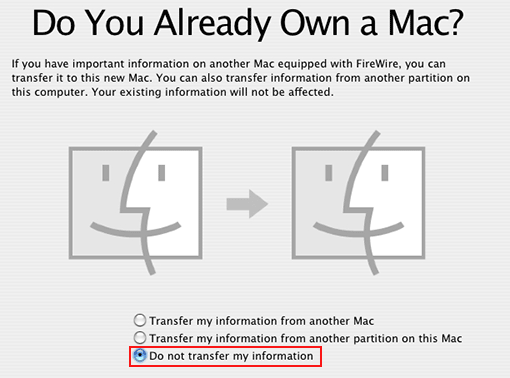
Step3
選擇U.S。
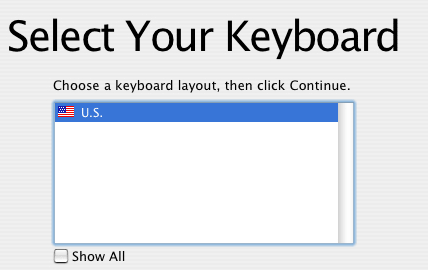
Step4
選擇Local network。
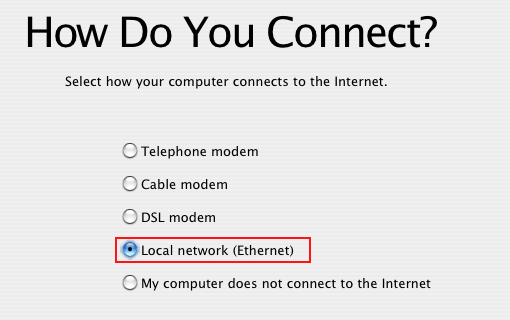
Step5
選擇Using DHCP即可。
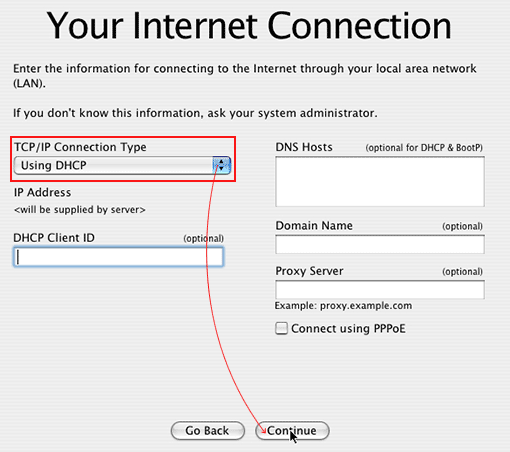
Step6
若不想作設定時,直接留空白即可。
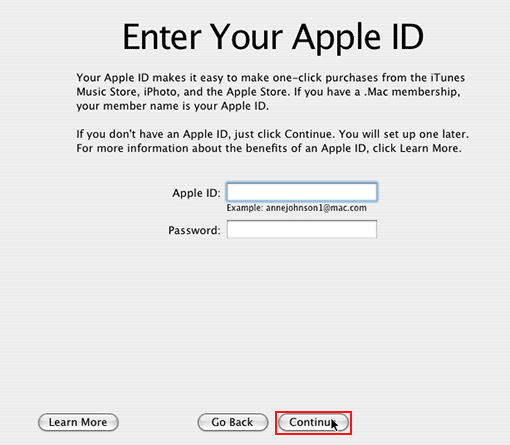
Step7
接下來將下方紅色框的地方輸入相關資料。
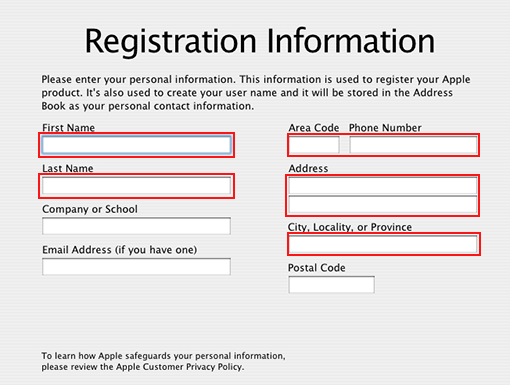
Step8
建立登入時的帳號。
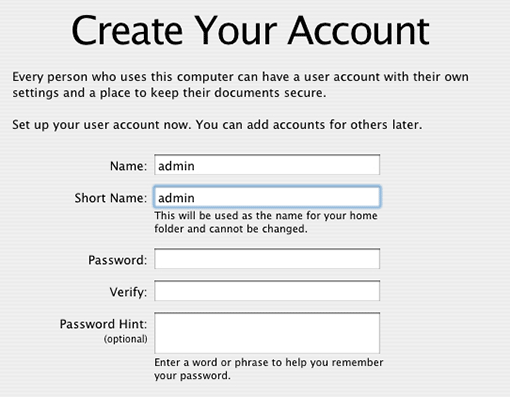
Step9
若不想設定密碼時,直接再按下OK鈕。
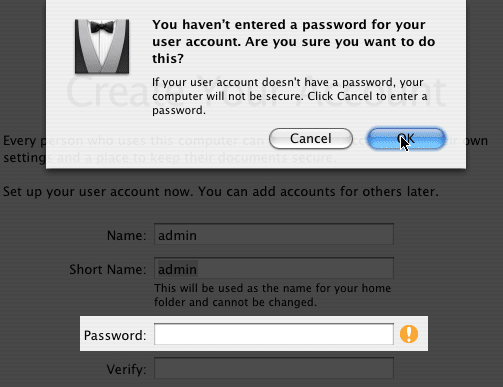
Step10
接下來這真的很有趣,要直接點選所屬國家,應該建議MAC把台灣畫大一點,不然實在太難點到了。
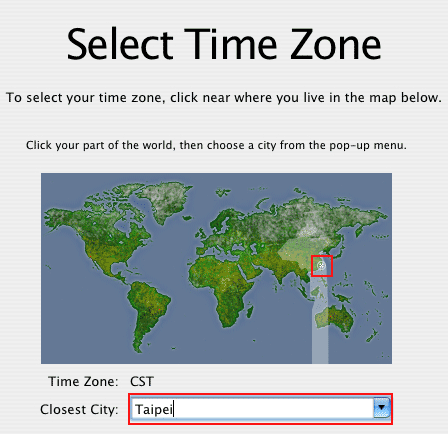
Step11
對一下時間日期是否都正確。
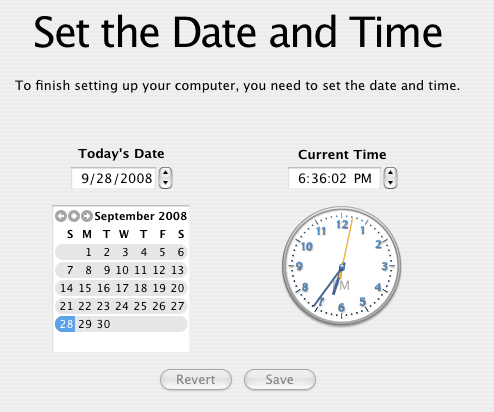
Step12
最後按下Done鈕,呼!總算完成所有的安裝了。
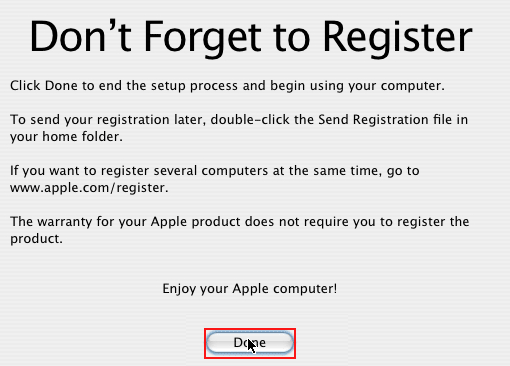
☞中文語系設定:
Step1
進入後,對著下方選單中的System Prferences點一下,進入後再對著International點一下,進入International視窗後,將左選單中的繁體中文拉到第一個。
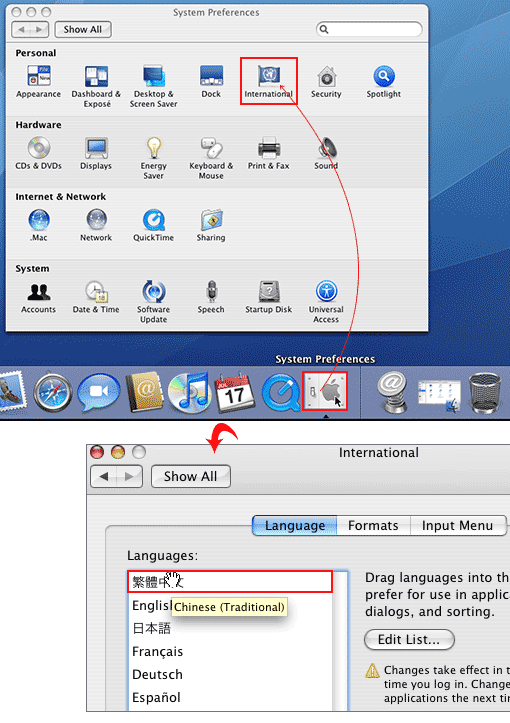
Step2
完成後點一下左上角的蘋果圖示,重啟電腦,哈!看到了嗎?變中文啦!