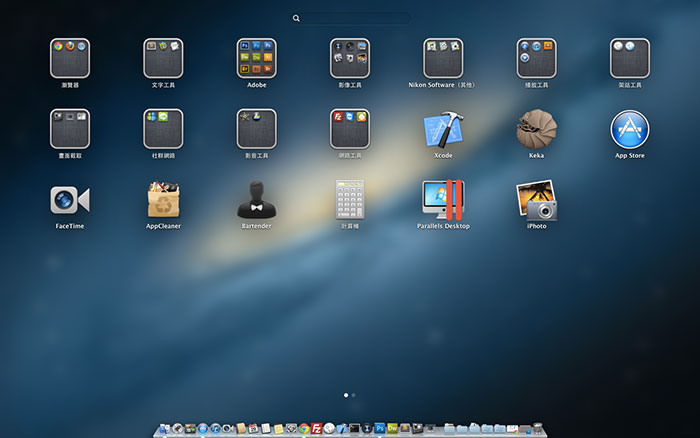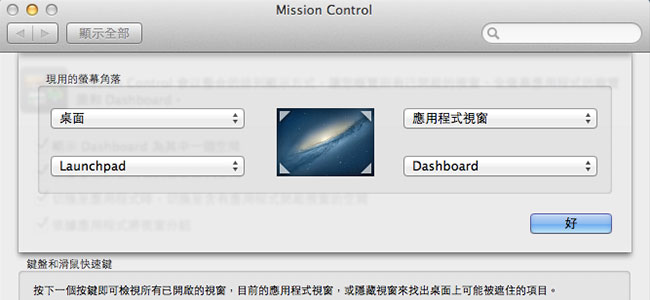
Mac在推出獅子的作業系統時,增加了許多新功能,而裡面令梅干感到,相當讚的功能就是Mission Control,而它是什麼東東呢?透過Mission Control可以快速的將全螢幕、Dashboard、Exposé和Spaces給整合在一起,因此只要利用Mission Control 就能直接操控 Mac 上所有視窗,除此之外Mission Control還提供了熱點功能,能把常用的功能,放到螢幕的四個角落上,設定好後,以後只要將滑鼠移到這四個區塊中,就會自動執行所設定的功能,相當的方便喔!現在就一塊來看看吧!
Step1
首先進到系統偏號設定面板,選擇「Mission Control」。
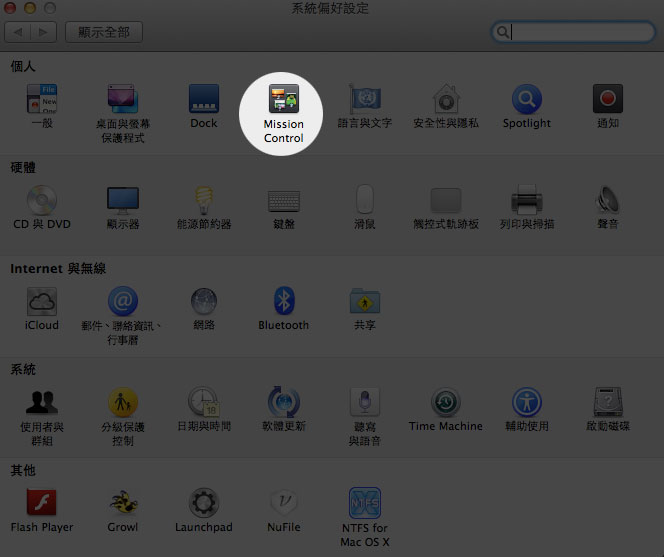
Step2
接著點下方的「熱點」。
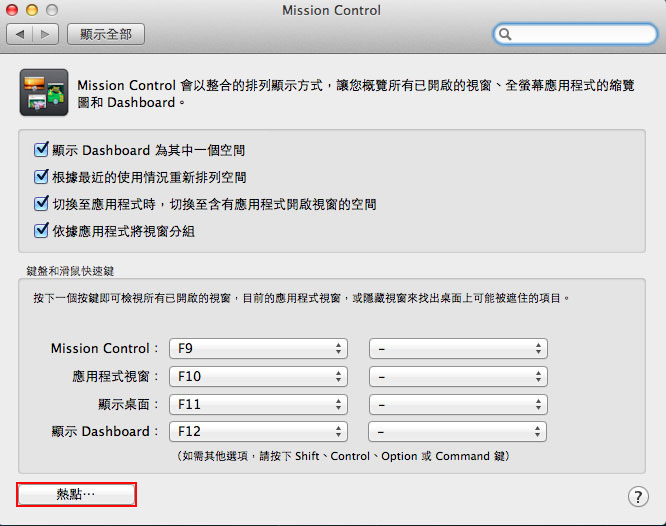
Step3
接著就會出現四個下拉選單,點一下就可一一的設定,四個角落的功能。
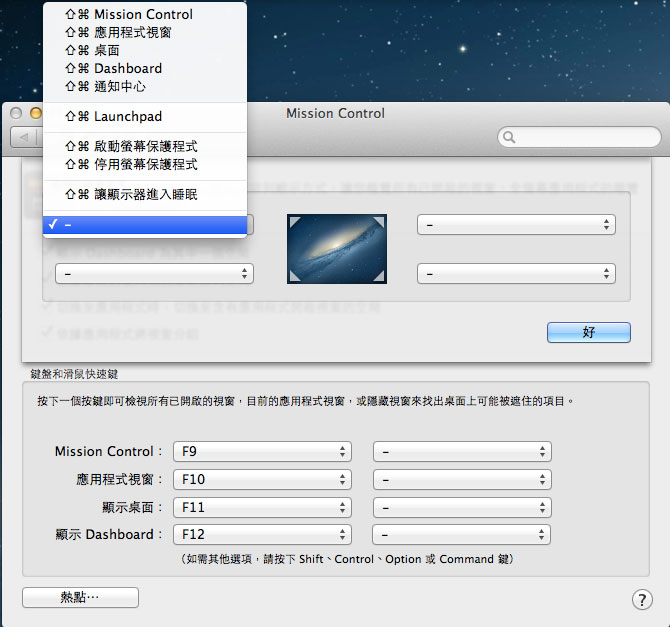
Step4
梅干是將桌面設在左上、Launchpad設在左下、應用程式視窗右上、Dashboard右下。
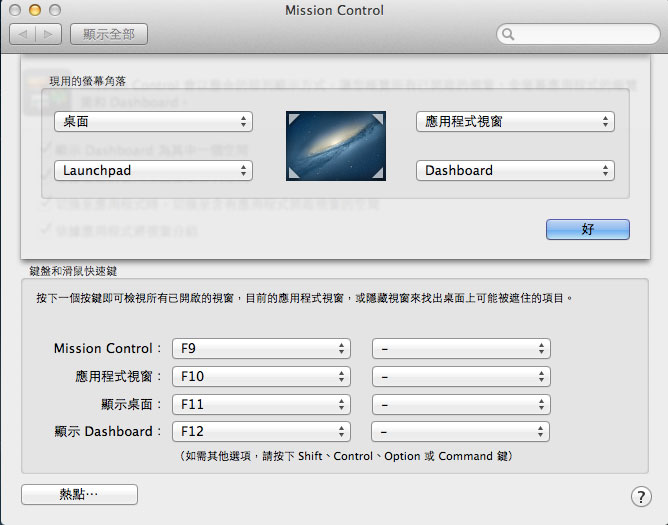
Step5
都設定好後,馬上來測試看看,將滑鼠移到左下角看看。
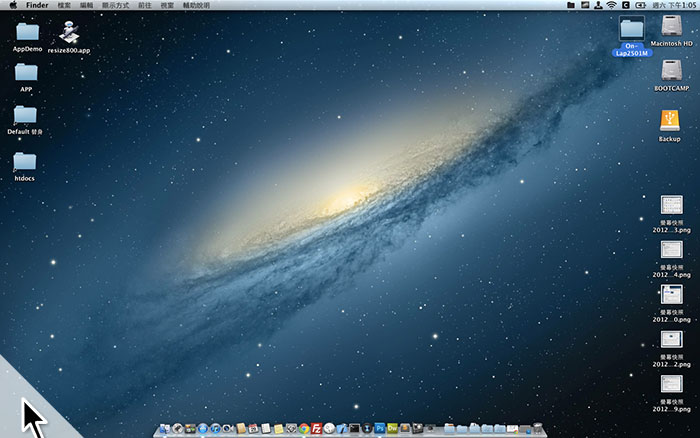
Step6
立即就會出現Launchpad啦!真是超方便的喔!