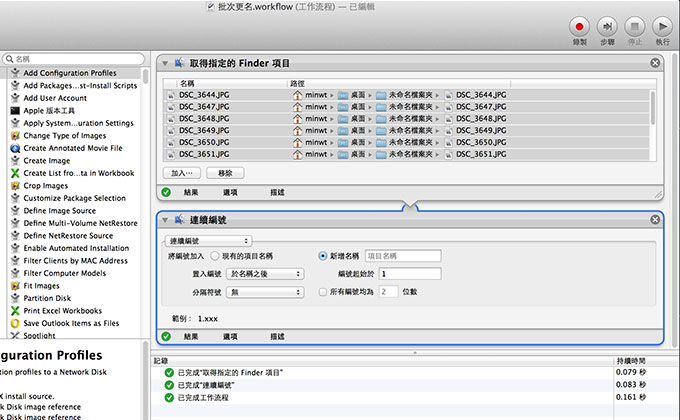
最近梅干正在製作逐格動畫的影片,有玩過的朋友都知道,就是得一張一張畫,再把它全部串起來,就變成一隻動態的影片,而這一回梅干是用邊畫邊拍的方式,因此當沒拍好或沒畫時,就會刪掉重拍,但這時候相機的照片編號,就會產生斷接,當要把一張張的圖檔串起來時,就會出現影片中斷的問題,因此當要把照片串接成影片的第一件事,就是把檔名以流水號的方式重新更改檔名,因此梅干也使用不少MAC下的批次更改檔名軟體,雖然操作很容易,但只要檔案一多就會造成當掉,或是執行錯誤的問題,其實只要透過MAC內建的Automator就可製作出更改檔名的工作流程,且執行速度快又穩定,因此有需要的朋友,也一塊來看看要怎麼弄吧!
Automator批次更改檔名(製作):
Step1
進入應用程式後,點一下Automator.app。
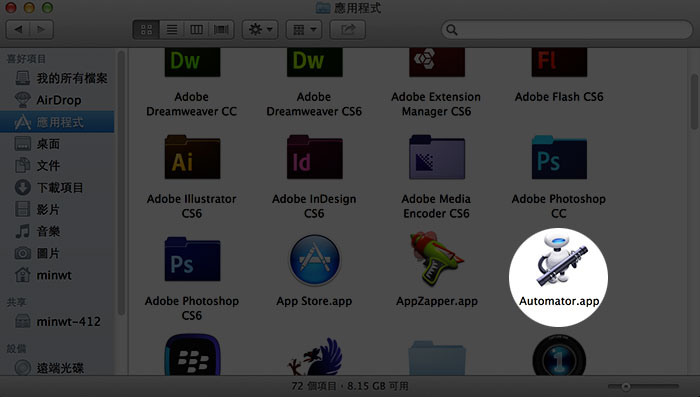
Step2
開啟Automator,選擇工作流程選項。
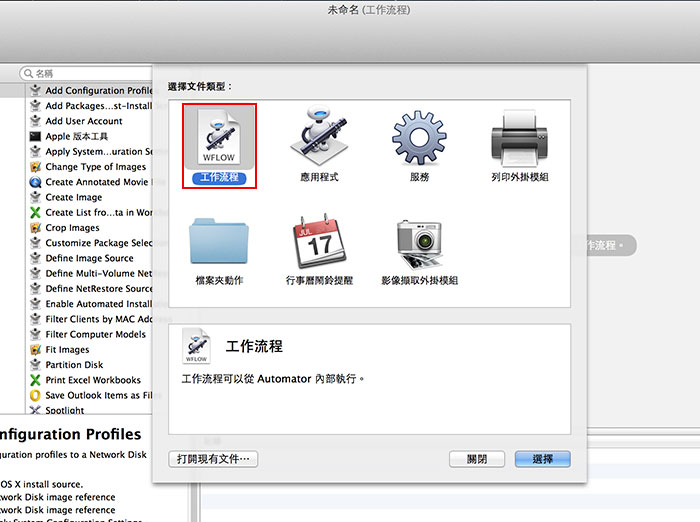
Step3
接著在檔案和檔案夾的選項中,分別將取得指定的Finder項目與重新命名Finder項目,拖拉到右邊的視窗。
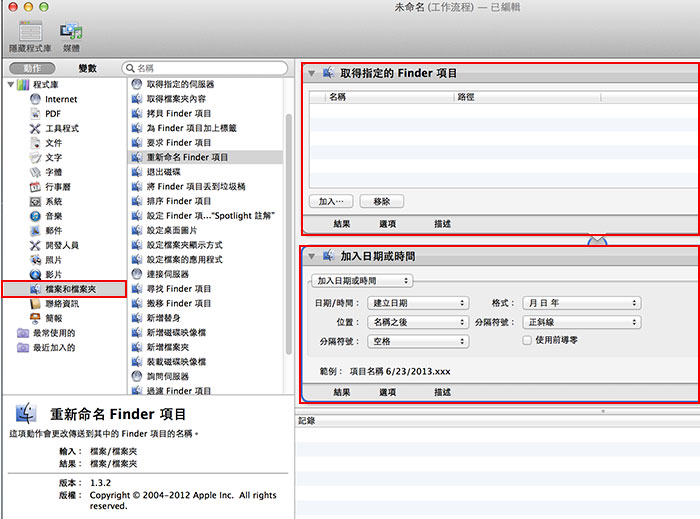
Step4
在重新命名Finder項目中,可設定檔案的命名規則。
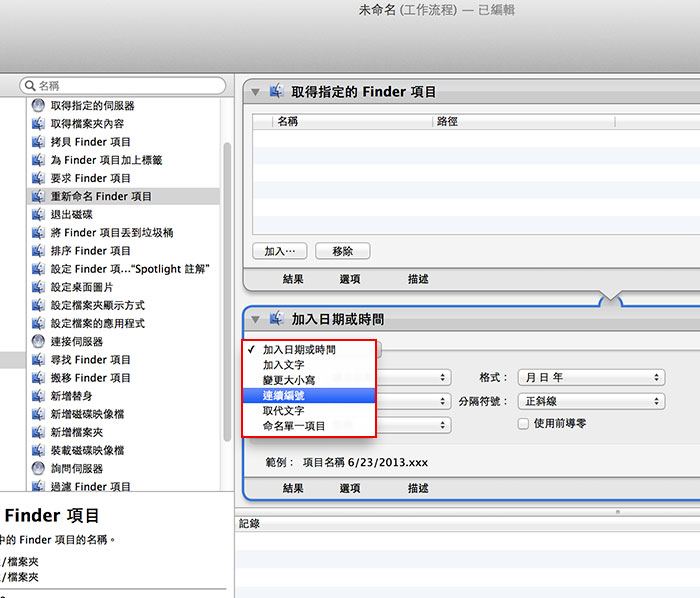
Step5
完成後,就可先把這個工作流程儲存起來。
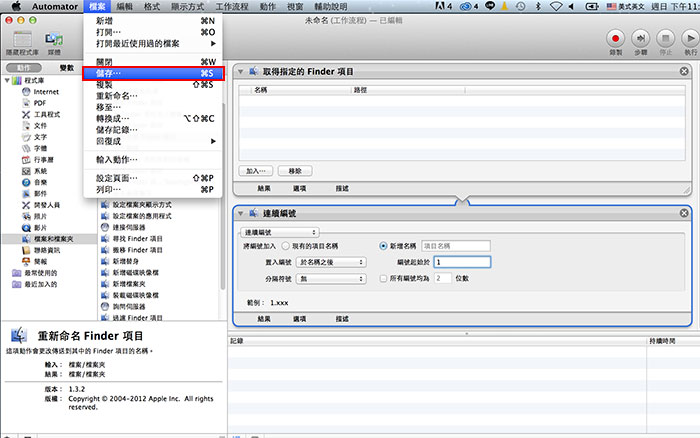
Automator批次更改檔名(應用):
Step6
要使用時,只要雙響它。
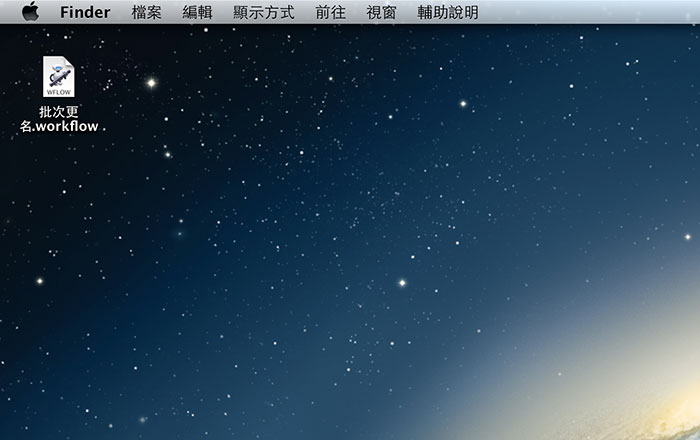
Step7
接著在指定Finder項目中,點下方的加入鈕。
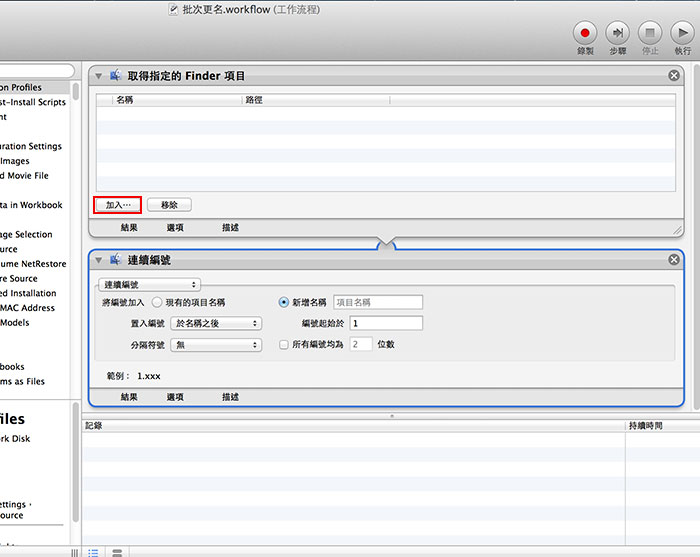
Step8
將要重新命名的檔案給加入。
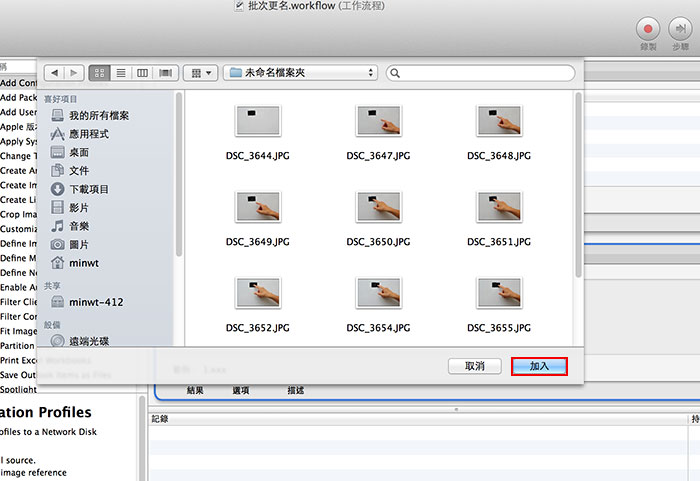
Step8
一切都設定好後,再點右上的執行。
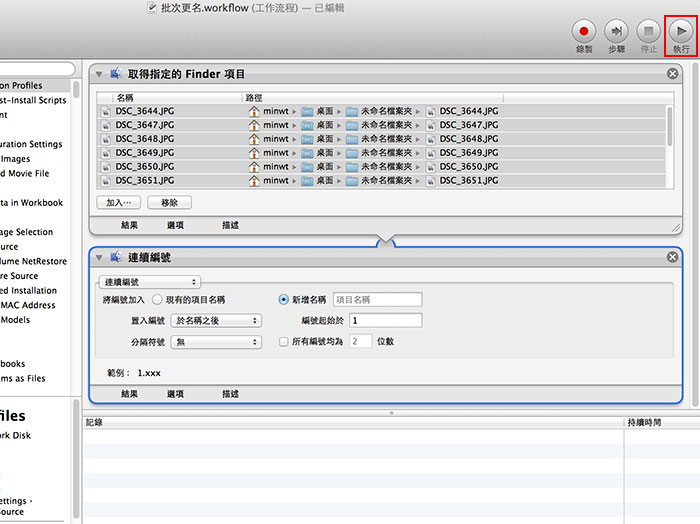
Step9
執行的速度相當快,咻一下就完成了。
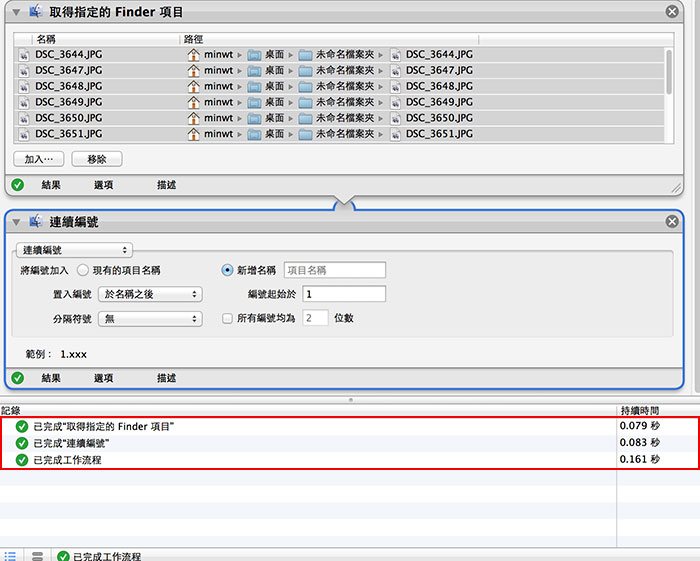
Step10
回到資料夾後,就會看到,剛的檔名已全部重新命名完畢了,懶的用或不知怎麼用的朋友,也可直接下載梅干弄好的工作流程檔,解開來就可使用囉!
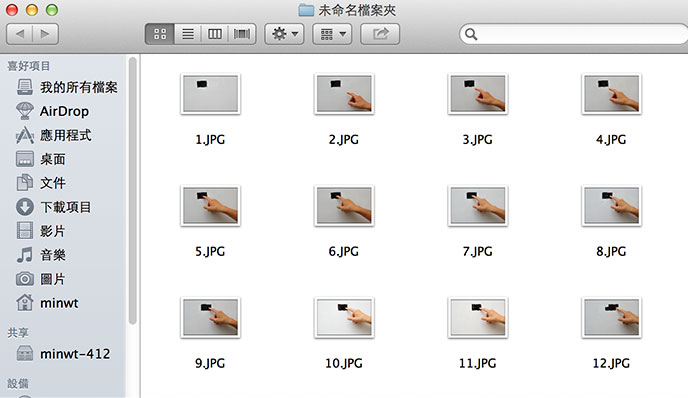
[下載批次更改檔名工作流程檔]

