
繼 Adobe Photoshop CC RWD 感應式網頁應用與整合講座活動後,也經過快一個月的時間,不知道學員們還記得當天的教學內容嗎?而為了讓無法參與講座的朋友,也能了解當天講座的內容,因此筆者也把教學簡單整理這篇,所以如果你忘記哪部分的話,搞不好也能透過這篇稍微喚起記憶!不過畢竟是簡單整理,所以並不是全部的教學內容都會收錄在這,有任何問題的話可以直接請教梅老師會比較快。當天講座分成上下半場,上半場是由梅老師講解Adobe Photoshop CC 2015 與 Emmet 的應用,下半場則是 Adobe 產品資深工程師 Mark,來介紹如何用 Adobe Muse 軟體,來製作出一個網站,完全不需要懂程式碼也行!繼續往下看吧!
第一部分是梅老師講解 Adobe Photoshop CC 2015 與 Emmet應用。
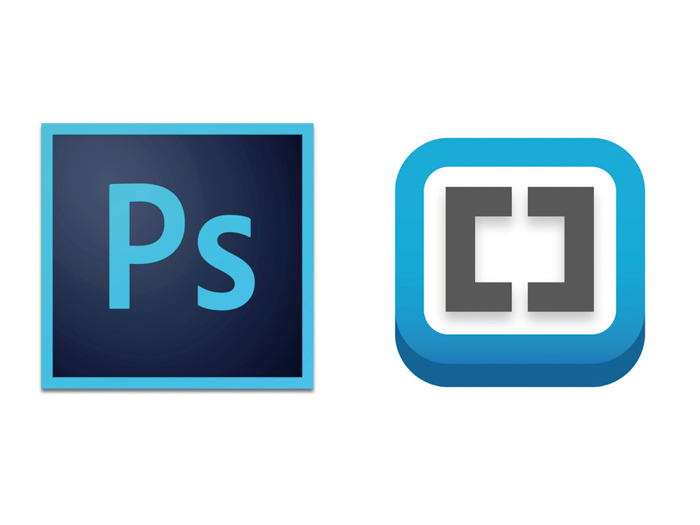
在 Photoshop CC 2015 中,已內建好 Web、iPhone、iPad 以及各行動裝置常用的尺寸大小,你幾乎不需要再另外查相關資料,可很快速的建立。
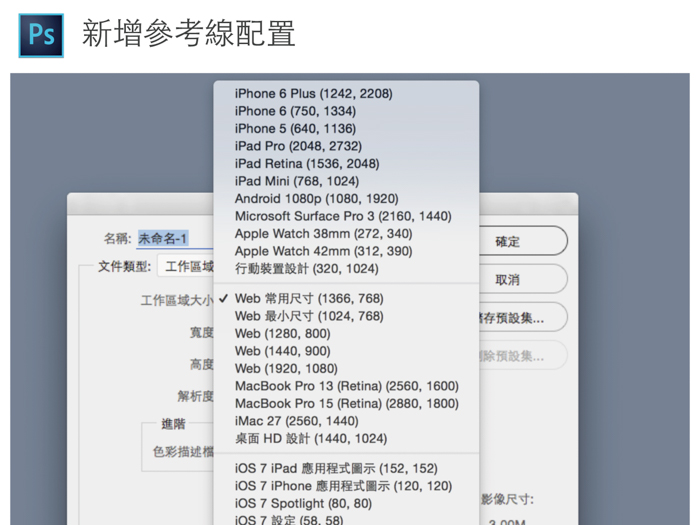
設計 RWD 版型時,多工作區域這功能就非常方便,把桌機、手機、平板全部都顯示在同一個頁面,這樣一來,即可快速針對不同解析度進行縮放、修改。
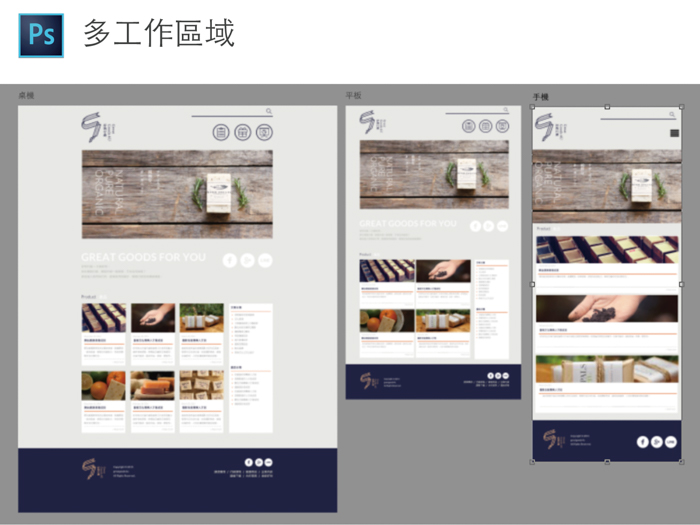
完成之後,就可透過 Brackets 這套 App,來把設計好的手機畫面即時顯示在裝置中,進行微調動作。
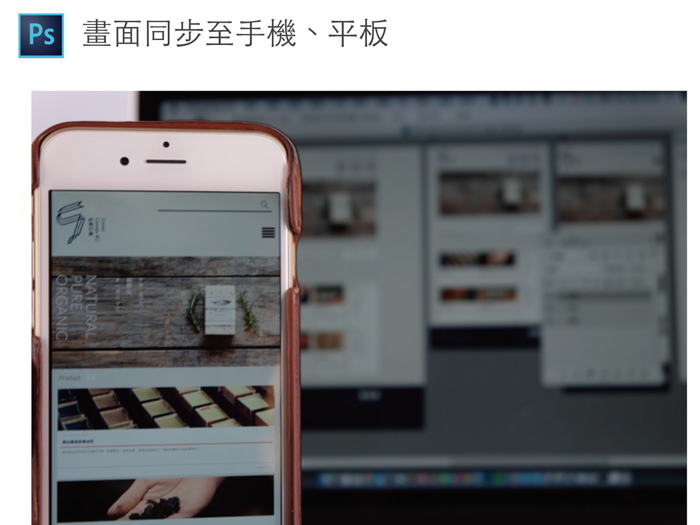
畫面同步前記得要連接 lighting 傳輸線至電腦。
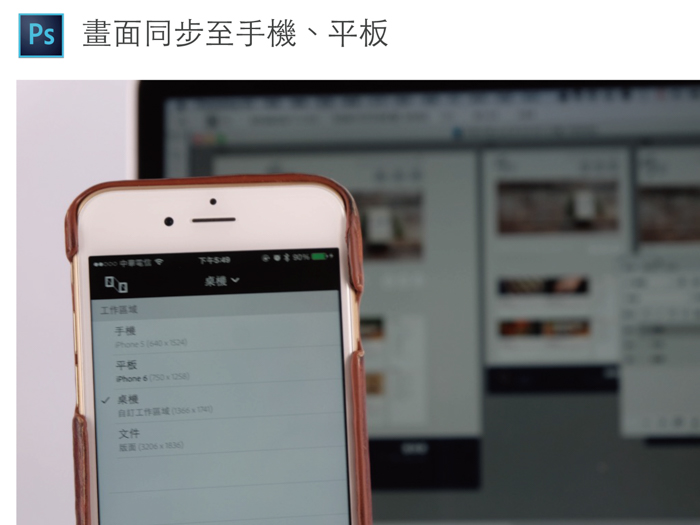
以往使用 Adobe Photoshop 設計完版型後下一步,大家都會利用切片工具把畫面分割好,不過如果一不注意出現 1 像素誤差值,就必須回到 Photoshop 中來重新調整。而 Photoshop CC 2014 以後的版本都有內建一個「影像資產」功能,可快速縮短切片時間。
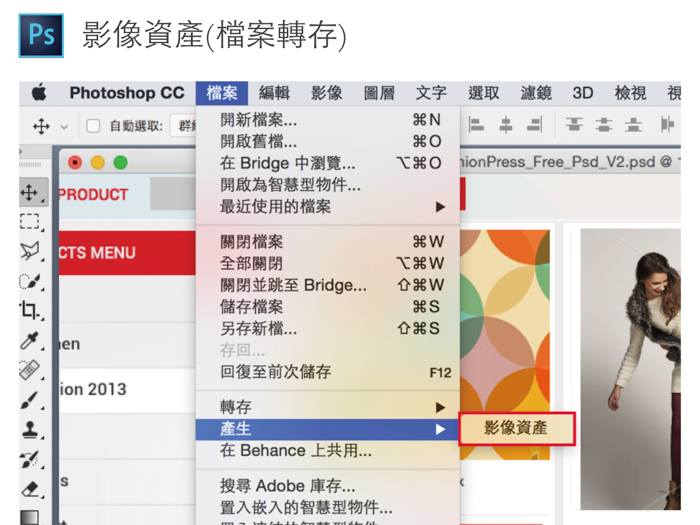
產生完後把圖層名稱改成 .jpg 或 .png。
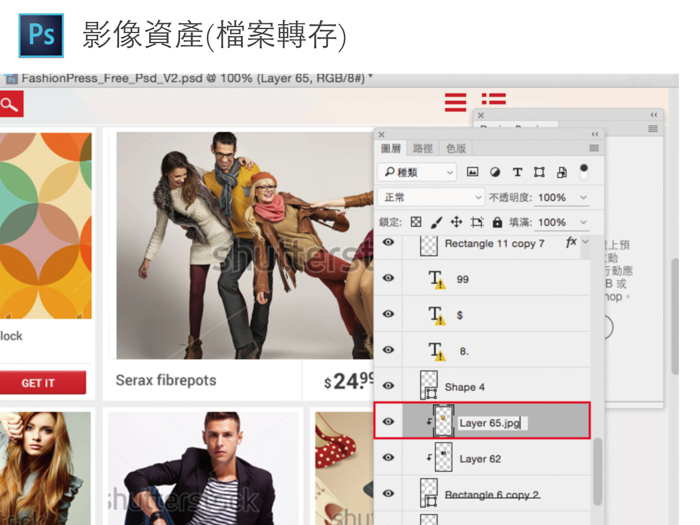
就可以在 PSD的存放路徑中,看到 assets 這資料夾,裡面存放著上一步所設定的圖層格式。
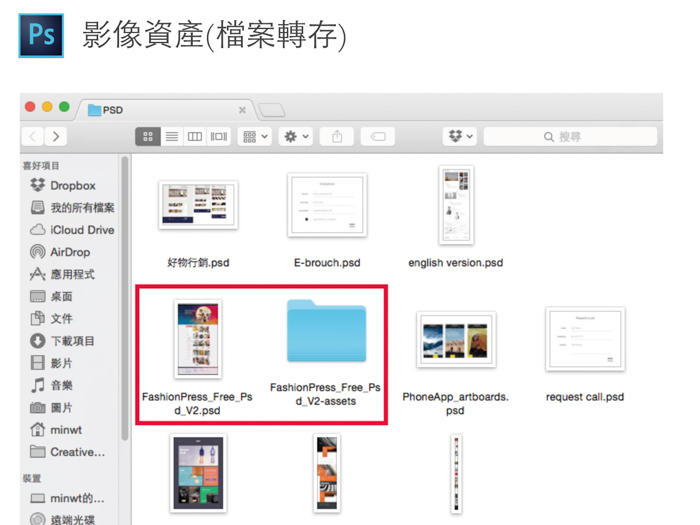
另外還可以透過命名圖層名稱的小技巧,來直接決定其格式的縮放及壓縮比等等。

而 Adobe 本身也有提供雲端字型服務「Typekit」,前提是你必須要有 Adobe 帳號,並分成免費、付費版,覺得電腦字型不夠用的朋友可以試試,很推薦使用。
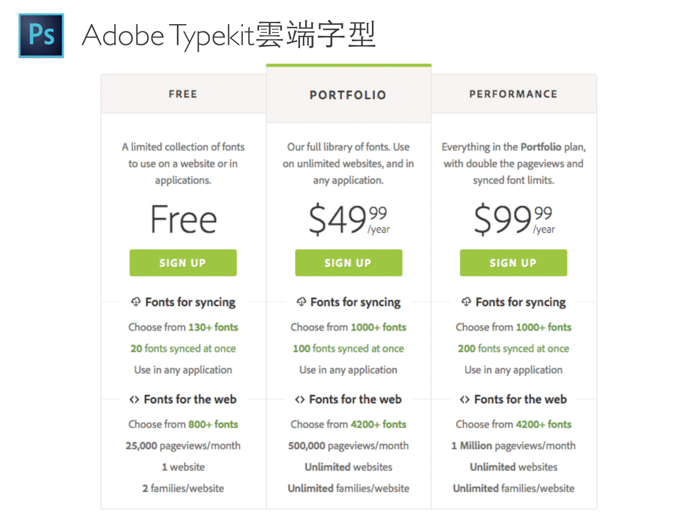
設計網頁用的話可直接選擇 Web 來查詢。
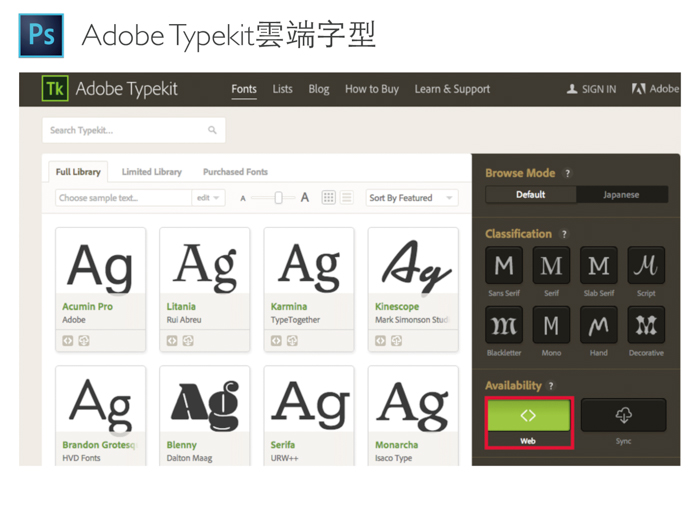
或是在搜尋欄上輸入想要的字型名稱。
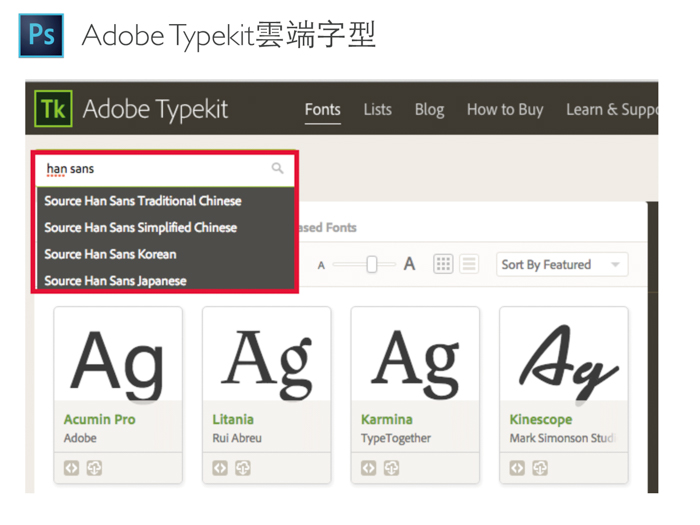
而在 Emmet 中也提供 PSD 轉存功能,使用右方的此功能鍵後。
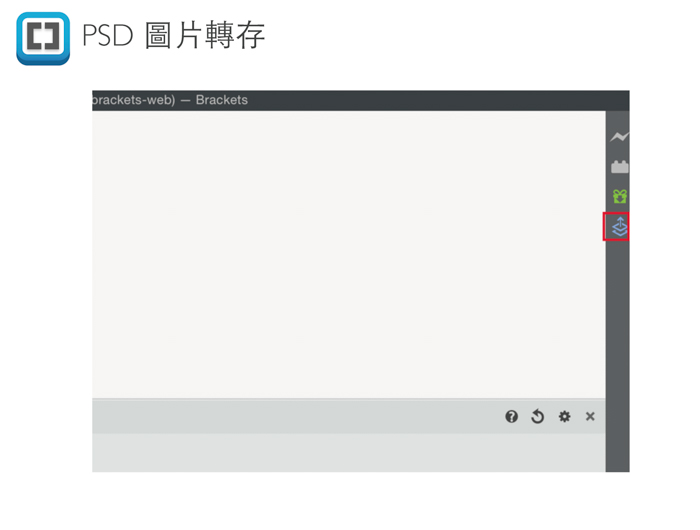
即可將 PSD 檔上傳到下方欄位。
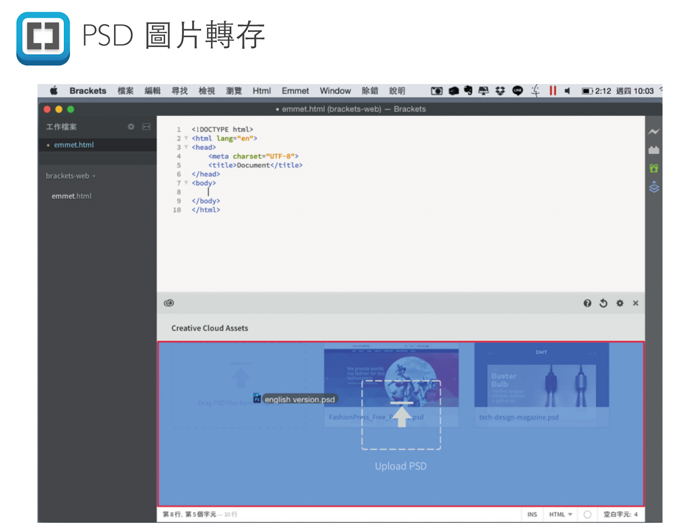
每個 PSD 檔都會原始保留圖層架構。
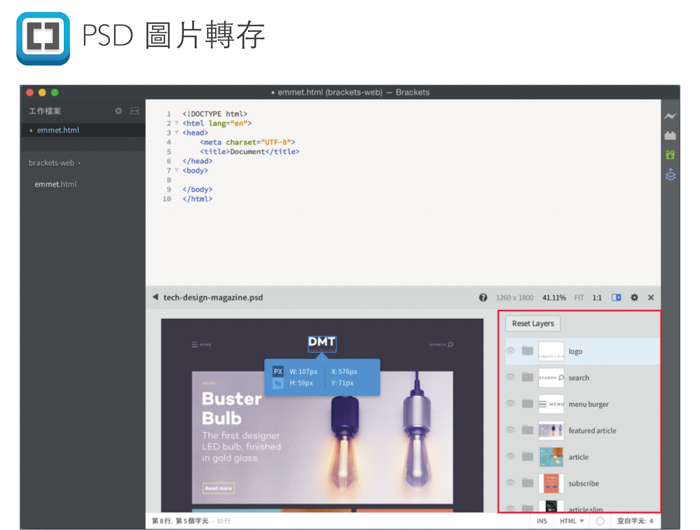
另外,上傳的 PSD 都會存放在 Creative Cloud Assets 中,因此使用 Dreamweaver CC 時也能打開這功能,找到原先上傳的 PSD 檔。
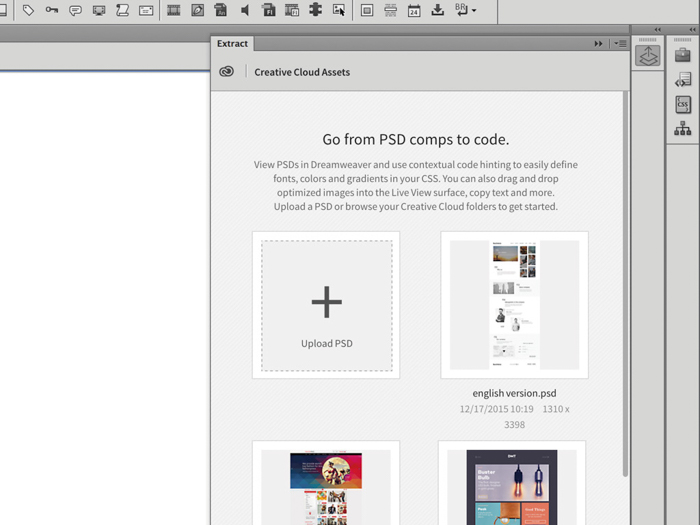
接下來來到第二部分,由 Adobe 產品資深工程師 Mark,來介紹 Muse 這套軟體好用之處。
Muse 是一套所有軟體結合在一起的網頁整合解決方案。

而且只要會做簡報,你就會使用 Muse 來設計網頁,完全不需要懂任何程式碼。
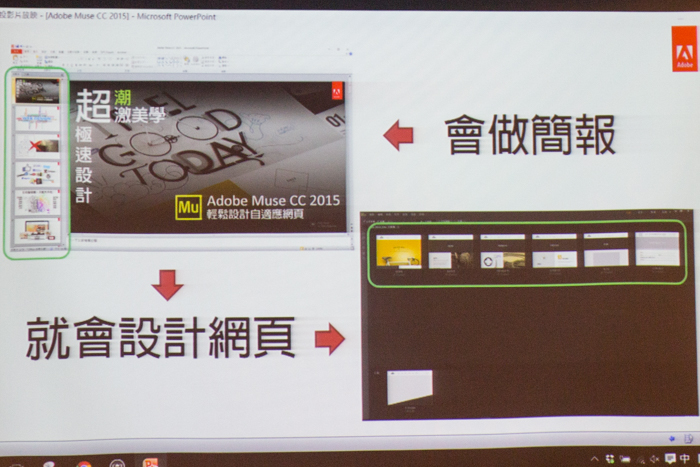
設計網頁時只要記得這四個流程,建構->設計->預視->發佈,所有素材匯入之後,只需滑鼠拖曳到適當位置排列即可。

開啟軟體後首要步驟,當然就是建立網站的頁面大小。
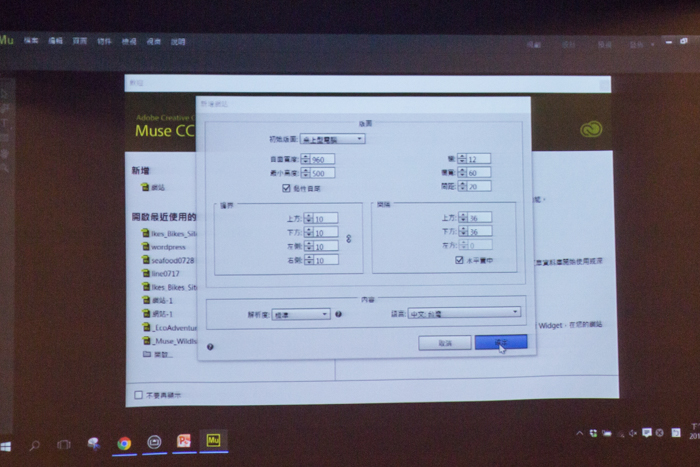
完成之後,接下來會用到的工具就是這四個「規劃」、「設計」、「預視」、「發佈」。
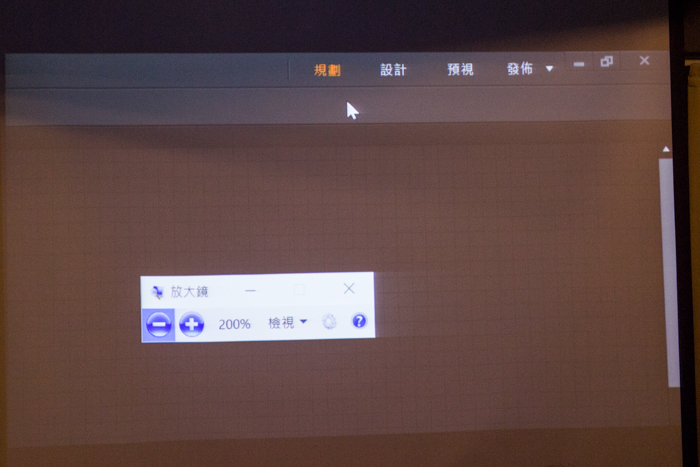
工作區域分成兩個區塊:主板以及網站,不同的地方在,修改主板的任何部分,在其他網站內的網頁也都會改變,所以主要是用來設計網站的主視覺用。
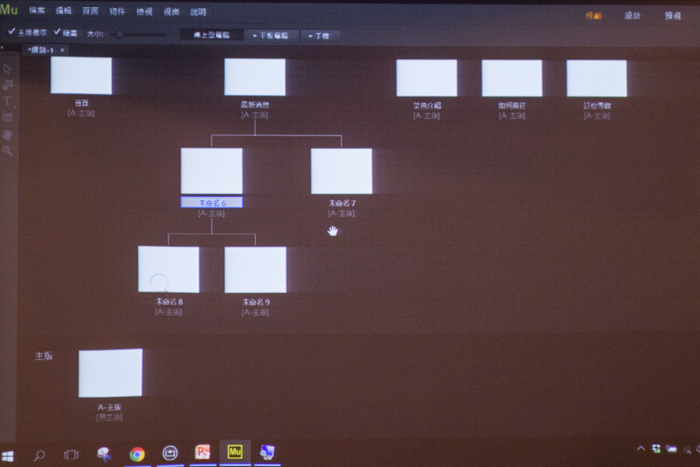
所有素材都是利用右鍵的置入功能,把東西丟到網頁裡。

接著就直接用滑鼠拖移素材到想要的位置,非常簡單!
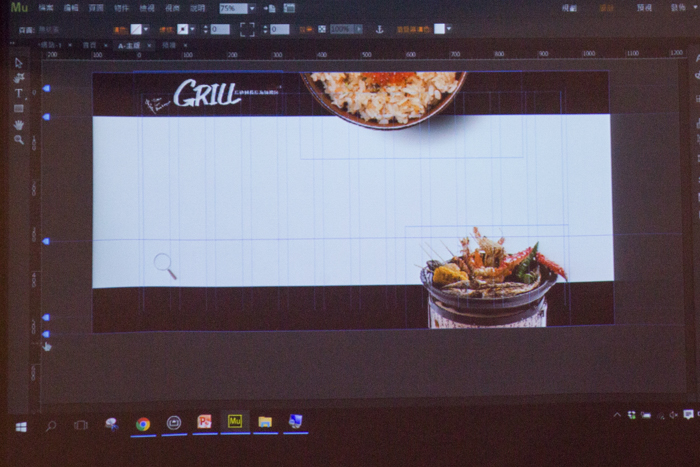
照片也支援幻燈片功能,加入之後還能調整各細節設定。

就連 Google Map 地圖也能插入,而且是真實可以縮放大小的地圖。
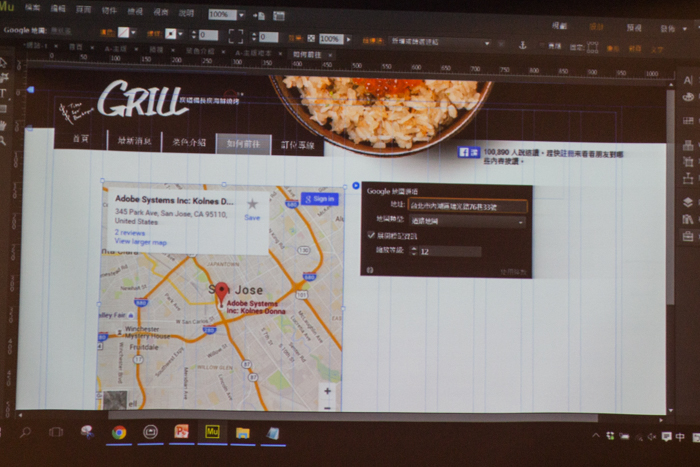
也有表單相關功能。

插入 Youtube 影片當然也不是問題!基本上只要你想到的功能,Muse 大致都有。
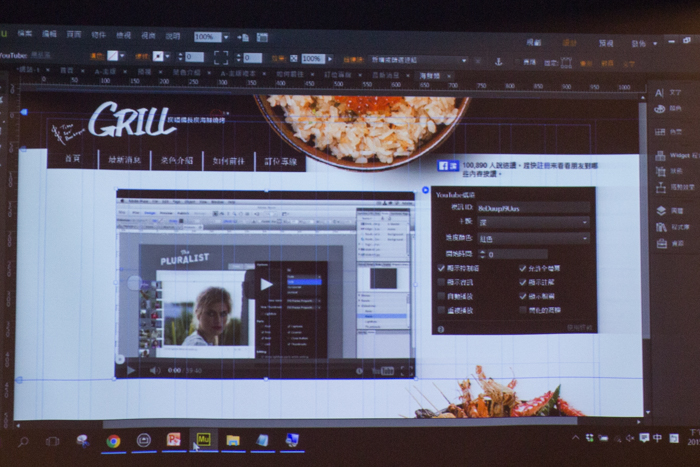
完成之後就可以發佈網站啦!
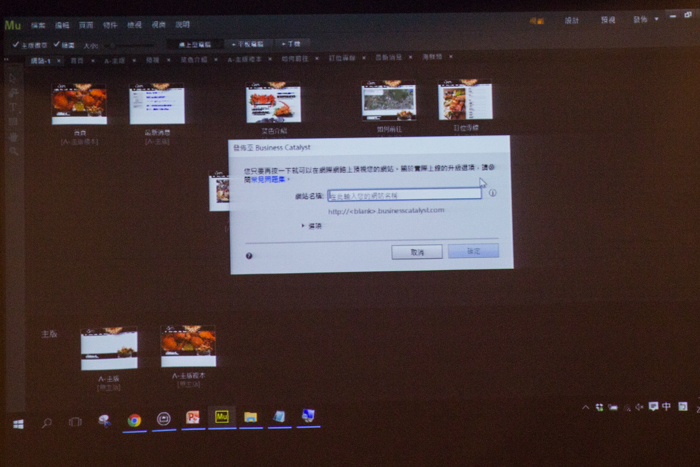
以上就是這次 Adobe Photoshop CC RWD 感應式網頁應用與整合講座的大致教學內容。
活動記錄/圖/文 by Rocky Hsu

