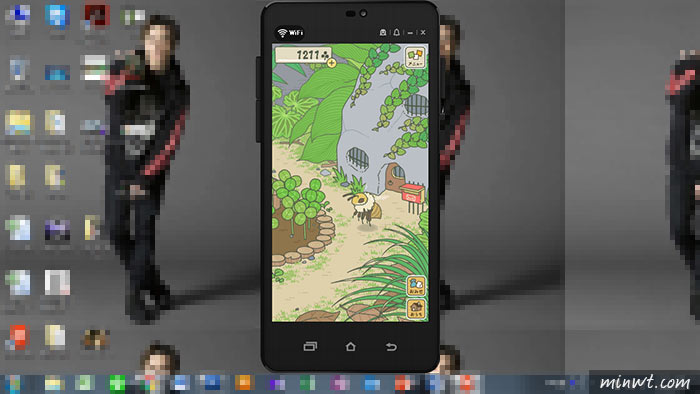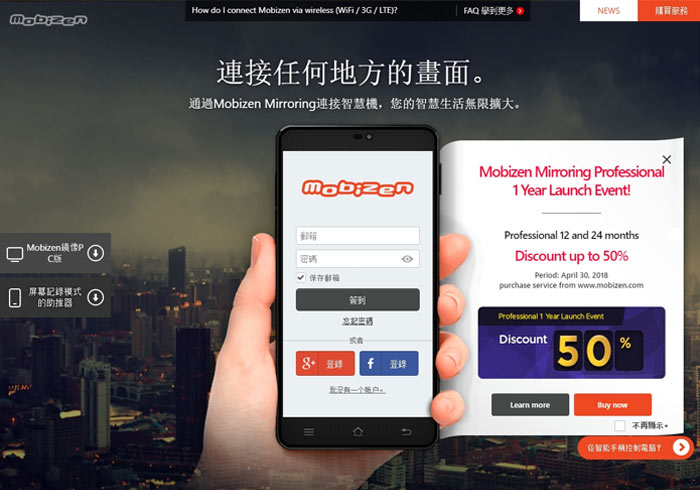
電腦螢幕可以透過投影機投放到大布幕上已經是非常稀鬆平常的事了。但如果是將手機螢幕投影到電腦螢幕上呢???這個的話,小的就真的是第一次聽到啦。前幾天跟朋友聊到許多手機的另類功能,才從朋友那裡得知,居然還有能將手機螢幕投影到電腦螢幕的小軟體可使用。也許對於許多朋友來說這樣的功能並不稀奇,但相信也有許多朋友跟小的一樣,還不知道可以這樣做。所以今天就想來跟大家分享一個可以讓大家將手機螢幕投影到電腦螢幕的工具—Mobizen。操作方法並不難,而且只要在同一個Wifi環境底下,即使沒有USB傳輸線,也能達到投影的功能喔。
Mobizen的使用方法還滿簡單的,只要先在手機及電腦都先安裝好Mobizen的軟體及APP,接著在登入時,使用同一組帳號密碼,或是用Google或Facebook帳號登錄,登錄完成後,將電腦螢幕中所出現之二次認證碼,輸入到手機畫面中,就可以立即將手機現有螢幕投影到電腦中囉。只要這個功能是開啟的狀態下,手機螢幕不管變成什麼畫面,電腦螢幕上就會同步出現該畫面喔。相信對於需要同時較多人一起看手機螢幕的狀況下,將手機螢幕投影到電腦螢幕上,應該會是很不錯的選擇喔。
Mobizen
Step1
先將Mobizen APP安裝至手機,安裝完畢後開啟。
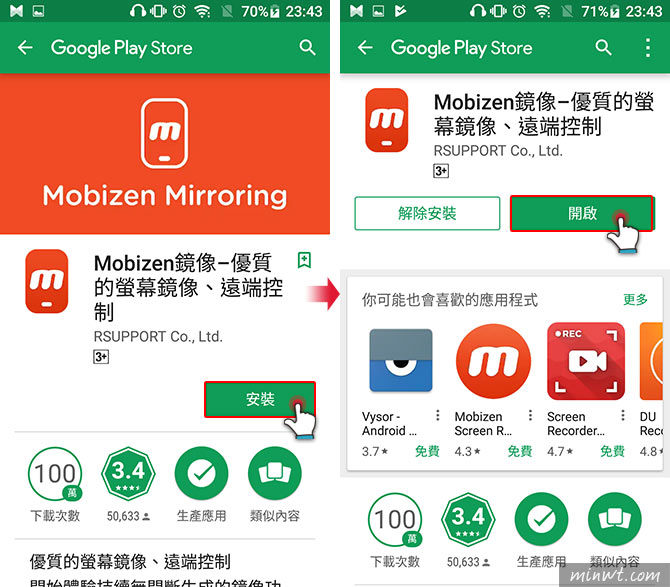
Step2
接著會出現Mobizen簡介,點選「開始」後,可選擇郵箱帳號來登錄,或者是使用Google、Facebook帳號來登錄喔。
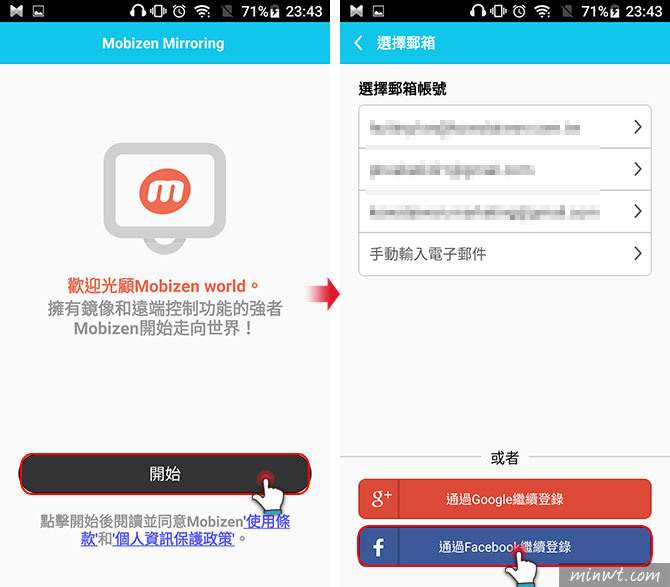
Step3
小的今天是用Facebook帳號做登錄,登錄完畢後就會出現Mobizen的教程,說明其功能特性,點選右下方的箭頭即可移至下一頁喔。
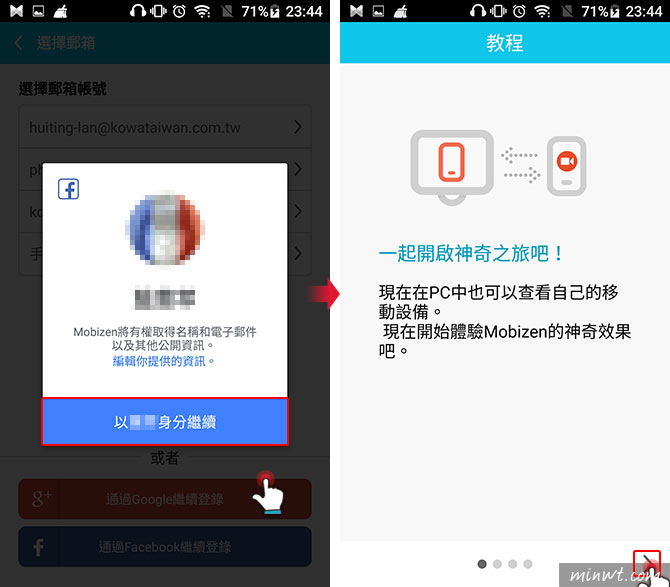
Step4
總共有4頁的教程,讓你清楚知道該如何操作所需的動作喔。
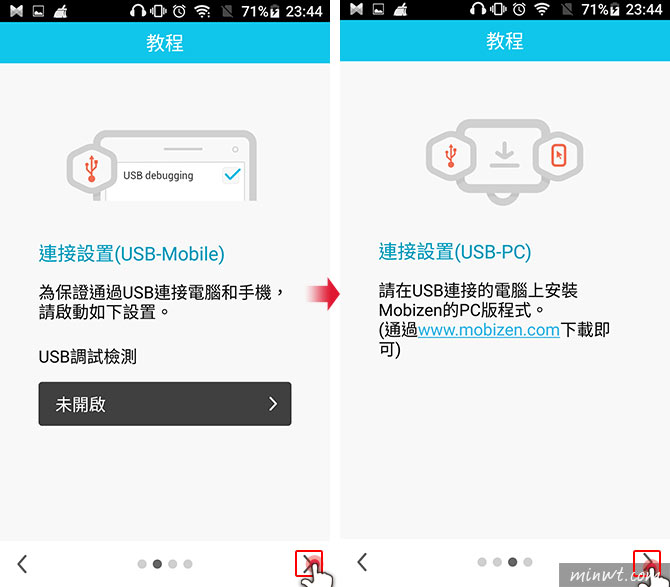
Step5
進入第4頁後,點選「開始」就可以進到確認「移動設備名稱」(手機型號)、「登入郵箱」(登錄時使用之郵箱),點選輸入二次認證碼,將電腦螢幕上之認證碼輸入。
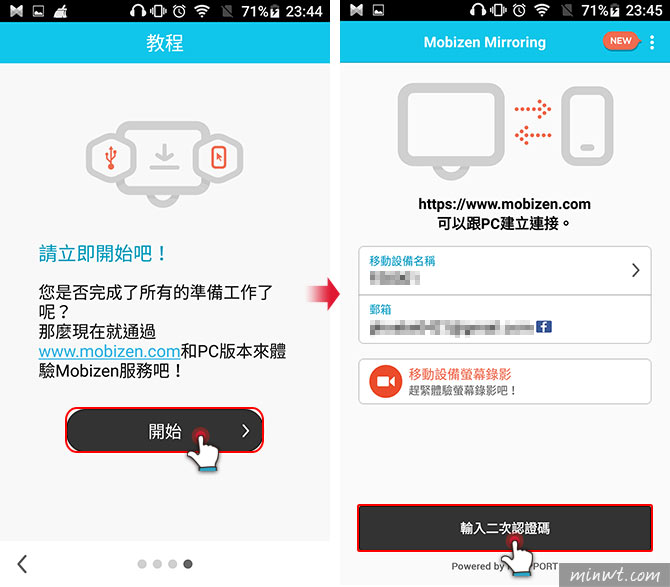
Step6
手機的設定到了需輸入二次認證碼時,就可以將電腦的部份也先做設定喔,進入Mobizen的網頁首頁後,點選「Mobizen鏡像PC版」。
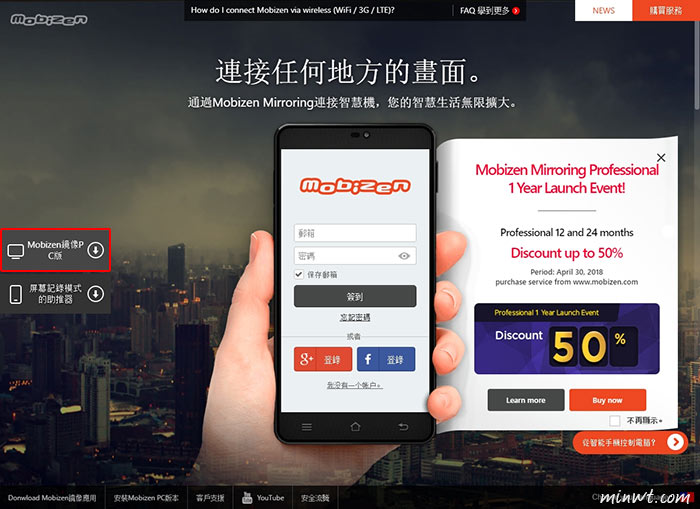
Step7
接著會出現「下載Mobizen PC」畫面,這時安裝程式已自動下載至電腦囉,將Mobizen PC安裝至電腦中。
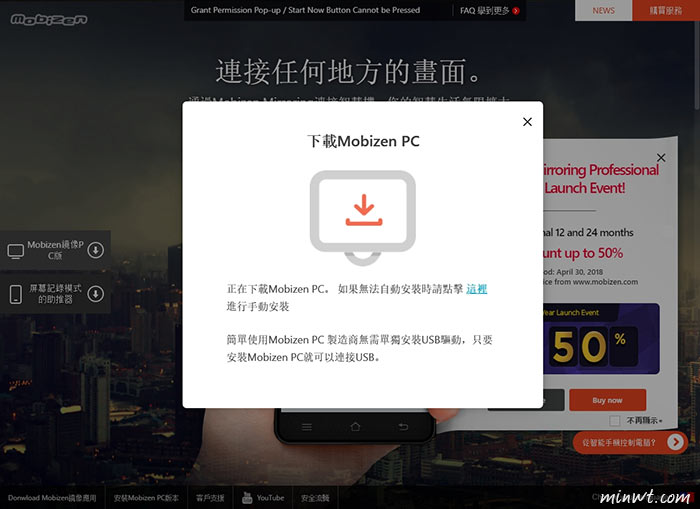
Step8
安裝完成即會出現如下圖畫面,在電腦螢幕中會出現一隻手機外框,內容則為Mobizen確認更新內容。
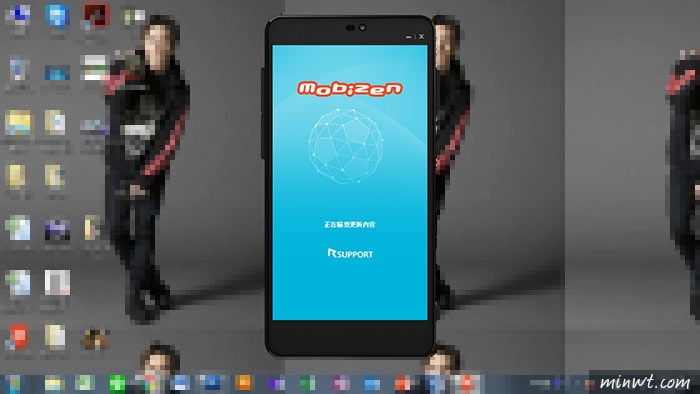
Step9
緊接著畫面會轉換成要讀取的手機型式,小的手機為安卓手機,所以點選安卓手機即可。
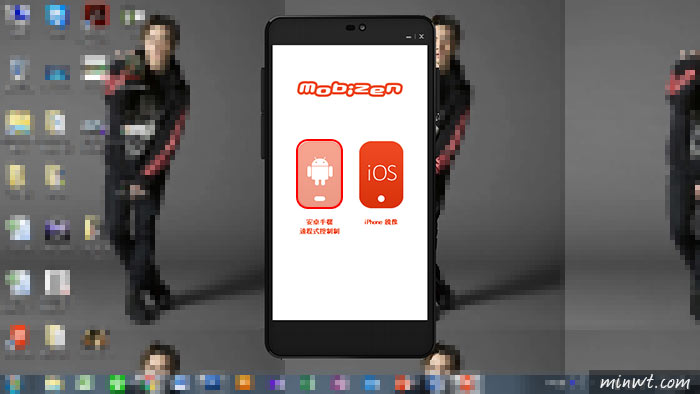
Step10
接著會出現Mobizen相關說明,直接點選「下一步」即可。
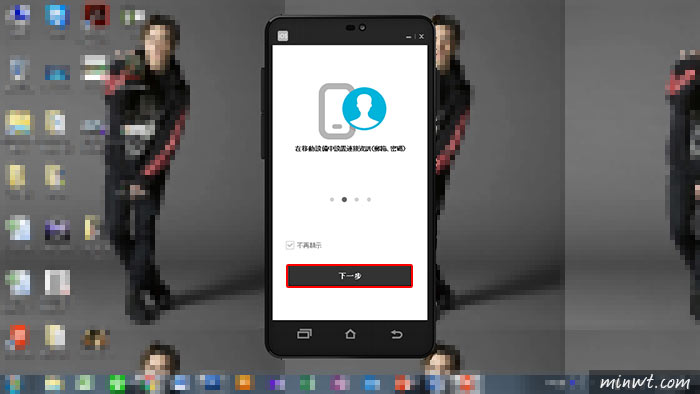
Step11
點選「下一步」後,會出現如下圖所示確認可使用屏幕鏡像功能。點選「確認」即可。
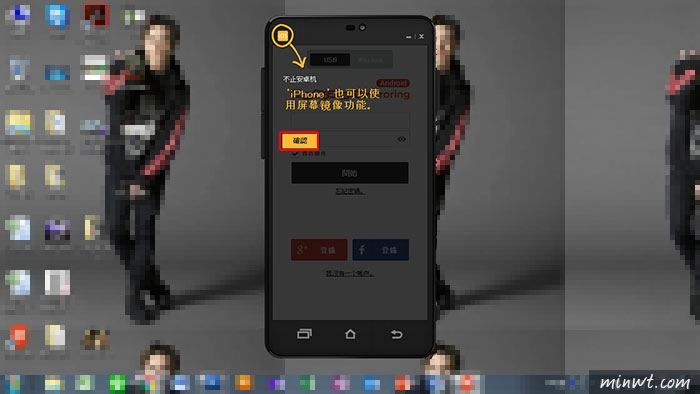
Step12
接著會出現登錄的畫面,如先前手機是使用郵箱登錄的話,則需輸入郵箱帳號及密碼,如果是使用Google或Facebook登錄的話,則直接點選各別按鍵即可。
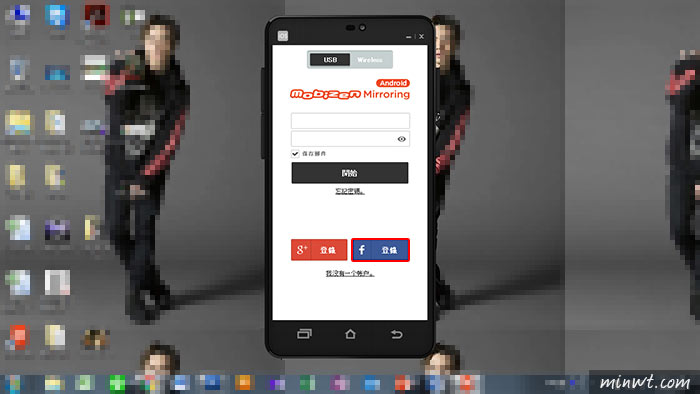
Step13
登錄時最上方之「USB」及「Wireless」需選擇,如設置是有透過USB連結電腦則選擇「USB」,如需使用同一Wifi環境底下無線傳輸則選擇「Wireless」。
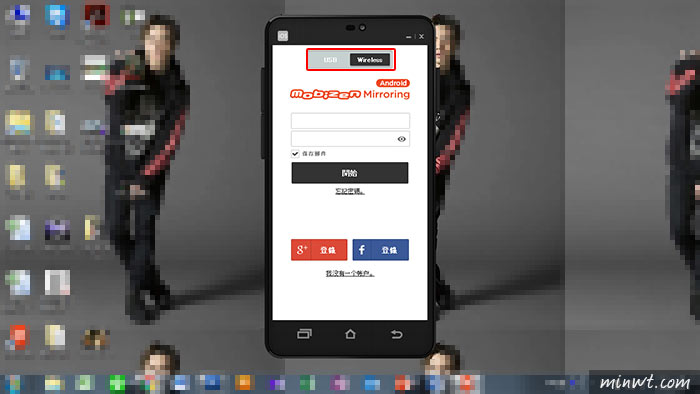
Step14
登錄之後即會出現二次認證碼,共6碼數字。
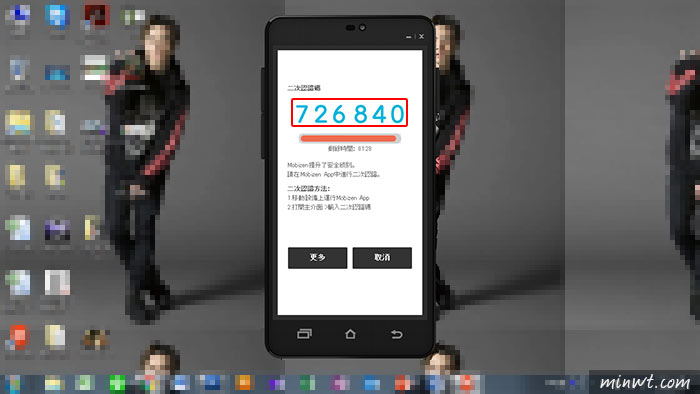
Step15
這時回到手機畫面,點選「輸入二次認證碼」後,將電腦螢幕上所顯示6碼數字輸入後,點選「認證」。
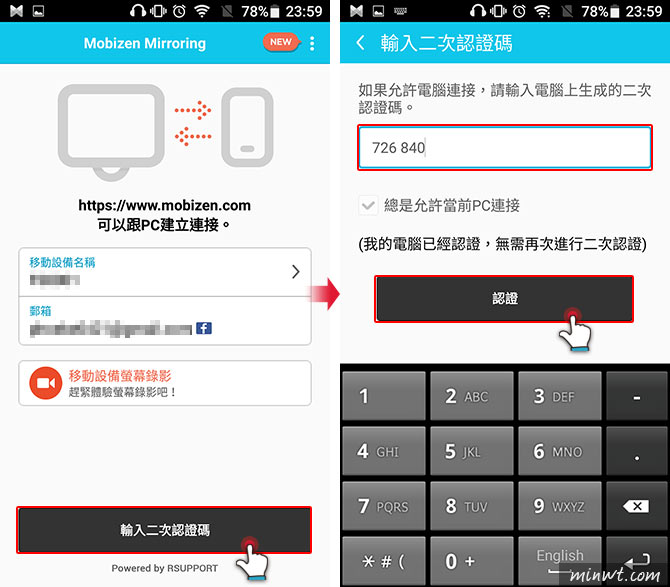
Step16
輸入完畢後,就可以在電腦螢幕上看到自己手機的畫面囉。
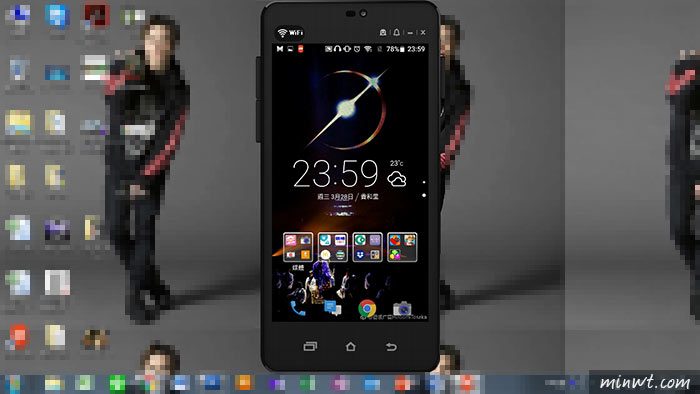
Step17
只要連結是開啟的狀態下,不管手機畫面為何,都會立即出現在電腦螢幕中Mobizen的畫面上喔。