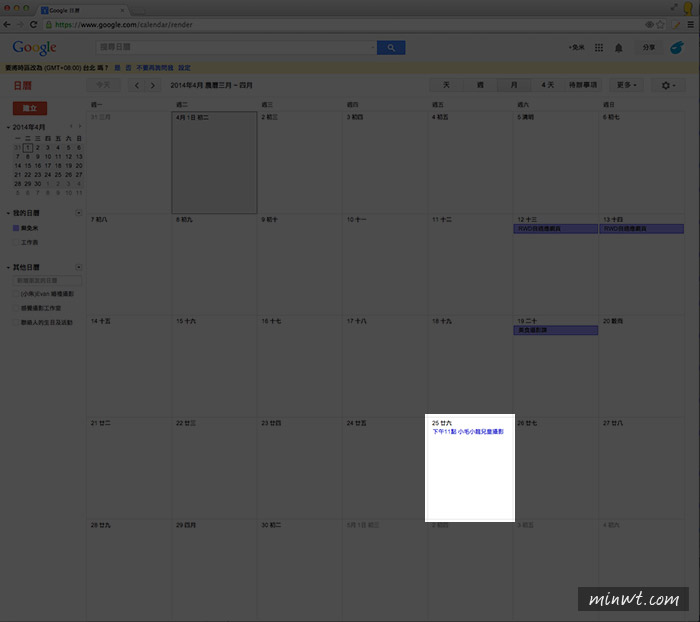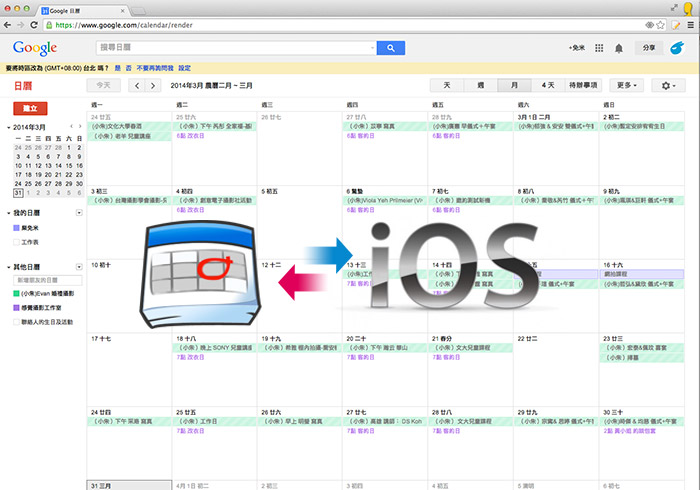
由於最近工作室的夥伴愈來愈多,而大家都會需要使用到棚,因此最好的作法,就是大家要用棚時就先登記,所以最簡單的方法,就是使用Google的行事曆,才能橫跨各平台,因此無論是用Windows、MAC、Anroid、iOS皆可使用,至於使用Android平台的朋友最沒有問題,但使用iOS平台的話,要如何將Google行事曆同步至iOS中呢?還不清楚的朋友,現在也一塊來看看吧!
首先,一定要有Google帳號,接著到設定 / 郵件、聯絡資訊、行事曆,接著再點一下Google帳號。
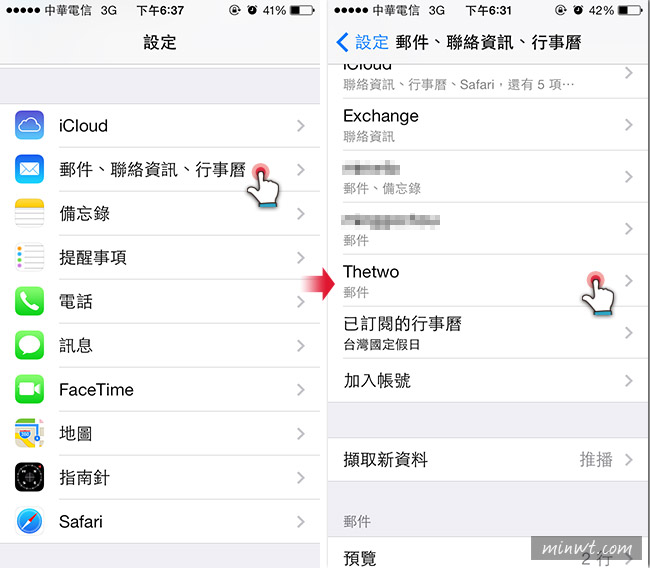
再把行事曆開啟。

接著一定要把行事曆關閉重啟,過一回Google行事曆就會同步回iPhone行事曆裡,點一下就會看到行事曆的內容啦!!

當二邊資料同步完畢後,也可將iOS新增的行事曆,同步回Google中,點一下日期,按一下右上的加,新增一個新事件。

在輸入基本的活動名稱與時間後,將畫面拉到下方的行事曆。

接著點上方的話,表示該事件就會同步回Google中,點下方表示該事件為私人的,就不會同步回Google行事曆中。

都完成後,再到Google行事曆中,就會看到剛從iPhone所新增的事件,已同步至Googel行事曆中,如此一來相關的夥伴也就看的到啦!