
而那天看到小梅干在玩風車轉轉時,梅干就一時興起,用iPhone隨手錄製了一小段一小段的影片,本來想說要進電腦將一小段影片、一小段的影片剪接並串接起來,但最後就看到手機中正好有iMoive,因此就用手機版iMoive將影片串接起來,且在操控的過程中,真的只能用簡易二字來形容,且在片輸出的過程中,也相當的快速,因此使用iPhone的朋友,iMoive APP絕不容錯過囉!
Step1
首先,先點加號,再點影片。
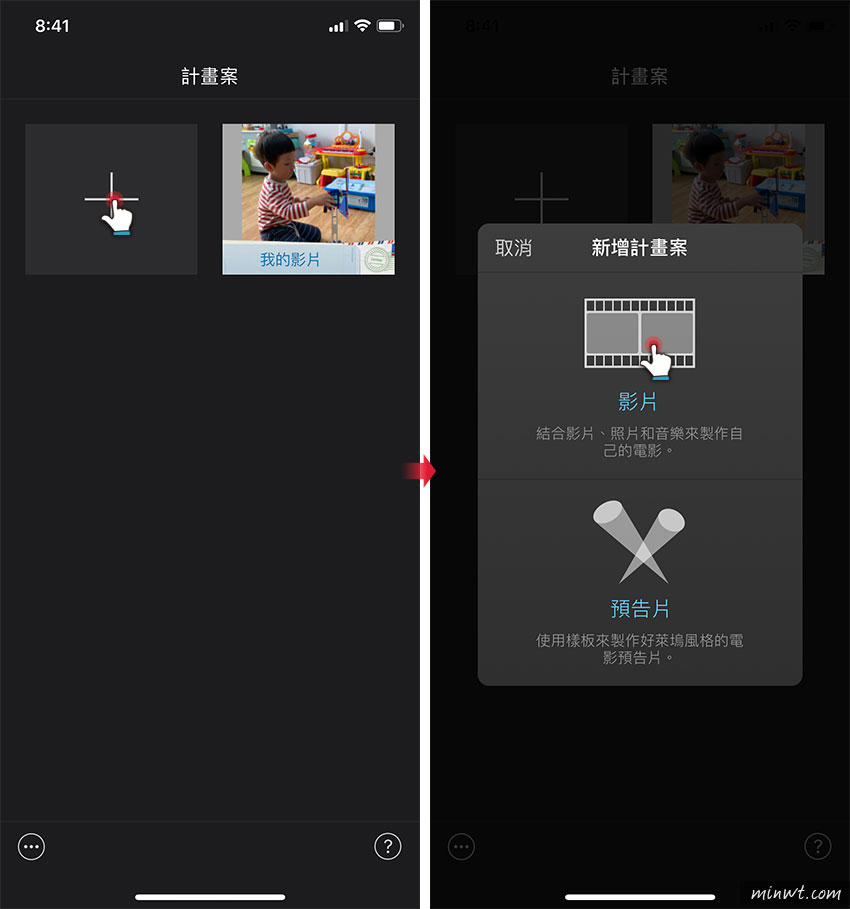
Step2
接著只要長按影片不放,就會出現大的預覽播放畫面。
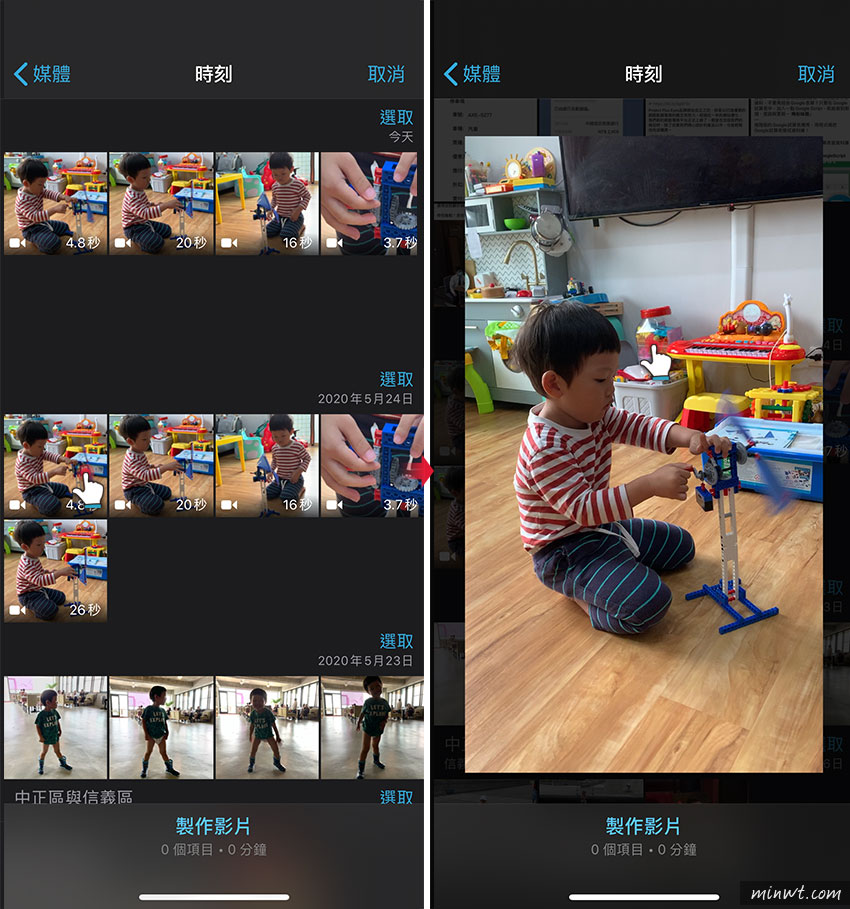
Step3
在看完畢後,點一下影片,接著右下角就會出現勾勾,表示已選取後,再按下方的製作影片,這邊梅干建議,一次匯入一小段影片就好,會比較好編輯。
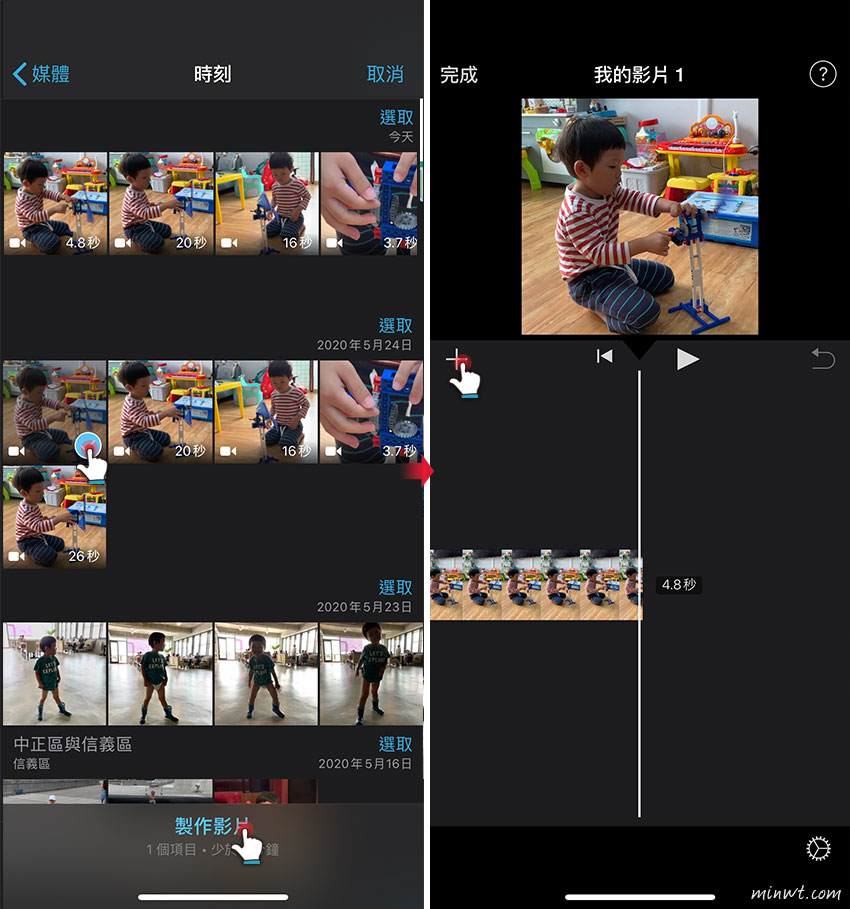
Step4
當要分割影片時,只需對一下影片,接著再選下方的分割,當影片被分割後,影片與影片中間,會出現一個過場動畫,再點過場動畫的圖示。
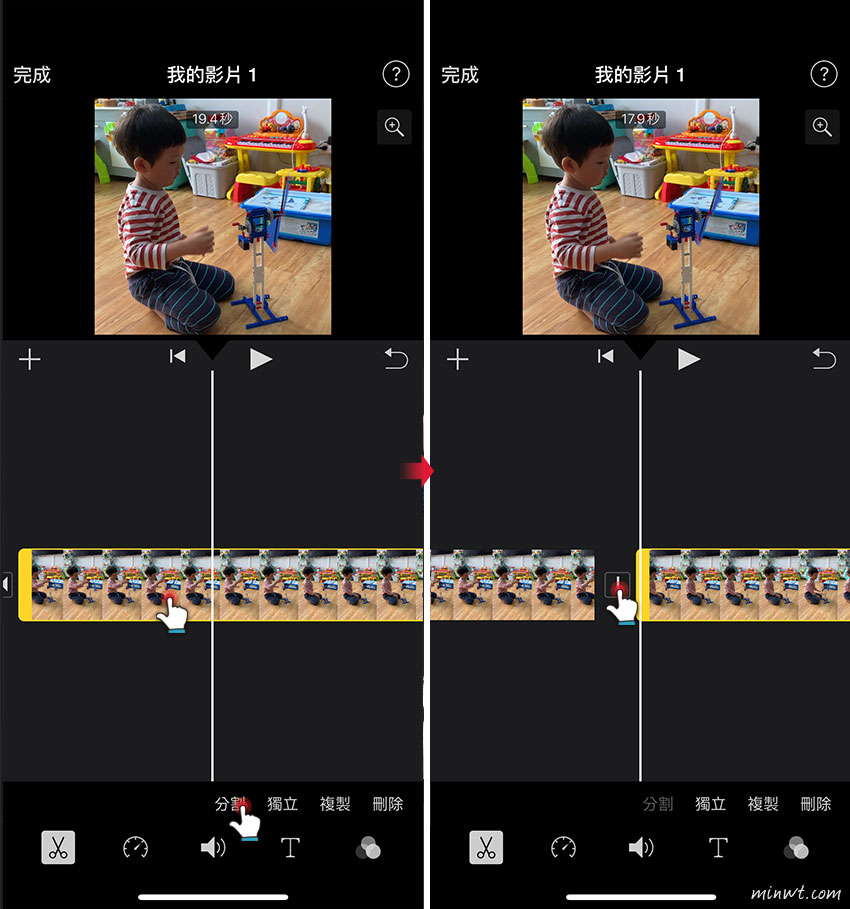
Step5
就可自行的變更過場動畫的效果,當都編輯好後,就可按左上的完成。
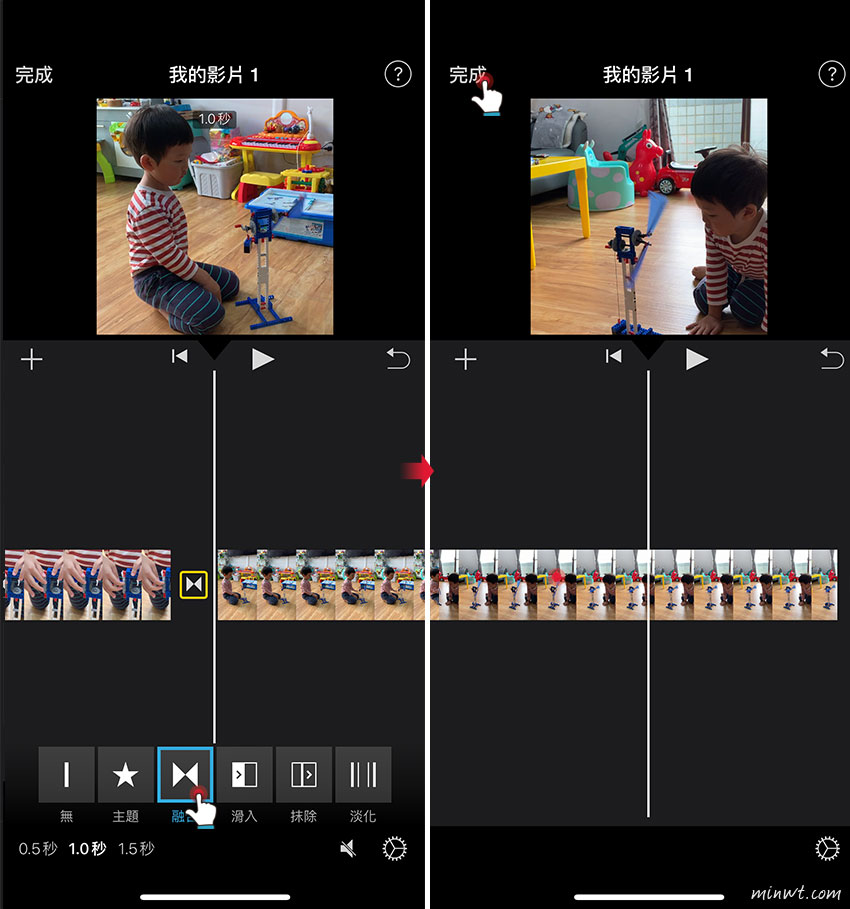
Step6
再回到計畫案的畫面中,點下方的分享圖示,就可將影片輸出。
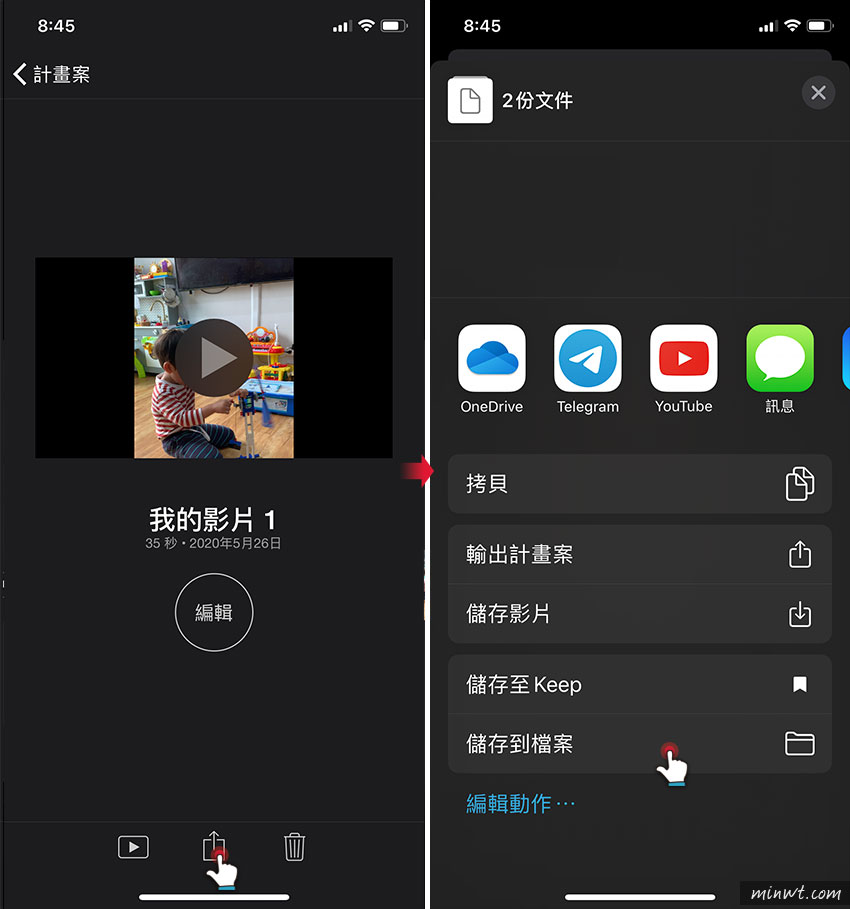
Step7
再影片輸出完畢後,選擇儲存位置,這樣就可完成輸出啦!是不是超EZ呀!接著下方就是透過iMoive手機版剪輯的成果啦!
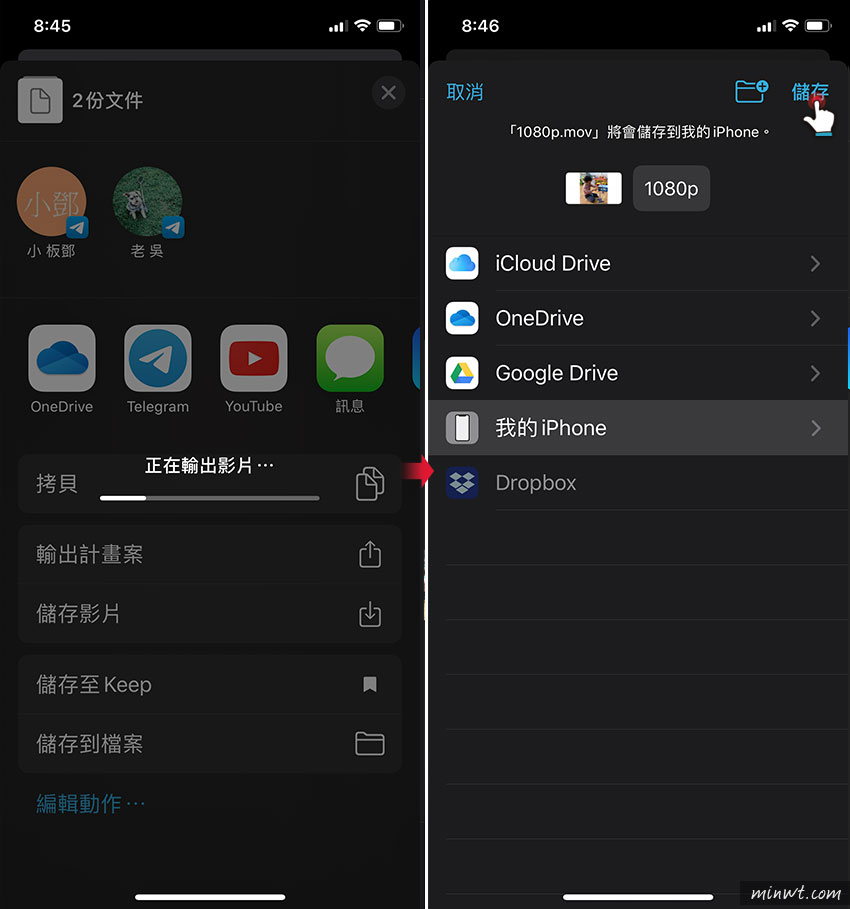
#iMoive APP

