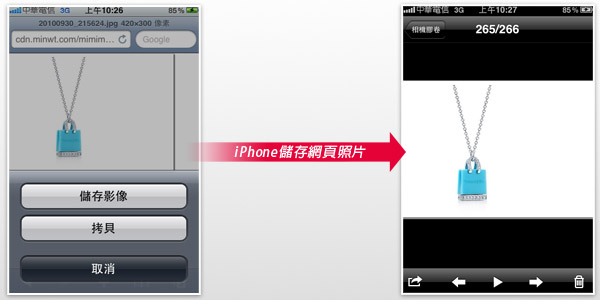
有了iPhone上網變的更加平凡,透過手機就可直接瀏覽網頁,如此一來上網找資料就變的更方便,再也不用開啟電腦,大大的省去開機時間,所以梅干也很常透過手機來找尋資料,像有時看到一些拍的不錯的照片,梅干就想把它儲存下來,但iPhone沒辦法像PC按右鍵另存新檔,最後只好用快照的方式把照片儲存下來,雖然說透過快照很方便,但會連四周控制界面也會一塊被拍下來,除此之外影像的最大尺寸,就依照螢幕解析為主,而原來的影像畫質是比較好的,這時就只剩下一小張有點可惜,但其實透過iPhone Safari也可像PC一樣,把網站中的照片另存下來喔!
Step1
首先,先找到所需的照片,若是透過Google相片,找到所要照片時,得先點右上角檢視完整大小。
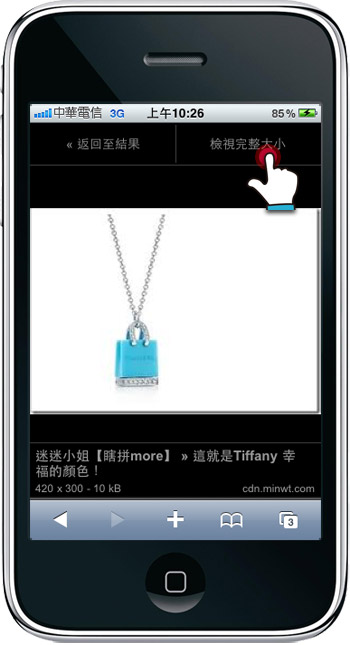
Step2
開啟較大的原始影像時,對著照片上方按住不放N秒,就會出現下方選項,這時再選擇【儲存影像】。
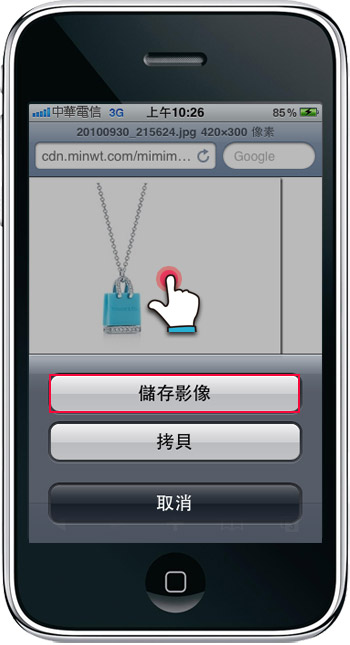
Step3
這時進到照片,就可看到剛所儲存的影像,並且是乾淨畫面,這時候就可直接縮放影像。
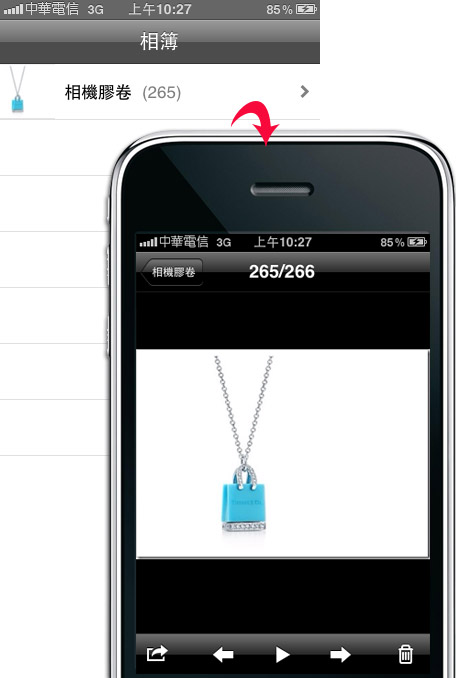
Step4
完全乾淨的畫面。

將子就可將照片儲存下來,如此一來就可收集一些素材,日後要參考時,只要直接透過手機就可直接找尋,就真的方便許多,但唯一比較可惜的是,iPhone並沒有辦法且接透過手機來分資料夾,都只能存在相機膠卷底下。

