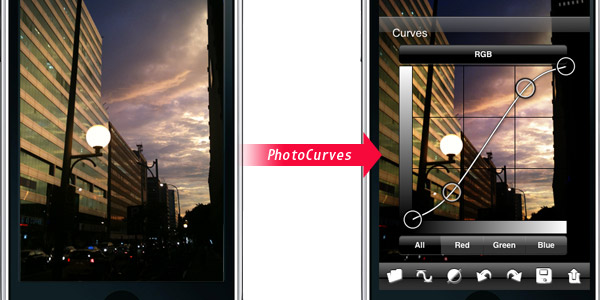
使用過影像工具的朋友,應該對於曲線不感陌生,透過曲線不但可以調整影像的明暗反差,同時還可調整影像的色彩,除此之外還可針對影像的亮、暗部,再作一些較細微的調整,這也是曲線好用的地方,先前梅干曾介紹過Adobe官方所推出的iPhone版Photoshop,但裡面的調色部分,卻沒有曲線功能,令梅干感到有些可惜,而梅干也一直在找是否有類似的App,沒想到最近真的讓梅干給找到囉!裡面的操作過程與Photoshop中完全一樣,且還可針對個別的色版再加以調整,如此一來照片想變啥色調,就可變成啥色調,想要高反差就有高反差,方便許多並且PhotoCurves該工具還完全Free啦!
Step1
進入AppStore於搜尋地方,輸入PhotoCurvesFree找到後並依序的完成安裝,安裝完成後點下就可進入PhotoCurves囉!
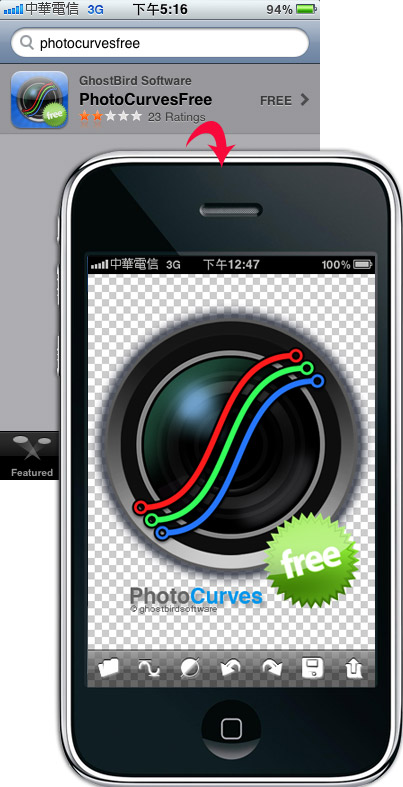
Step2
這時候後點選左下角的資料夾圖示,再點選Open鈕。
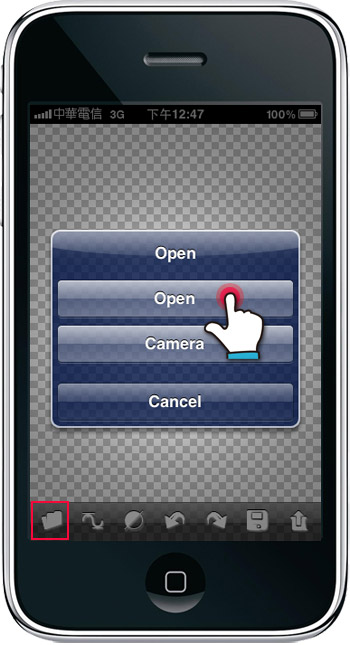
Step3
接著進入相薄選擇要編修的圖檔。
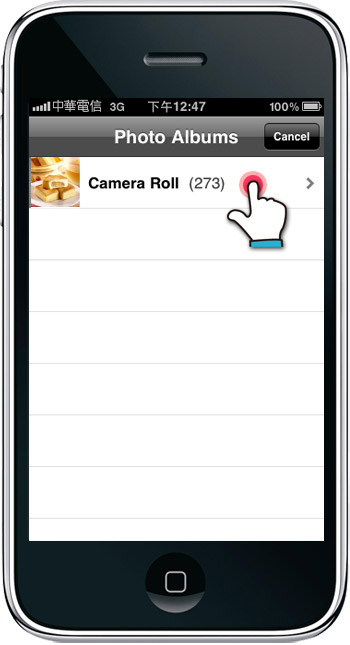
Step4
開啟影像後,再點選下方的波浪曲線圖示,哈!有沒有很熟悉,在曲線面板下方,All表示全部,Red紅色版、Green綠色版、Blue藍色版。
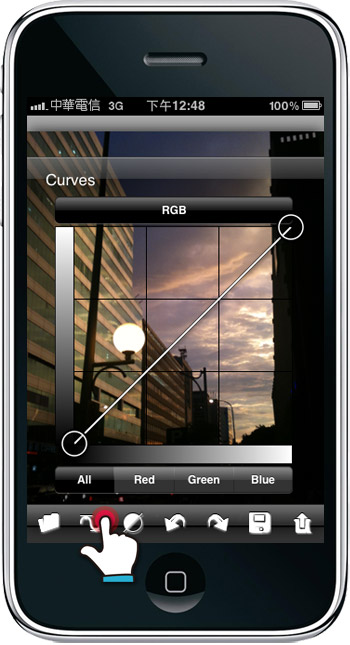
Step5
這時呢?就像電影演的,直接用手點一下,就可建立一個控制點,並且按住控制點,上下就可控制影像的明暗,若要取消控制點時,按住不放直接拖拉到曲線框外就可刪除。
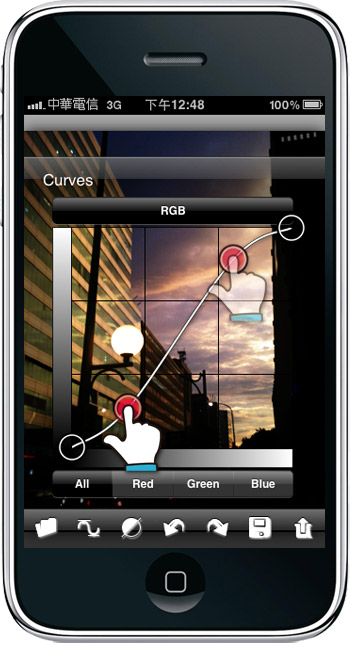
Step6
在All中是調整色階明暗的部分,接下來在Red、Green、Blue就可自行的加入一些色調,哈~馬上就變成了火燒雲的fu。
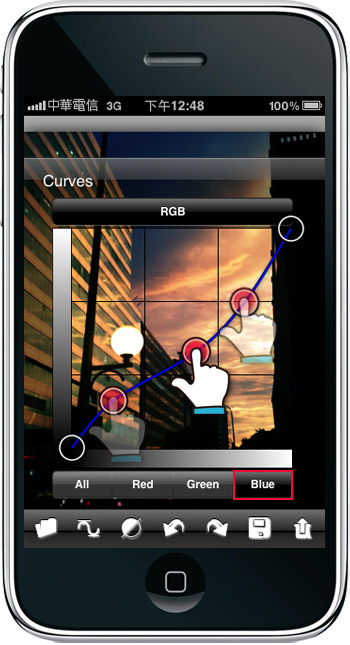
Step7
調整完成後,再按磁片圖示,就可進行儲存。
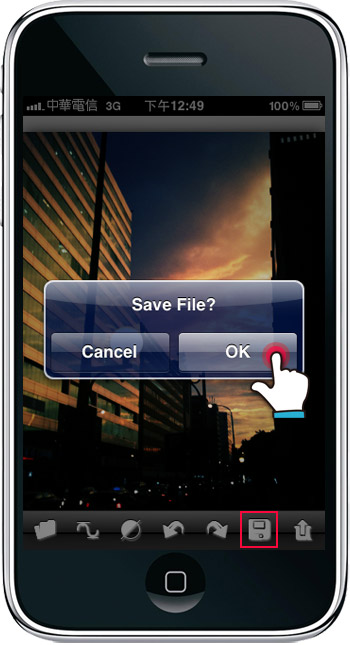
Step8
將子就可開始進行儲存囉!
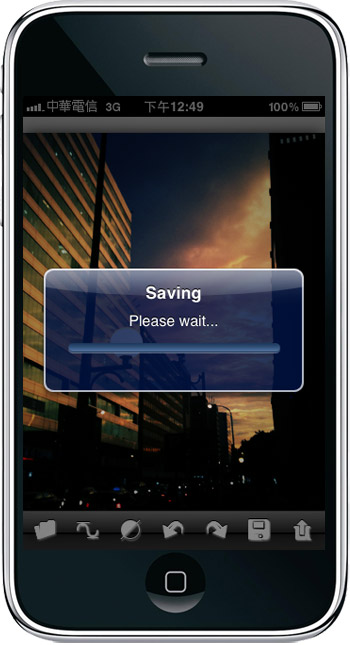
Step9
哈!將子透過iPhone就可調出漂亮的照片囉!

雖然說PhotoCurvesFree免費的版本,只提供了RGB色彩模式,以及曲線與明度/對比的功能,但對於一般的調色也算相當的夠用囉!而該工具也有另套付費軟體,功能就比PhotoCurves還來的強且完善許多,改天梅干再來分享一下,不但有更多的色彩模式CMYK、Lab,並且還有色階與銳利化、仿製印章工具…等,更是像極了縮小版的Photoshop,該工具若在iPad上使用,應該會很正點,害梅干的心頭癢癢滴!

