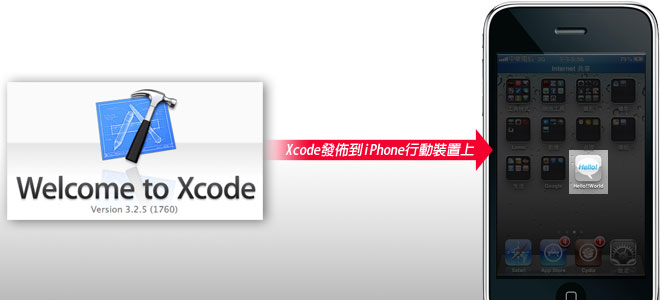
申請Xcode的開發帳號是完全免費滴!但若要將Xcode發佈到iPhone/iPad的行動裝置上,就得申請成付費的開發帳號,才可將Xcode上所開發的應用程式同步到行動裝置上,雖然說年繳$99美元不算貴,但有申過的朋友都知道,只要是申請台灣的開發者帳號,都得再打通國際電話請求開通,光想到梅干心都涼了一半,再加上梅干目前才剛接觸,也還沒打算將App發佈到Apple Store上,現在去申請為付費的開發帳號,感覺意義實在不大,本以為已有jb就可將app透過手機的方式裝上去,但沒想到不管用任何的方法或工具,就是沒辦法將應用程式裝到iPhone中,於是就上Google爬了一堆文章,該作的該改的都照作,依然始終無法成功,然而梅干依然不死心,繼續不斷爬文與測試,就在絕望的同時,沒想到奇蹟出現了,哈~就在努力了近三天的時間,終於成功將梅干的Hello~Wolrd!同步到iPhone行動裝置上啦!
開發設備/環境:
開發平台:Windows7 64Bit VM Workstation7
開發環境:MAC OSX 10.6.5
行動裝置:iPhone 3GS 4.0.1(JB)
開發工具:Xcode 3.2.5
開發環境:MAC OSX 10.6.5
行動裝置:iPhone 3GS 4.0.1(JB)
開發工具:Xcode 3.2.5
Step1
開啟應用程式 / 工具程式 / 終端機,開啟終端機後,先確定SDKs的版本,從Developer/Platforms/iPhonOS.platform/Developer/SDKs/看下目錄名稱,並分別輸入以下的語法:
1.cd /Developer/Platforms/iPhoneOS.platform/Developer/SDKs/iPhoneOS4.2.sdk/
2.sudo vi SDKSettings.plist
3.接著輸入密碼
2.sudo vi SDKSettings.plist
3.接著輸入密碼
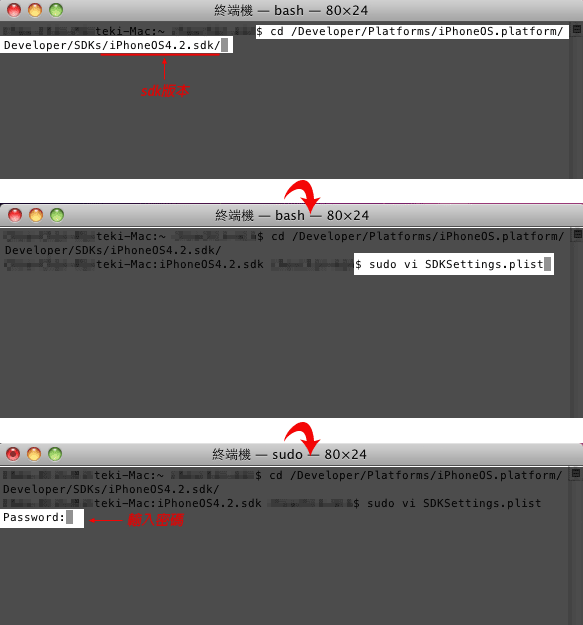
Step2
按 i 將CODE_SIGNING_REQUIRED下的string改成NO。
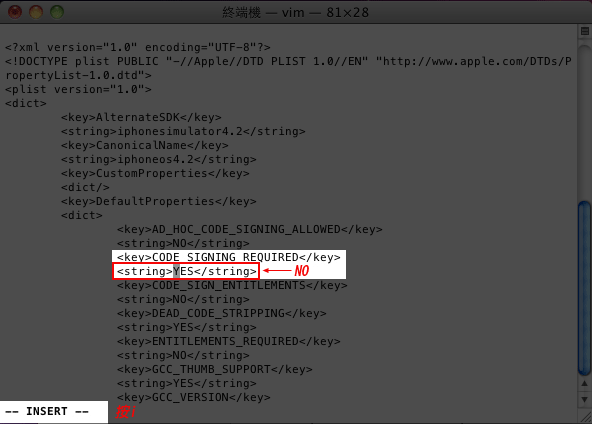
Step3
更改完成後,按ESC儲存並跳出。
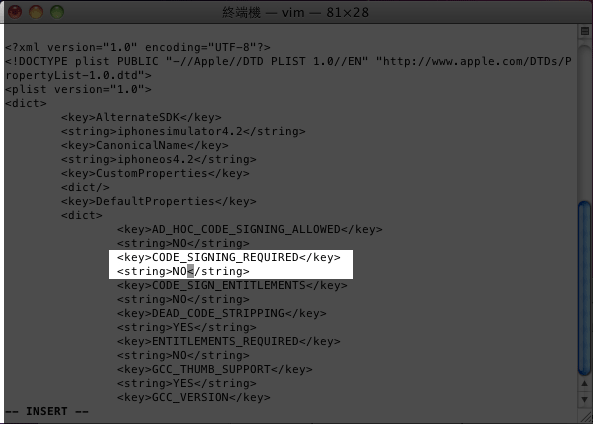
Step4
接著將iPhone與電腦連結,這時在VM右下角會看到iPhone的手機圖示,點下選擇Connect(Disconnect form Host)。
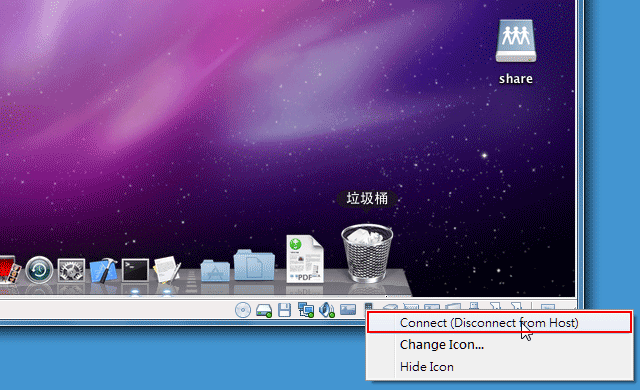
Step5
這時則會跳出一個訊息框,按OK就對了。
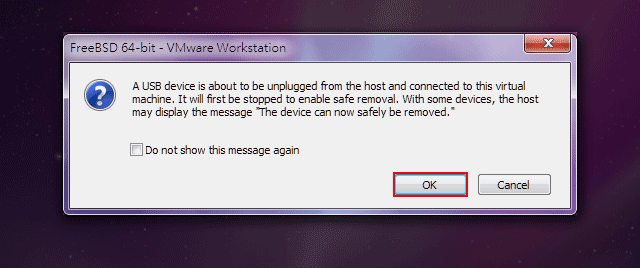
Step6
完成後開啟Xcode開發工具,選擇功能表Window / Organizer 。
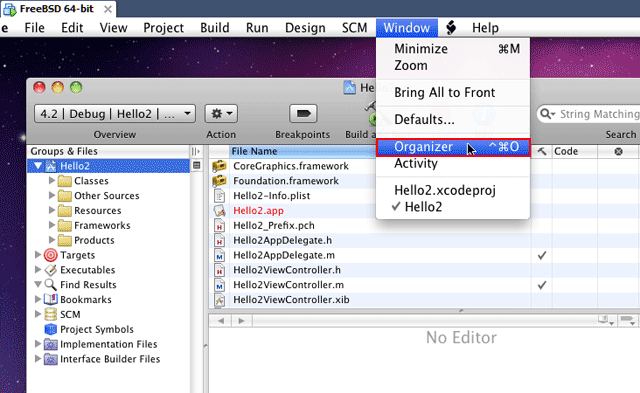
Step7
當手機亮起綠燈, 表示手機已經成功的連接,這時確認一下自已手機的iOS版本 。
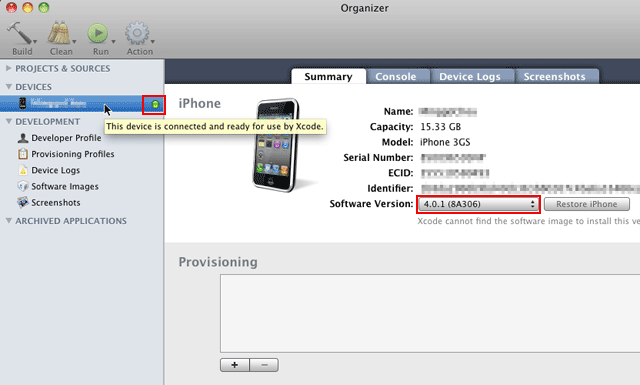
Step8
點專案名稱,再點Info,接著在搜尋框中輸入code,分別將Code Singing Identity與Any iOS都設成Don’t Code Sign。
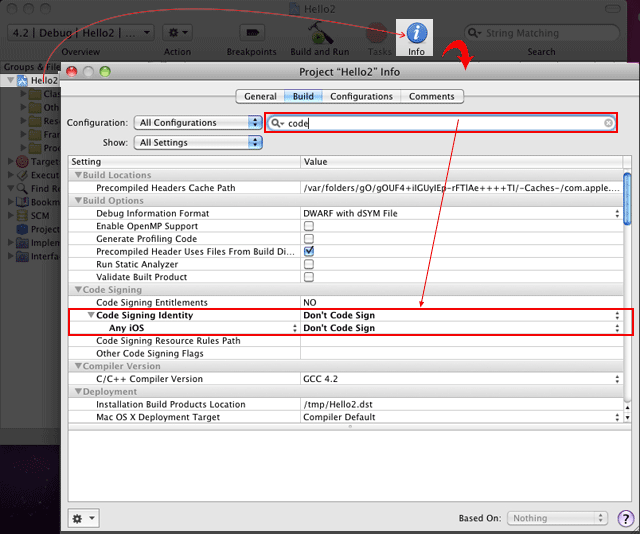
Step9
完成後,接著再找尋iOS Deployment Target選項,將iOS的版本設與手機的版本相同。
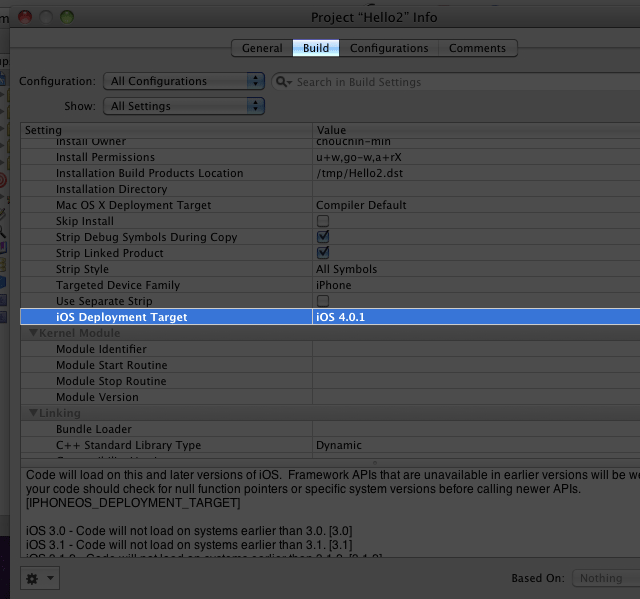
Step10
緊張的時刻到囉!按下那隻大鐵捶。
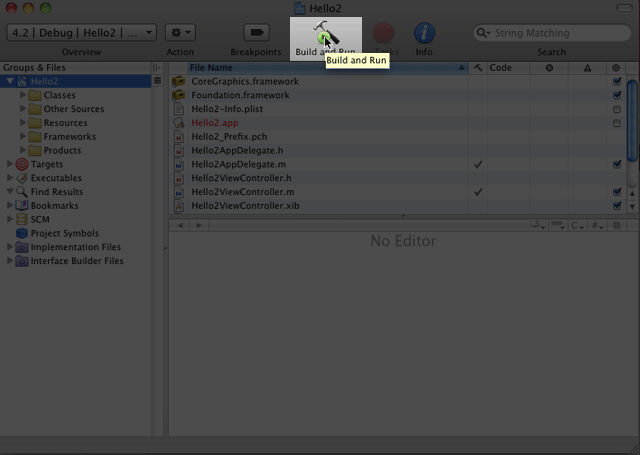
Step11
過一會當視窗右下出現Succeded時,就表示已發佈完成啦!
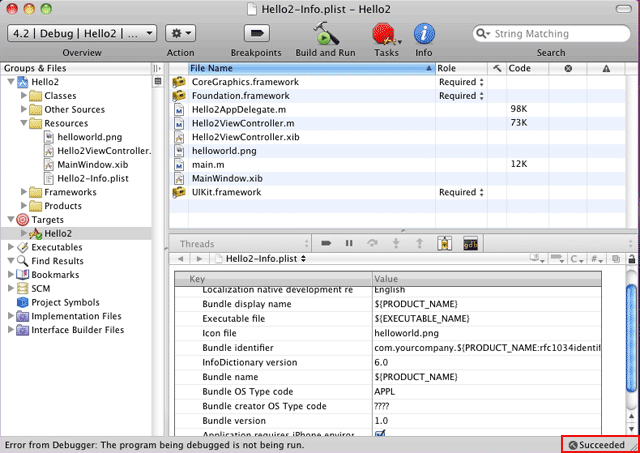
Step12
哈~酷!梅干的Hello!World~終於成功的發佈到iPhone上啦!
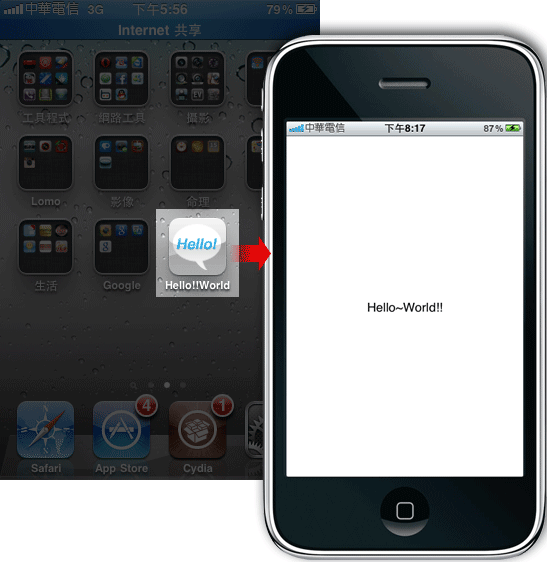
經梅干測試結果,無論是在VM上還是實機上皆可成功的發佈,哈!這樣子梅干就有動力繼續的研究下去,若你跟梅干一樣也只是剛接觸Xcode,還沒打算上架時,不坊可用此方法試試看,將Xcode上所開發的程式,同步到iPhone中進行測試,看來梅干得要先來去上個喬登美語,不然到時想上架講台語不知會不會通。

