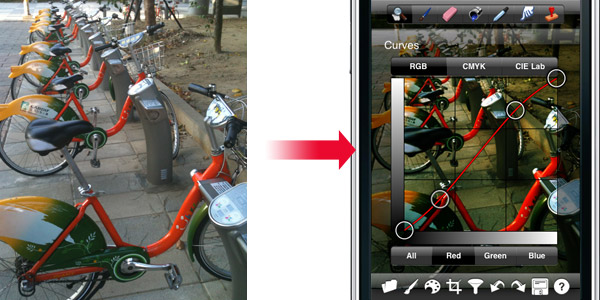
先前曾分享過iPhone的影像編修工具PhotoCurves,其實PhotoCurves免費版的功能,就已足以玩出各種不同的影像色調, 相當有趣也相當的好上手,而它另一個孿生兄弟PhotoForge功能就更加強大,除了基本的色階、曲線的調整功能外,還有筆刷特效、仿製印章工具、指尖塗摸….等功能,可說是一個縮小版的Photoshop,相較先前的PhotoCurves功能更加的齊全與完善,除此之外無論是iPhone還是iPad皆可使用,若有iPad的朋友PhotoForge一定不容錯過喔!
PhotoForge小檔案
工具名稱:PhotoForge
工具版本:1.9
檔案大小:4.7MB
工具語言:英文
工具性質:0.99美元
適用平台:iOS3.0+
適用裝置:iPhone/iPod touch/iPad
iTunes下載:PhotoForge
工具版本:1.9
檔案大小:4.7MB
工具語言:英文
工具性質:0.99美元
適用平台:iOS3.0+
適用裝置:iPhone/iPod touch/iPad
iTunes下載:PhotoForge
Step1
進入AppleStore依序完成安裝,ㄨ~ㄨ~梅干當初買要2.99真是XD~
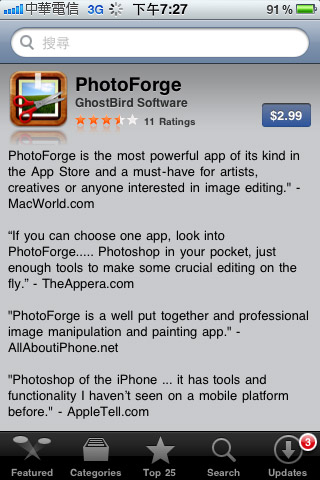
Step2
安裝完成後,回到手機畫面,點下PhotoForge圖示,就可開啟該工具,接著選擇照片來源。
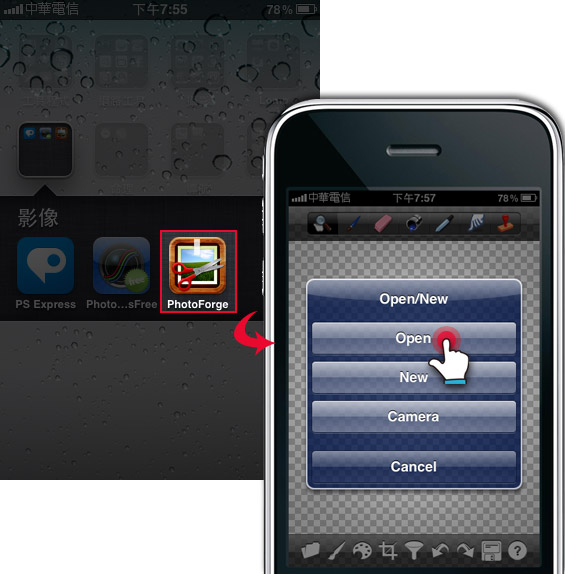
Step3
點下方的漏斗圖示,這裡面都是用來調整照片的色階、色調、銳利度、消除雜訊…等。
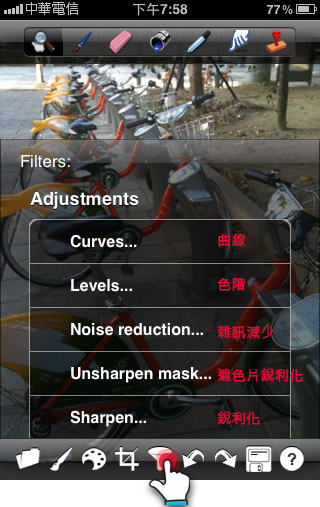
Step4
如此一來就可輕易的改變影像的色階、色調、銳利度、以及去除雜訊,有沒有感覺跟Photoshop極微相似。
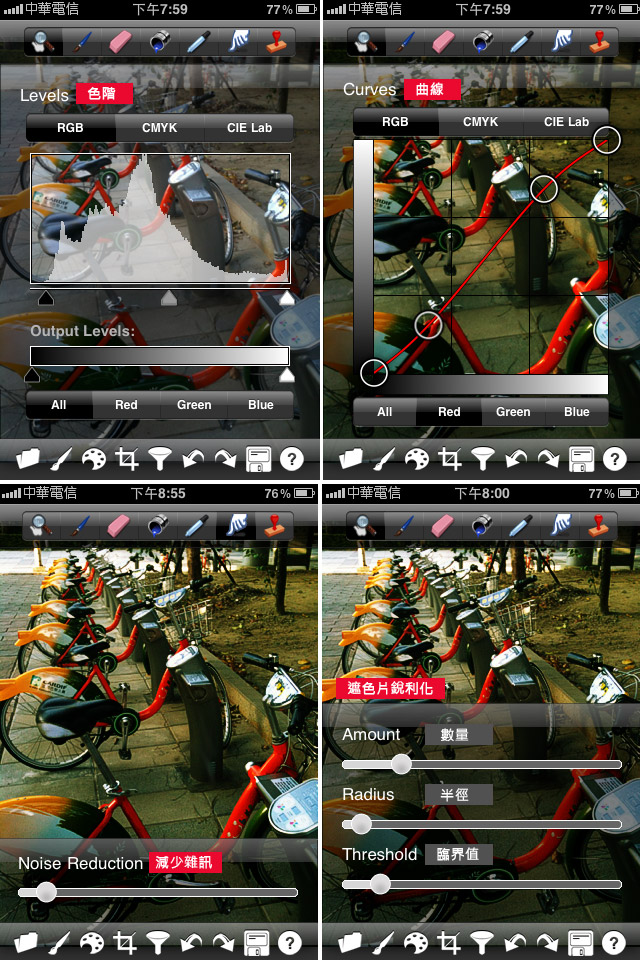
Step5
改變完色調後,接著點上方的滴管圖示,接著對著要探索的地方點一下,就吸取到該區塊的顏色了。

Step6
接著點下方的調色盤圖示,就可調整剛所吸取到色彩的透明度,以及點選筆型圖示來設定筆刷樣式與大小。
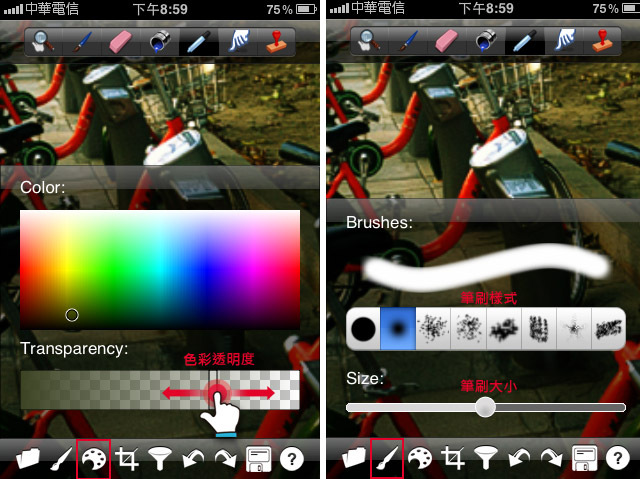
Step7
這時回到畫面,來回的塗抹就可製造假影子~很有趣吧!
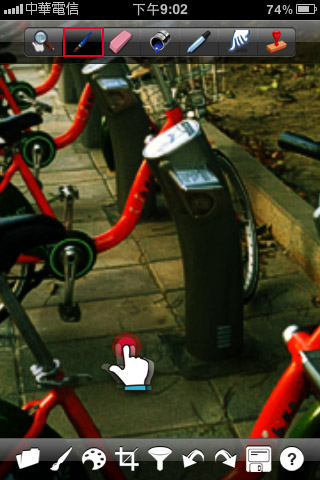
Step8
再來點選右上角的印章圖示,這時畫面會出現一個圓圓,那是來源的部分,按住它拖拉可改變來源影像,最後再直接塗抹,就可將來源的影像複製到塗抹的區塊中。
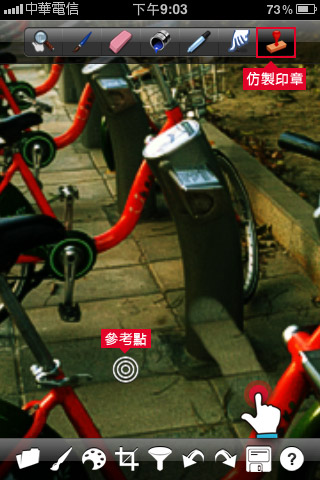
Step9
都調整好後,按下方的磁片圖示,就可將影像儲存起來囉!
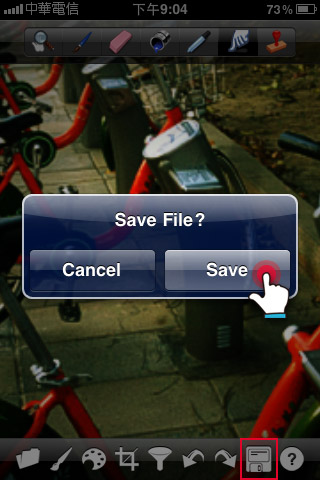
Step10
選擇要儲存的影像尺寸大小。
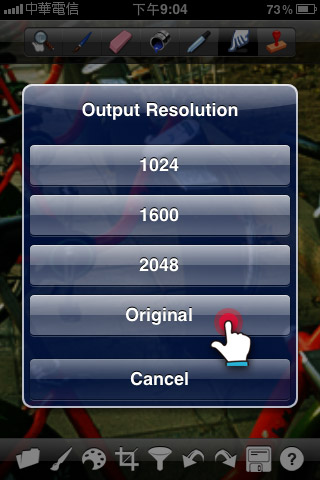
Step11
儲存完畢後,來看一下結果囉!

也因為這套應用程式,讓梅干也開始哈~iPad2啦!可惜第二波還是沒到台灣,看來得靠私人外交取得了,雖然說iPhone中也可運作,但iPhone的螢幕實在有點給它小,三不五時還會不小心點到其它東西,真得是XD~若有iPad的朋友,此款工具值得玩一玩試一試喔!若是iPhone的朋友更要玩玩看,用小姆指會比較好操控,順便也練練小姆指的肌肉。

