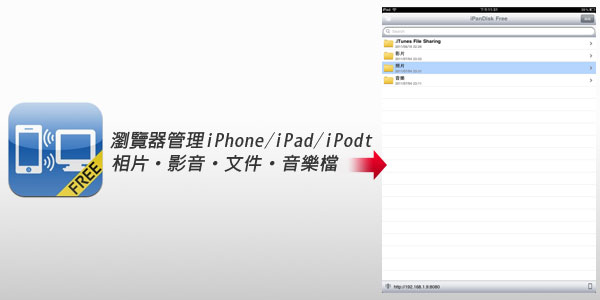
若是使用iOS平台的智慧型裝置,應該對於iTunes不陌生,無論是要將照片、音樂、影片同步到裝置中,一切都得仰賴它,且一旦與某一電腦同步後,日後若電腦重灌沒有把裡面的東西備份出來後,這下就可麻煩了,除此之外在iOS下,無論是相片還是音樂、影音…等,則無法建立多個子層目錄,有些給它不方便,而梅干最近發現一套相當強大的好工具iPanDisk,電腦完全無需安裝任何軟體,就可直接透過瀏覽器的方式,直接新增管理iOS中的檔案喔!
iPanDisk
軟體名稱:iPanDisk
軟體版本:1.3.20
軟體大小:24.5 MB
軟體語言:簡中、多國語言
適用裝置:iPhone/iPod touch/iPad
適用平台:iOS3.1+
支援檔案:txt, mp3, aac, wav, caf, doc, docx, xls, xlsx, ppt, pptx, pdf, png, jpg, tif, gif, animated GIF, bmp m4v, mp4, mov ,zip
軟體下載:http://itunes.apple.com/tw/app/id382377495?mt=8#

軟體版本:1.3.20
軟體大小:24.5 MB
軟體語言:簡中、多國語言
適用裝置:iPhone/iPod touch/iPad
適用平台:iOS3.1+
支援檔案:txt, mp3, aac, wav, caf, doc, docx, xls, xlsx, ppt, pptx, pdf, png, jpg, tif, gif, animated GIF, bmp m4v, mp4, mov ,zip
軟體下載:http://itunes.apple.com/tw/app/id382377495?mt=8#

iPad平台:
Step1
下載完畢後,點iPanDisk後,就會看到畫面中有組IP位置,這時再按確定鈕。
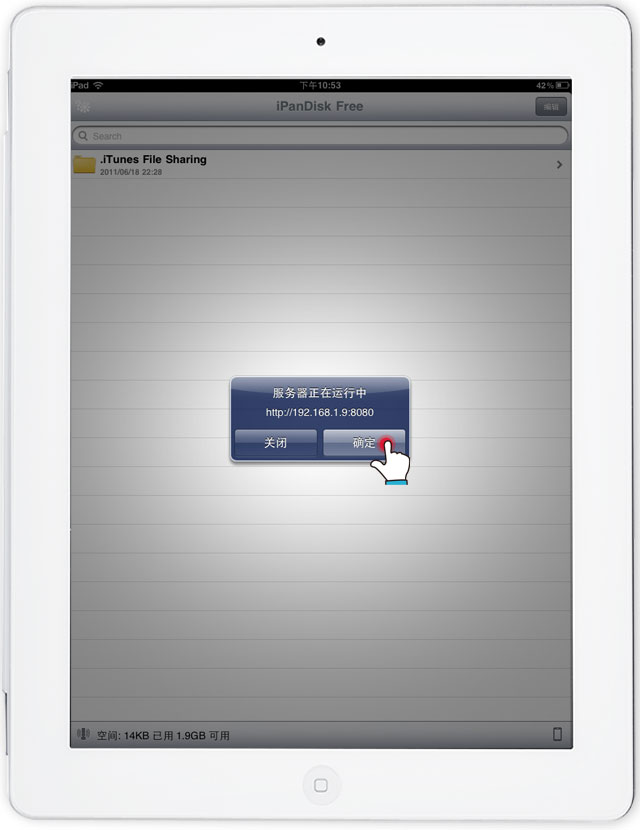
PC電腦平台:
Step1
雙響網路上的芳鄰,點左選單中的新增一個網路位置並按下一步。
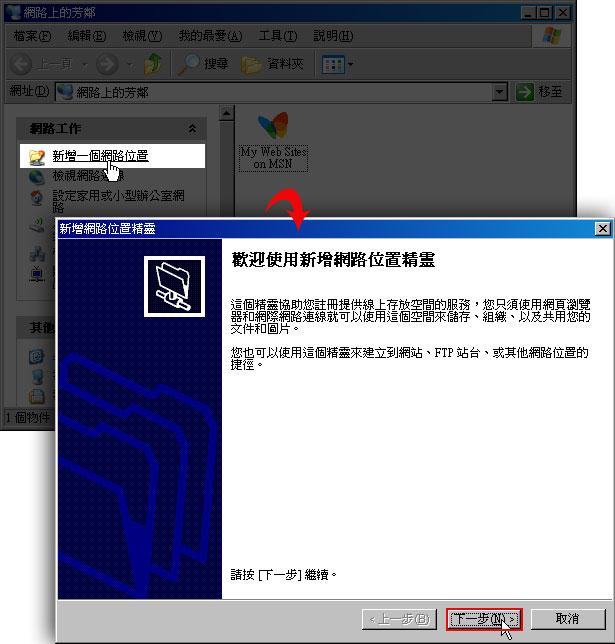
Step2
點下資料夾圖示,再將剛iPad中的IP輸入到網際網路或網路位址的文字框中。
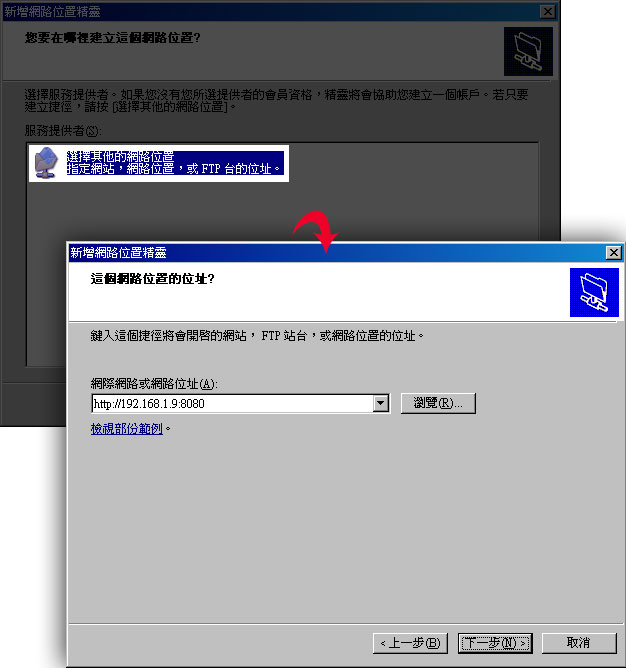
Step3
名稱可任意輸入,接著再按完成。
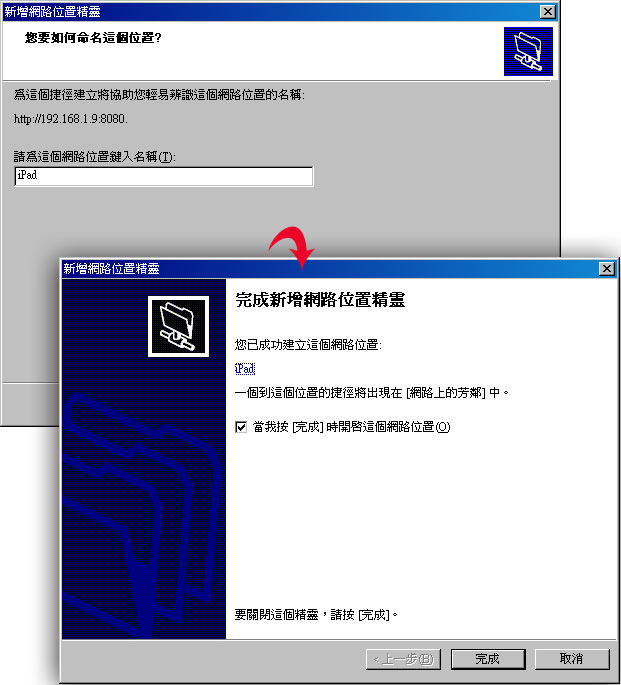
Step4
這時點一下剛所新增好的網路連線位置,接著就會跳出一個視窗,哈~這時就已連進到iPad中啦!這時就可像平常使用電腦一樣,任意的新增與刪除檔案。
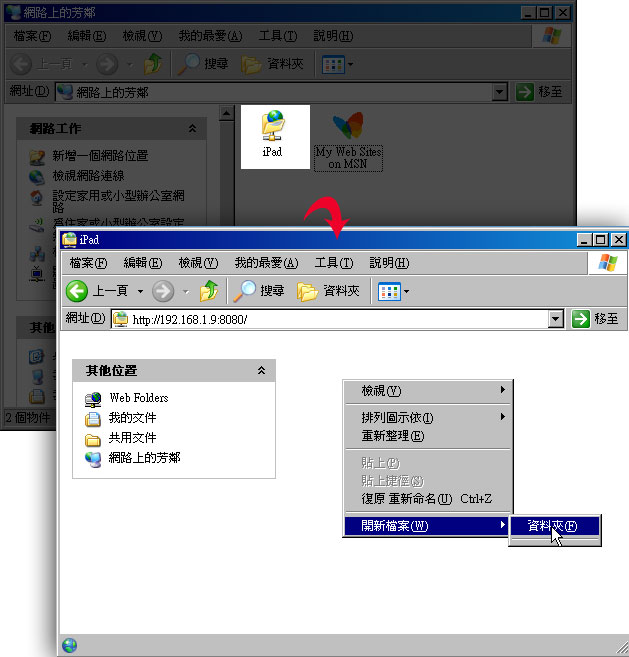
Step5
新增好資料夾後,就可將檔案直接拖拉到進去啦!
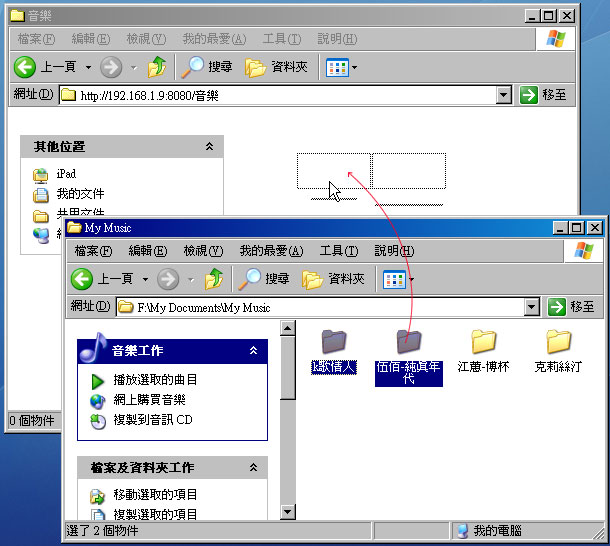
Step6
這時候就會開始將檔案傳送到iPad中。
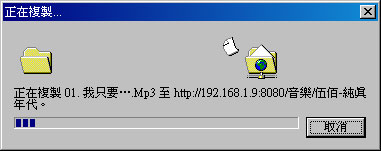
Step7
這時也可傳送照片,並且也可建立多個子目錄。
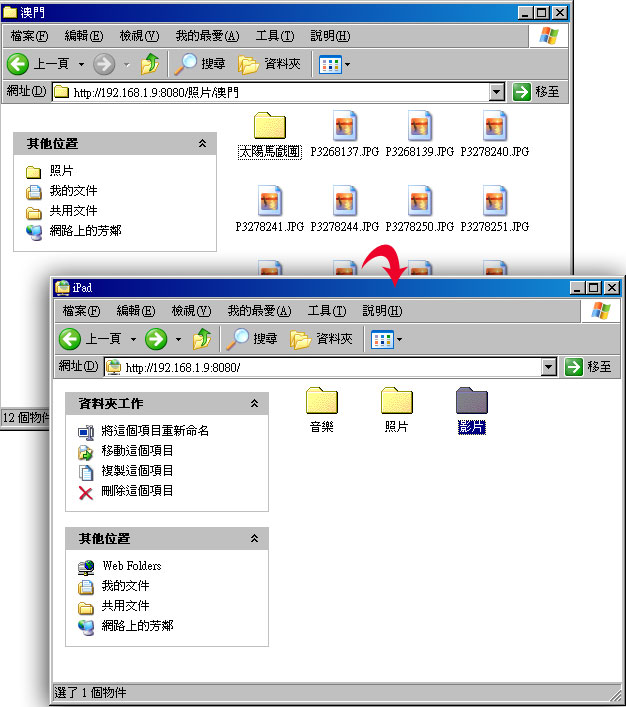
iPad平台:
Step1
這時回到iPad的平台中,在iPanDisk中就會看到,剛剛在電腦中所建立的目錄與檔案。
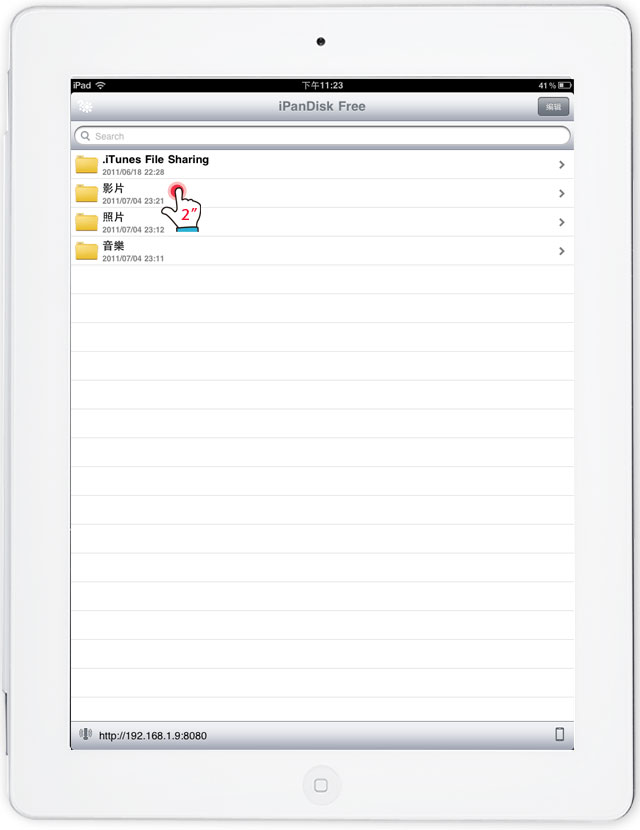
Step2
雙響進入影片後,再直接雙響影音檔。
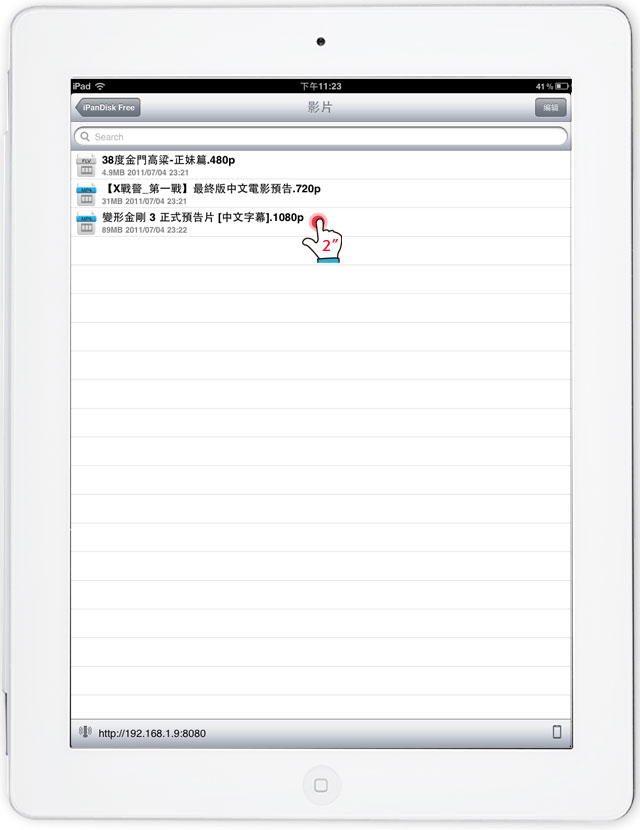
Step3
哈~可正常播放,並且點右上角可切換播放比例。
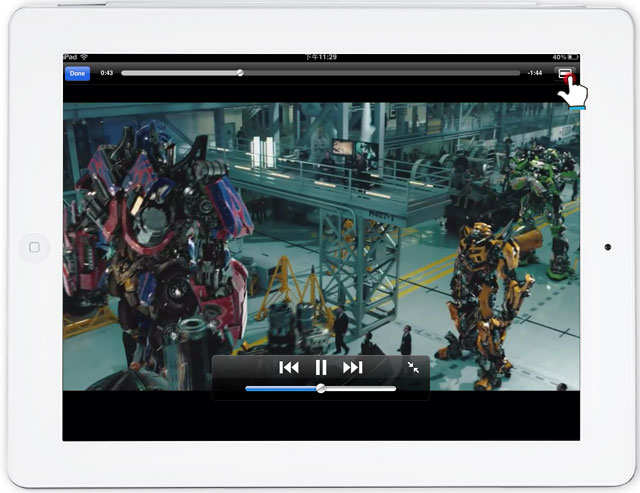
Step4
接著雙響圖片資料夾名稱。
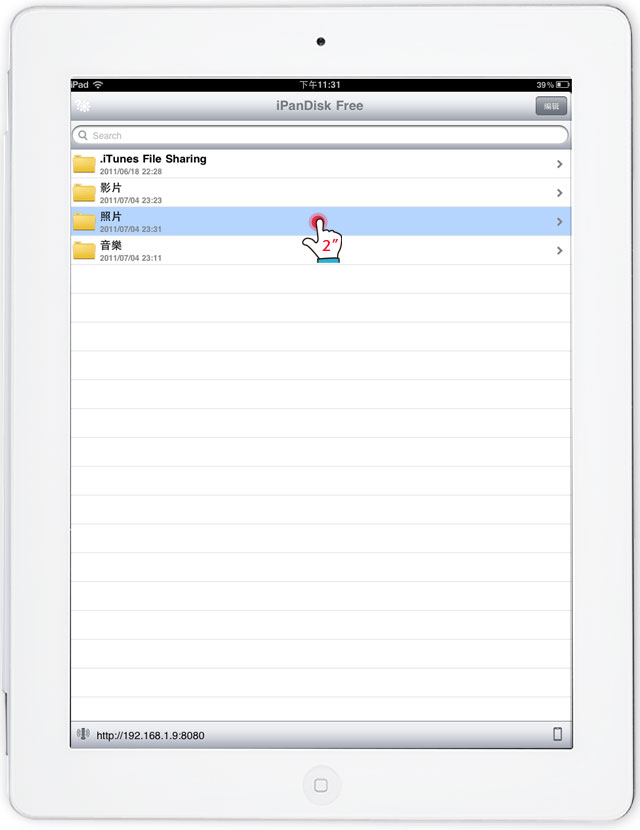
Step5
哈~終於實現中子目錄的夢想。
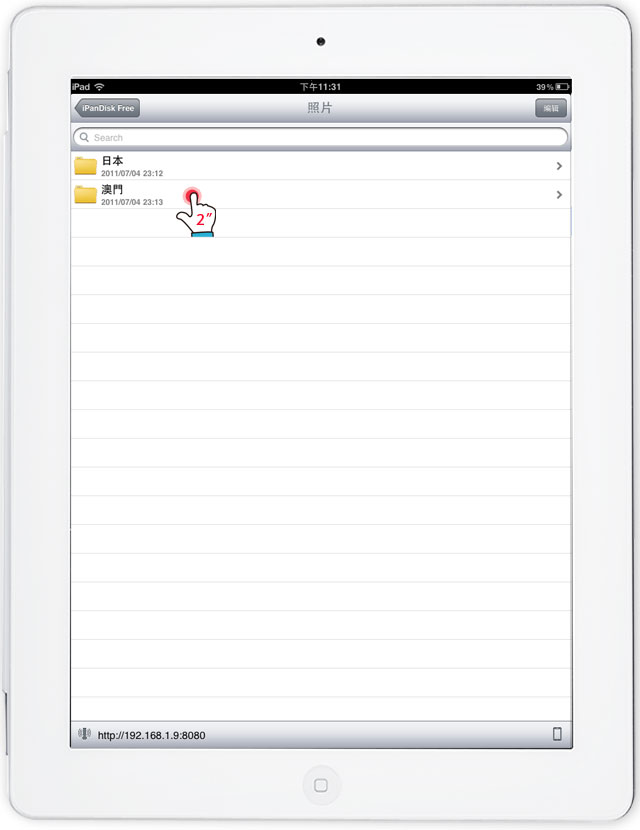
Step6
再雙響目錄進入後,不但可看到圖片縮圖,並且還會依照片的編號排序,終於不再亂亂來了。
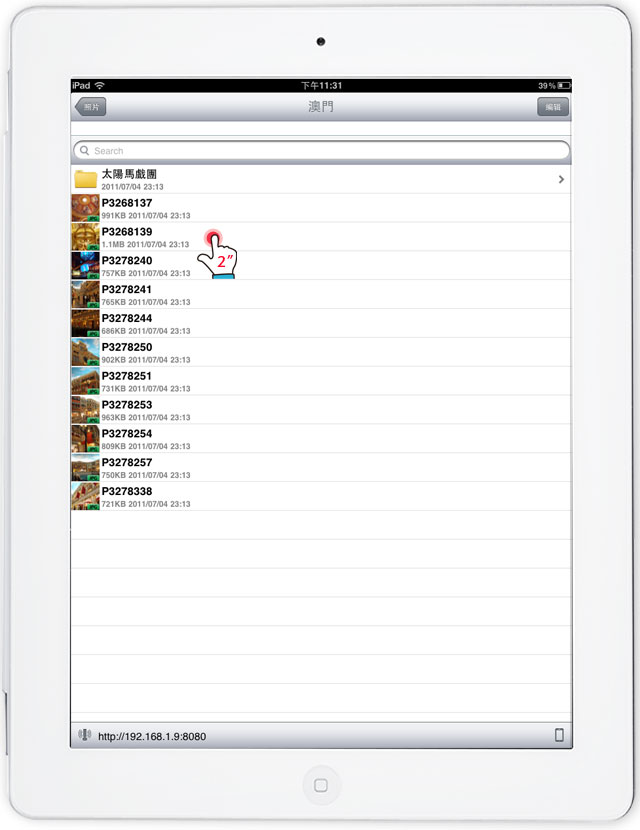
Step7
看照片也是一樣,左右滑切換上下張照片,二指可縮放照片。
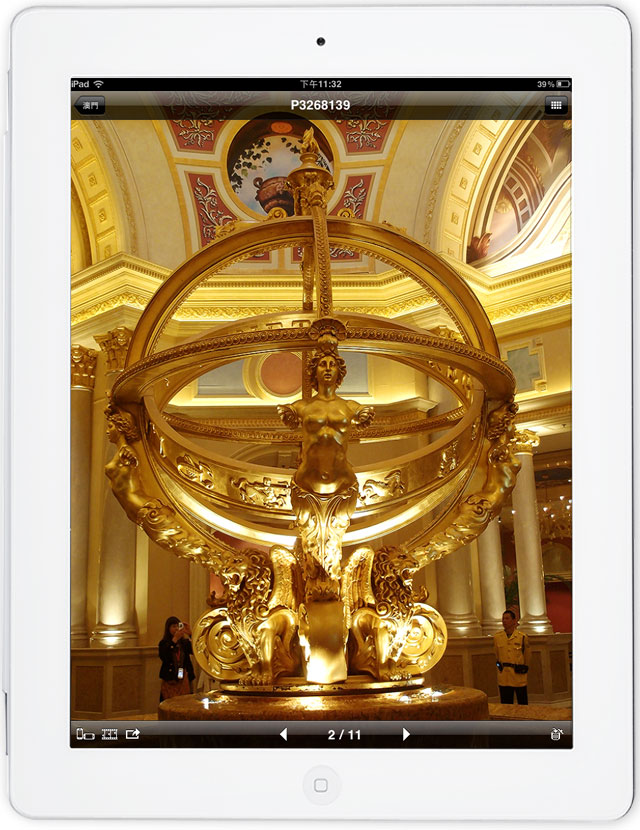
Step8
接著來播音樂囉!
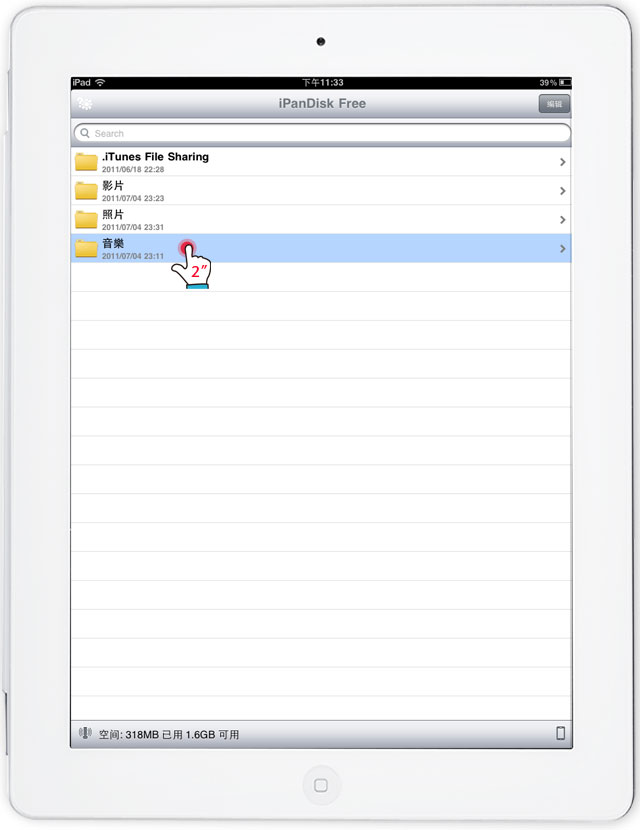
Step9
哈~也是一樣,可依照目錄來分類,雙響目錄就可進入。
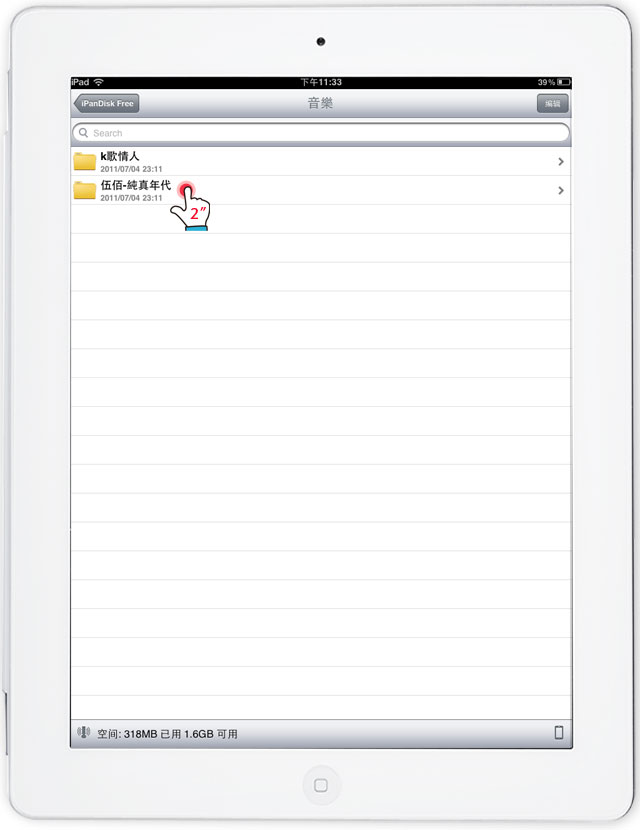
Step10
進入後對著想聽的歌,再雙響就可開始播放囉!
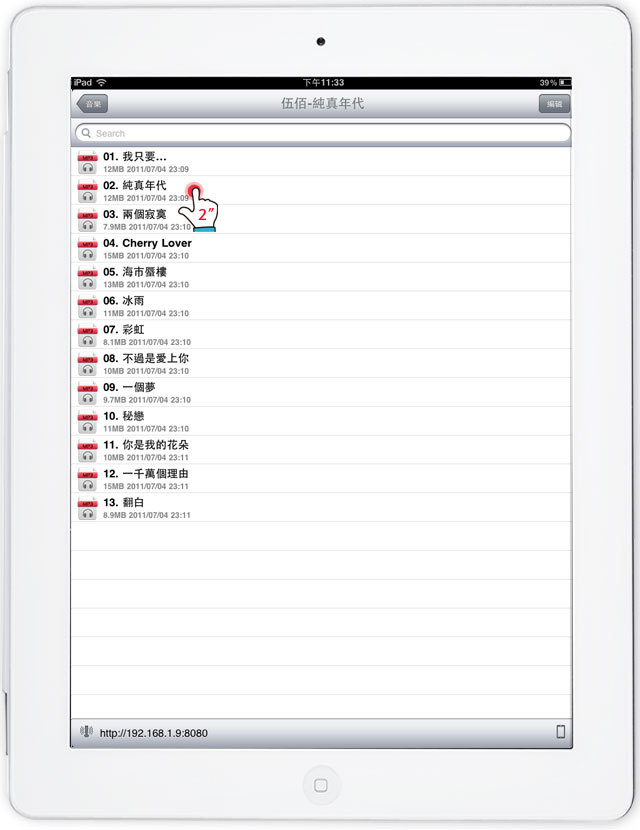
Step11
這時竟然會出現亂碼,但沒關係點右上角的圖示,就可出現歌曲清單。
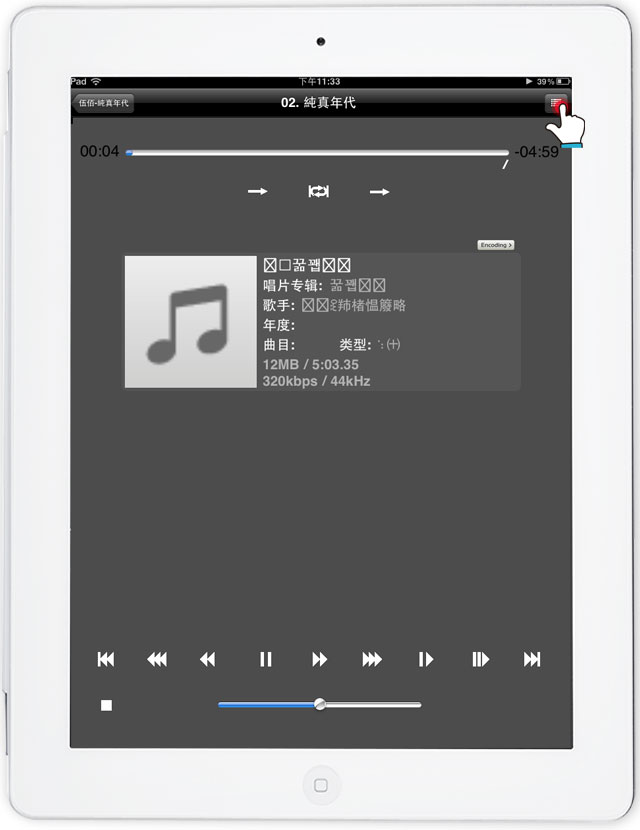
Step12
呼!好理家在,這邊可正常呈現出繁中的曲目,當右邊出現啦叭圖示,表示目前正在播放的曲目。
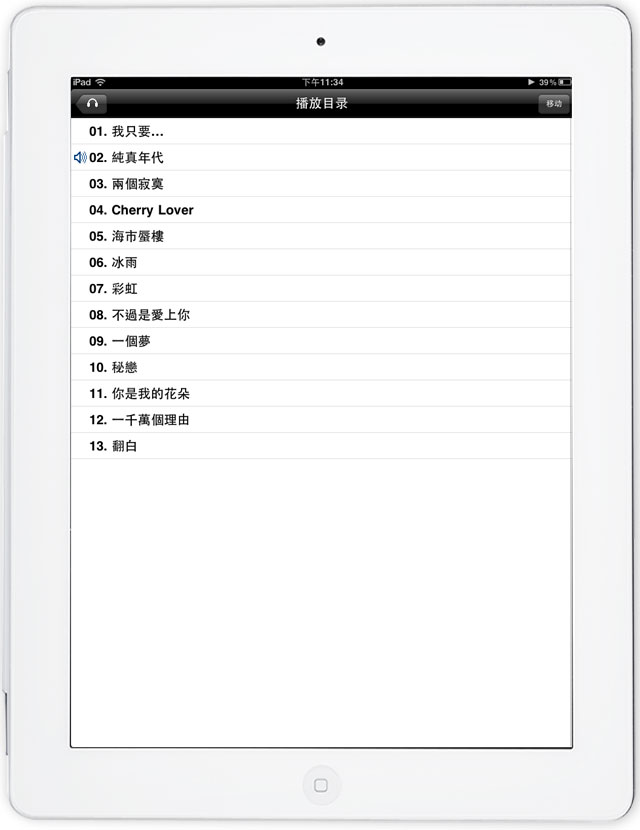
這套的功能真的很強大,同時管理也很方便,最重要的是終於實現子目錄的夢想,且照片排序也不再亂亂排,除此之外日後就算到任何電腦,都可直接讀取iPad中的檔案,若要分享給親朋好友也更加的便利,重點是電腦完全無需安裝任何的軟體,並且讀取工具的部分都相當的順暢,就可直接自由的讀取iPad中的檔案。

