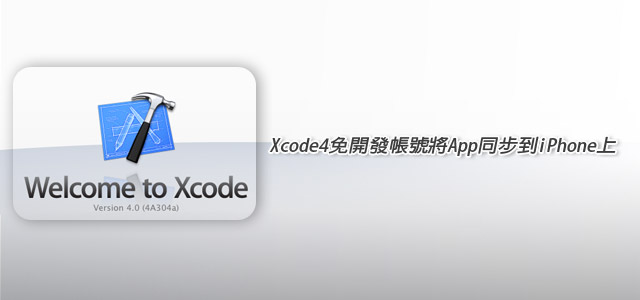
先前梅干曾分享過,Xcode3免繳年費,將應用程式同步到iPhone裝置上,當升級到Xcode4後,設定上就有了些許的不同,但前置修改文件設定的部分依舊,先前梅干則是透過終端機的方式作修改,對於比較不熟Mac的朋友,可能有些棘手,因此梅干此次用了一個較簡單的方式,讓不熟的朋友也可輕易的修改,並將自已開發的應用程式,同步到行動裝置上,現在就一塊來看看吧!要如何修改設定文發佈。
Step1
首先,進到/Developer/Platforms/iPhoneOS.platform/Developer/SDKs/iPhoneOS4.3.sdk目錄下,將SDKSettings.plist複製到桌面。
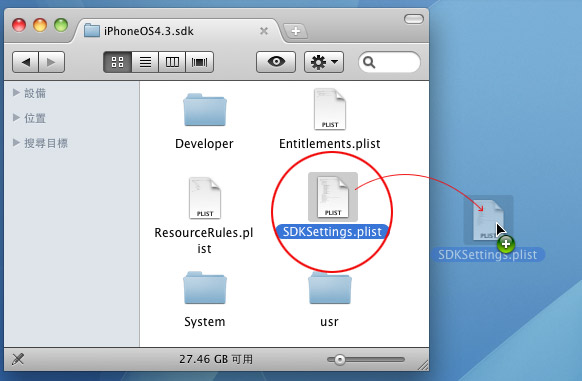
Step2
接著用文字編輯器開啟,把CODE_SIGING_REQUIRED的string改成NO。
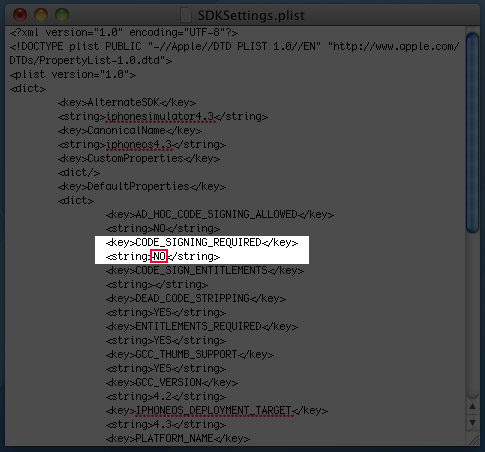
Step3
儲存完畢後,再把檔案拖拉回去。
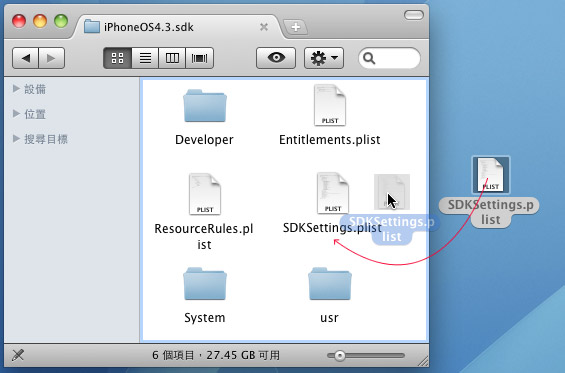
Step4
接著按認證。
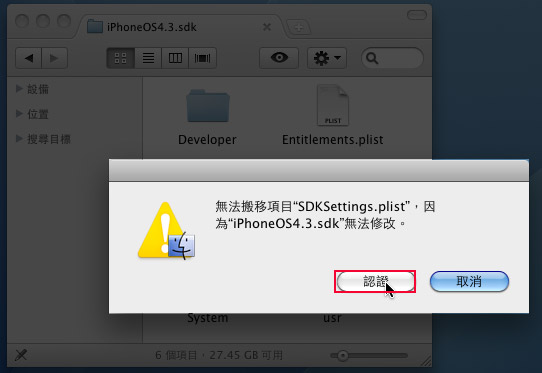
Step5
再按取代。
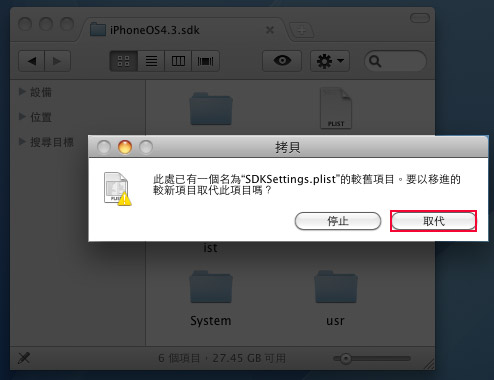
Step6
這時再輸入電腦的管理員密碼,當複製完就大功告成啦!
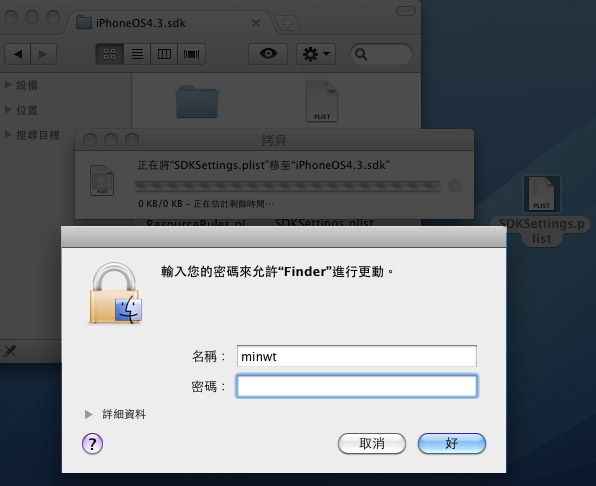
Step7
開啟Xcdoe,建立一個新專案。
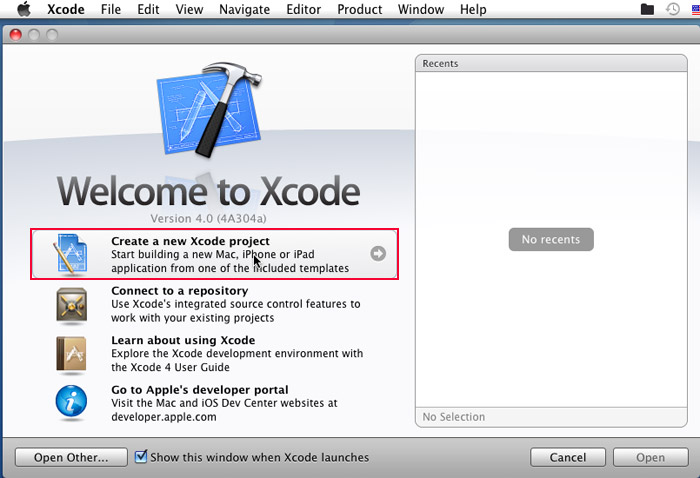
Step8
建立好後,先點專案名稱,將頁籤切到Build Settings / All,並在搜尋框中輸入code關鍵字,接著再把Code選項下所有的設定改成Don’t Code Sign。
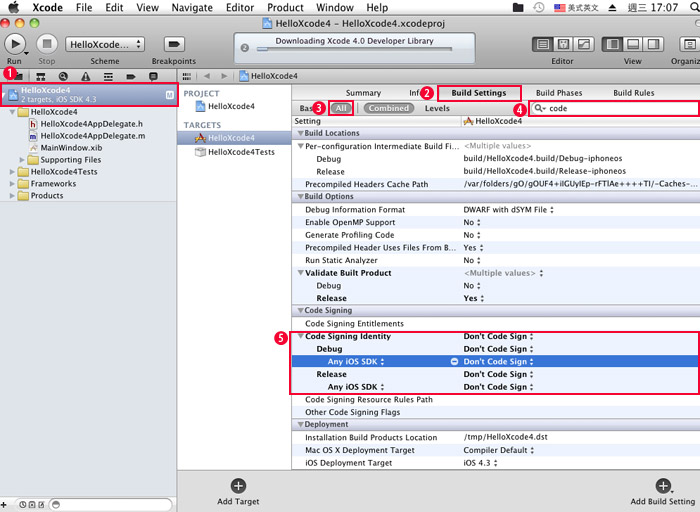
Step9
設定好後,接著把iPhone與電腦接,按左上的Run鈕,這時就會開始進行發佈,完成時畫面則會出現一個Error警告框,別擔心~這是正常滴~
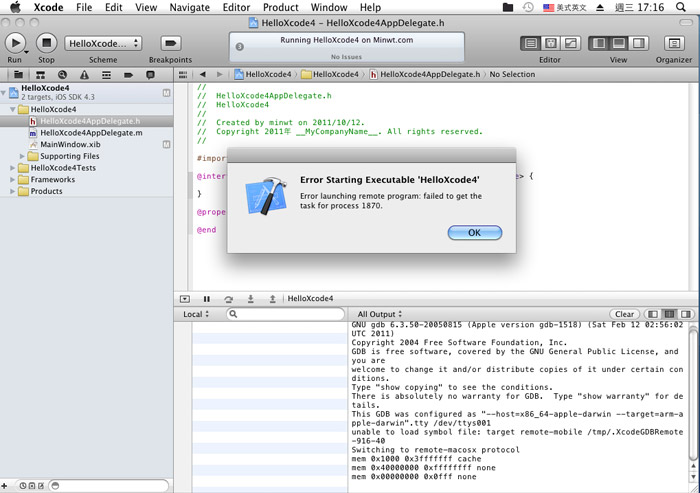
Step10
趕快拿起iPhone手機,檢查一下~哈!發佈成功!
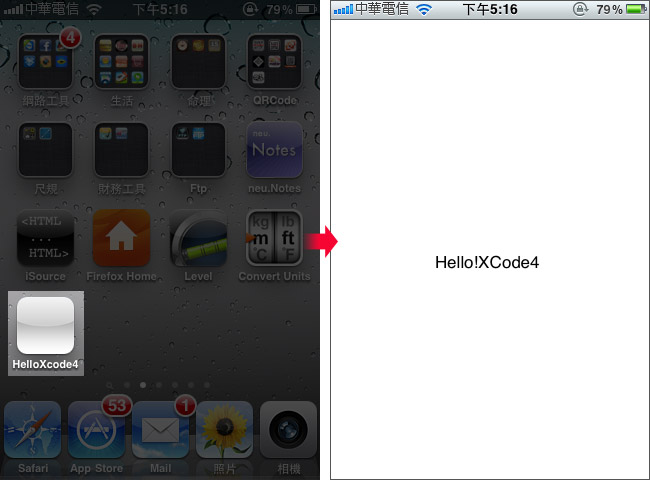
雖然說此方法,可免簽證的將應用程式,從Xcode同步到iPhone上,但是卻無法進行Debug或是設中斷點,因此若有用到一些硬體需求時,就得實機才能進行測試,所以還是得申請開發者帳號,才可進行除錯,若只是想玩玩看Xcdoe的朋友,初期到還可以頂著用,若有要長期開發,梅干建議還是得申請開發者帳號,會比較省事與方便些。

