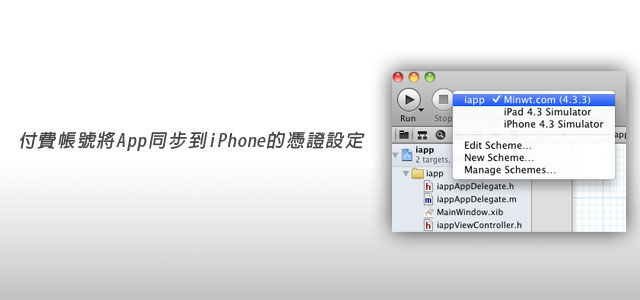
當好不容易申請為Apple付費的開發者帳號後,接下來還有件相當重要的事要做,那就是把在Xcode開發好的程式,同步到iPhone手機中,而先前梅干一直都是透過JB的方式,將寫好的程式同步到手機中,本以為JB的同步設定很簡單,申請為完付費的開發者帳號後,應該是更容易才對,搞半天真是讓梅干一度想放棄,官方的說明文件與書都快翻爛了,怎弄就是不行,就在不斷的搞蝦搞後,終於順利的將App的同步到iPhone中,搞到真是快吐血,若你也有遇到相關問題的朋友們,一塊來看看吧!
Step1
首先,點選 應用程式 / 工具程式 / 鑰匙圈存取.app。
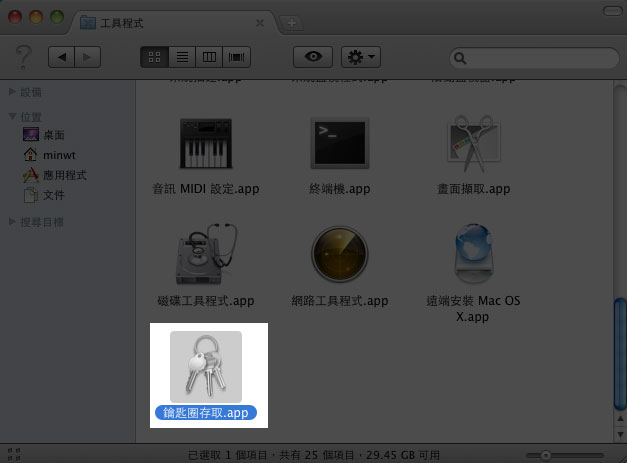
Step2
點選功能表 鑰匙圈存取 / 憑證輔助程式 / 從憑證授權要求憑證 選項。
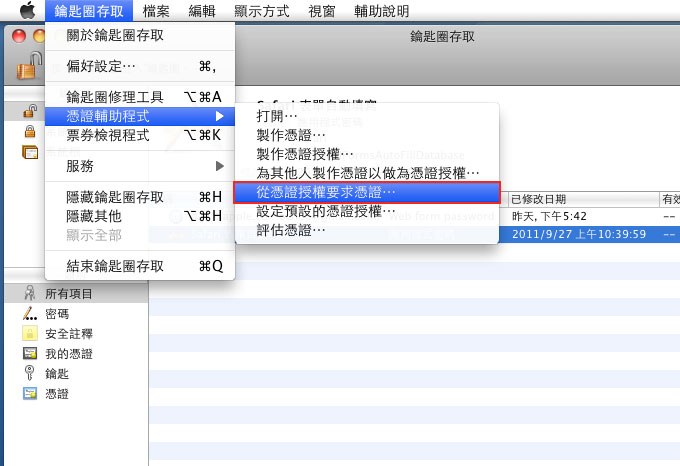
Step3
輸入Apple ID的信箱與名稱,再把下方的選項勾選起來,按繼續。
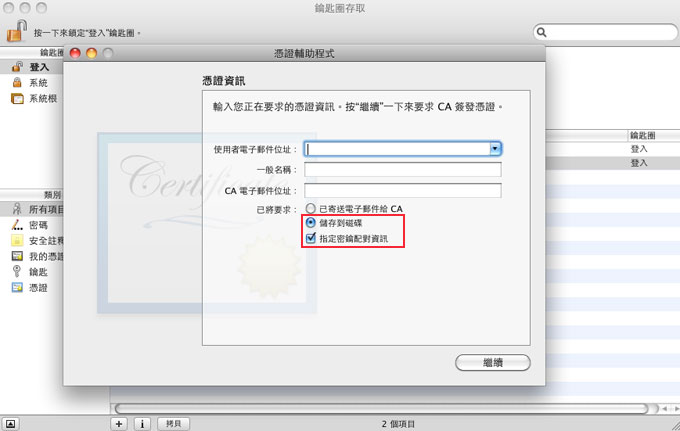
Step4
選擇儲存路徑,一般不用更改,直接儲存在桌面就可以了。
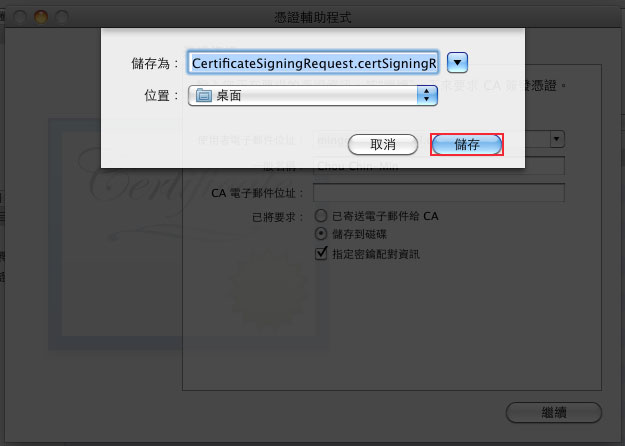
Step5
接著按繼續。
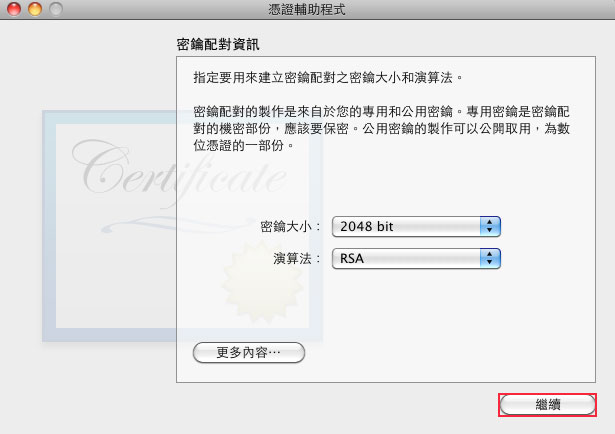
Step6
再按完成。
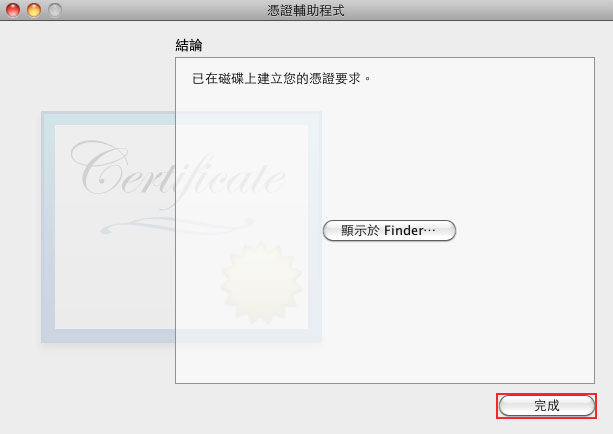
Step7
接著進入iOS Dev Center開發網頁,點右上角的Log in。
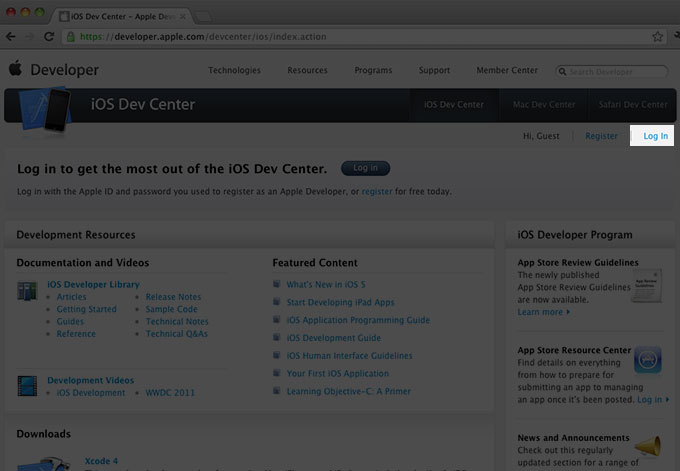
Step8
接著輸入Apple ID帳號、密碼。
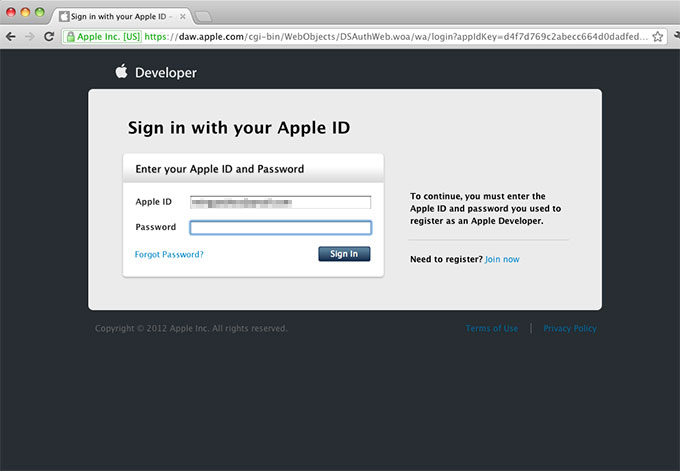
Step9
登入後,則會跳到Provisioning Portal頁面,第一步先點下方的連結。
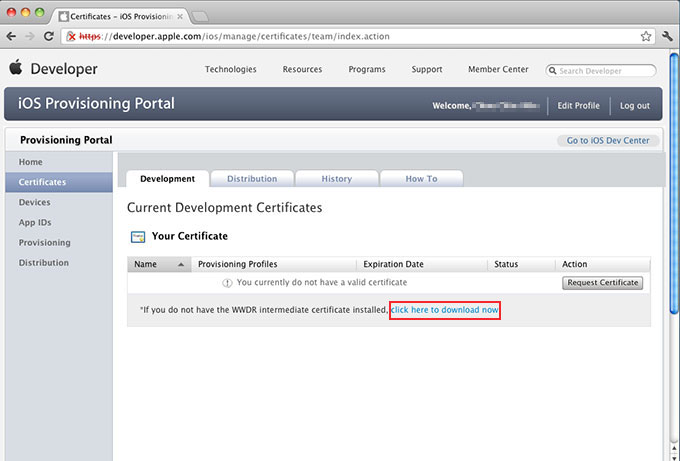
Step10
下載完畢後,雙響 AppleWWDRCA.cer,將Apple憑證安裝到電腦中。
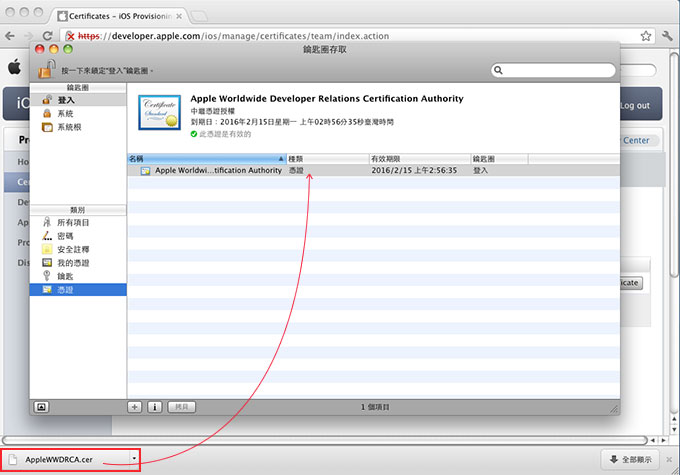
Step11
接著再回到網頁,在Certificates / Development 頁籤下,點右下的 Request Certificate按鈕。
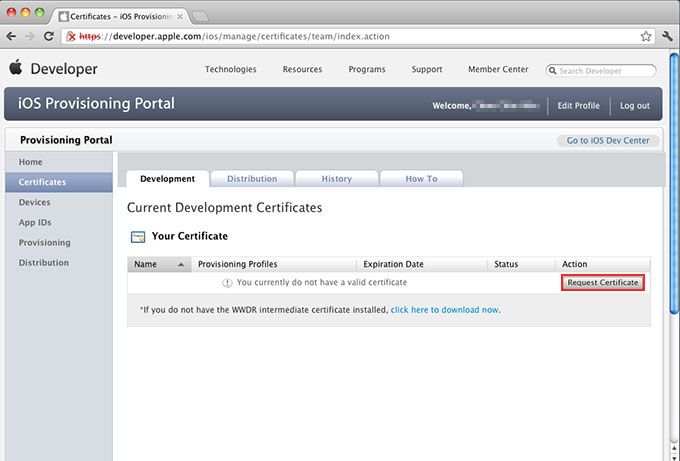
Step12
拉到下方,點選擇檔案,載入剛儲存在桌面的CertificateSigningRequest.certSigningRequest檔,再按Submit鈕。
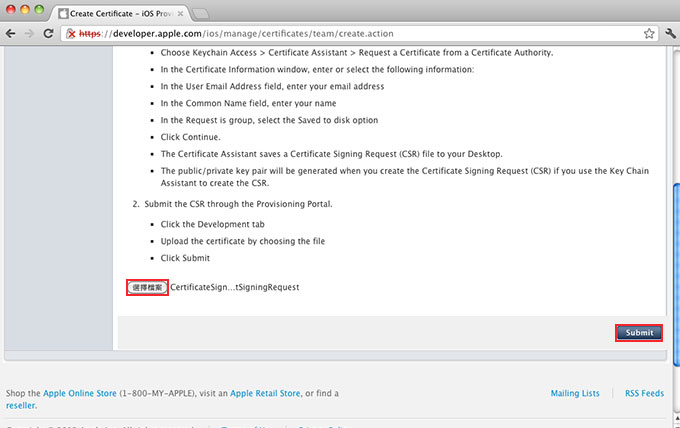
Step13
過一回當Status變成Issud後,點後方的Download鈕,下載developer_identity.cer檔後,並雙響它。
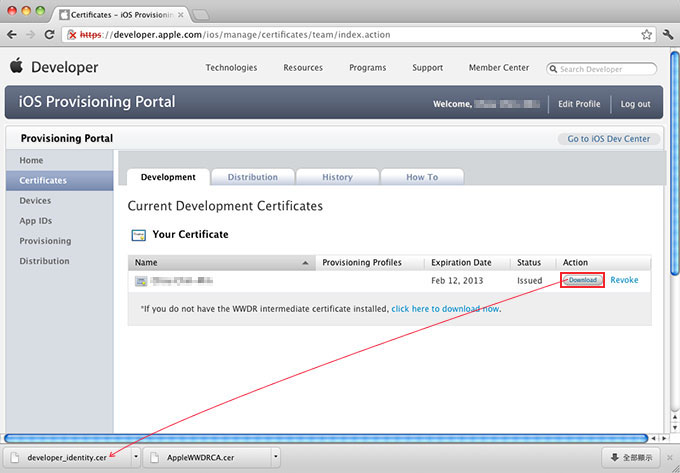
Step14
雙響後,在電腦的鑰匙圈存取 / 憑證 中,就會看到剛所匯入的憑證。
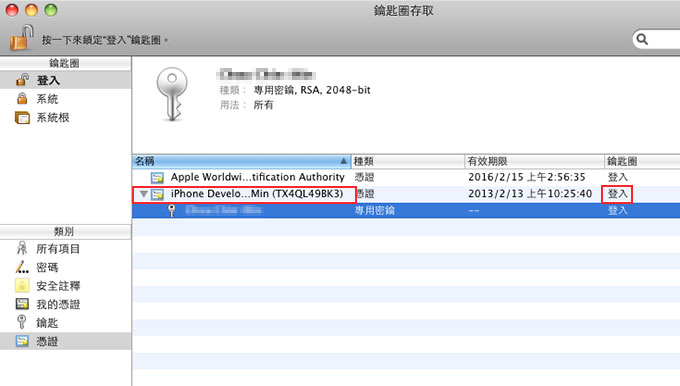
Step15
接著在鑰匙的頁籤下,就會看到Private Key與iPhone Development憑證相互的關聯在一起。
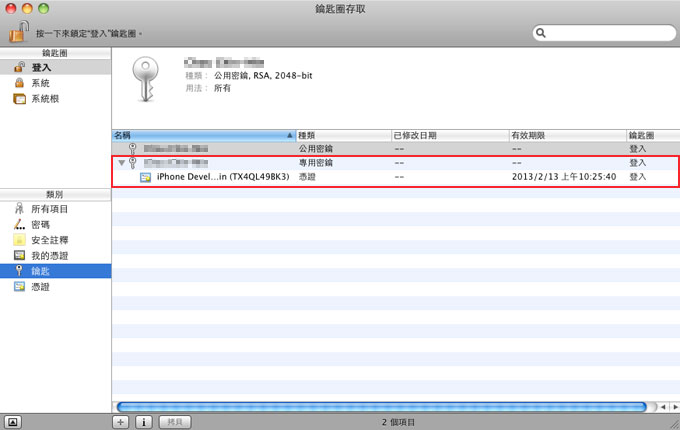
Step16
再回到網頁,將頁籤切到Device,點右上角的Add Devices鈕。
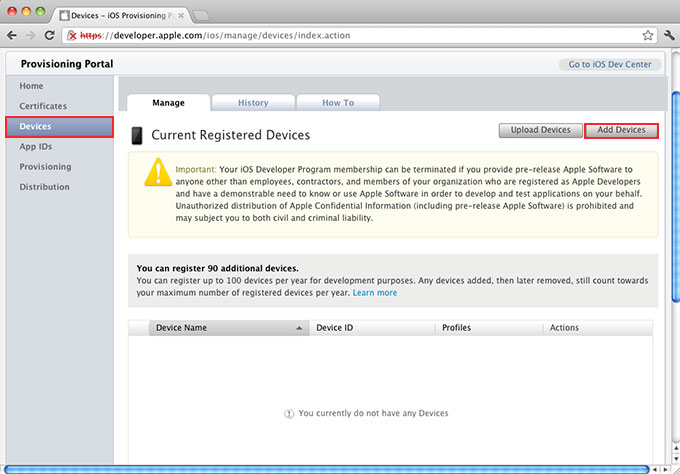
Step17
接著開啟Xcode / Window / Organizer,在Identifier會看到一串數字,此數字為iPhone識別碼,將它拷貝下來。
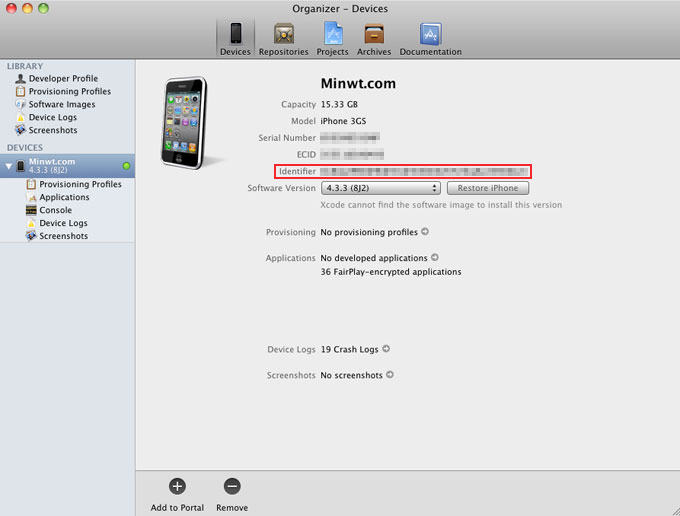
Step18
回到網頁,將手機的名稱與剛的手機識別碼,依序的填入。
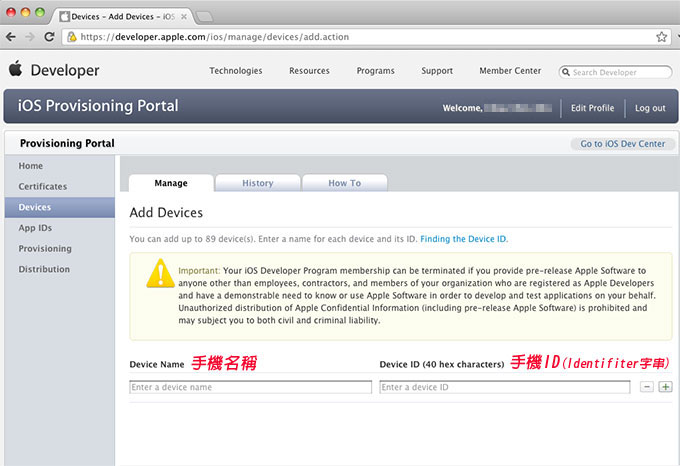
Step19
這樣就完成手機的註冊了。
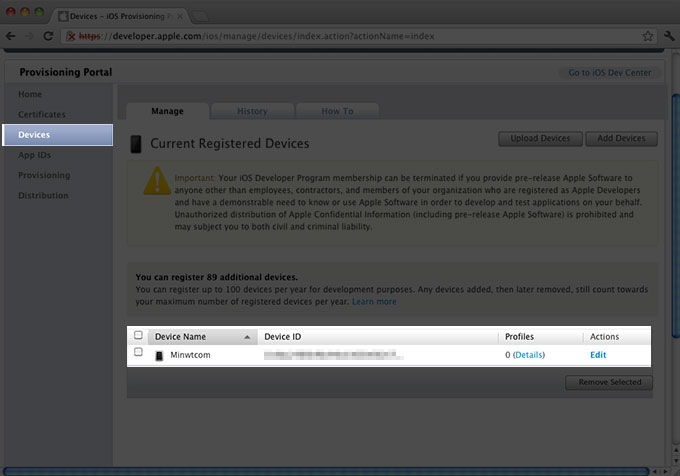
Step20
切到AppIDs,點右上New App ID鈕。
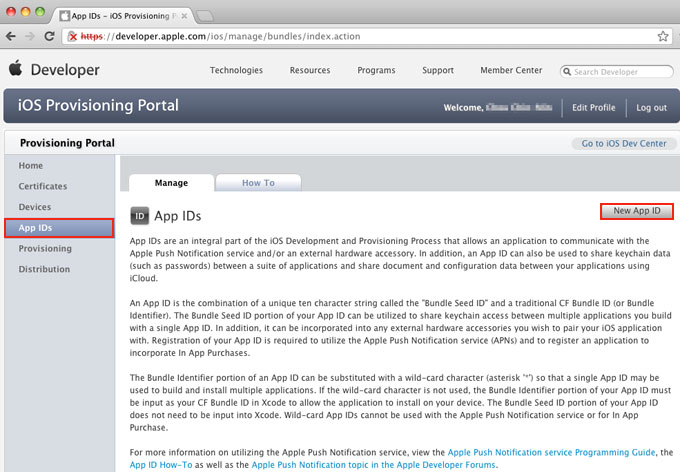
Step21
上方的描述隨便打就行了,但在下方的Bundle Identifier中,都會用網域名稱+程式名稱。
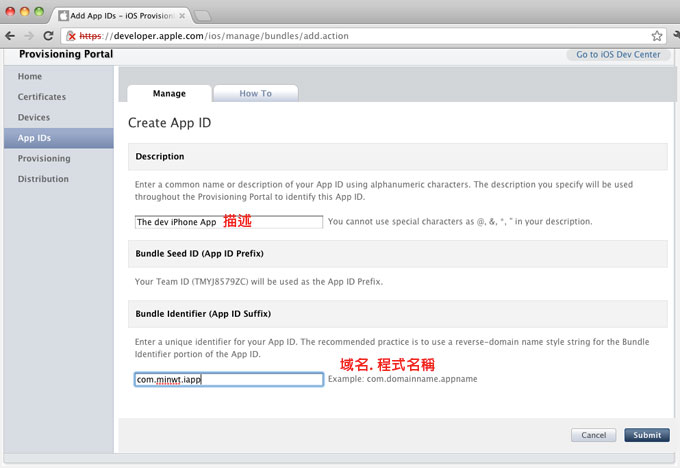
Step22
這樣就完成了,但AppIDs只要新增一個就夠了,梅干一開始不知道,新增了一堆,且一旦新增就無法刪除。
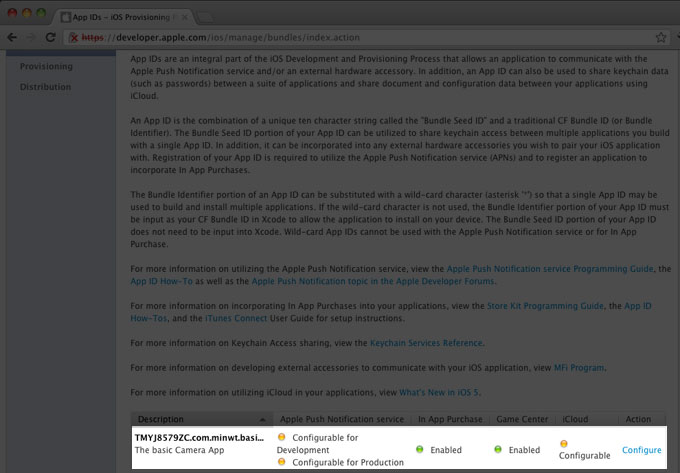
Step23
切到Provisioning / Development 頁籤,點右上的 New Profile鈕。
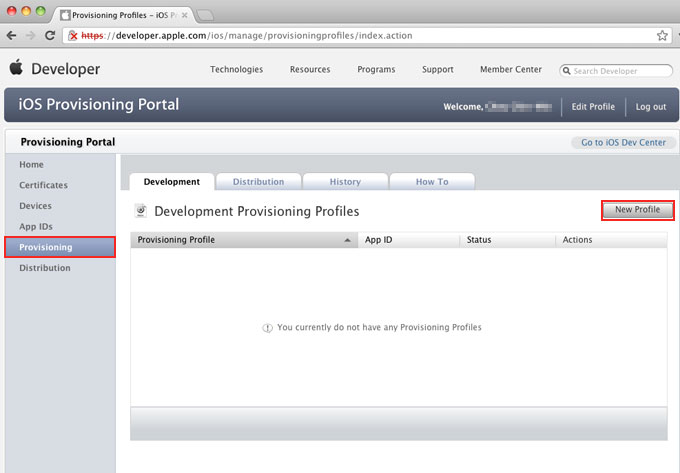
Step24
輸入專案名稱與剛所新增好的AppID。
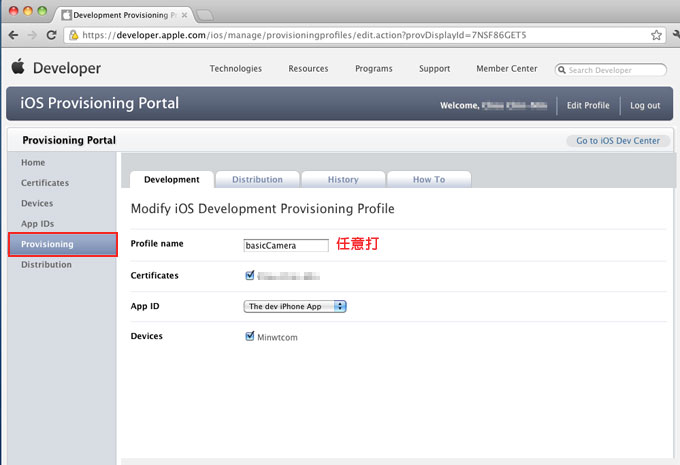
Step25
新增好後,過一回當Status變成Active時,再按後方的Download鈕,下載完畢後,並雙響它。
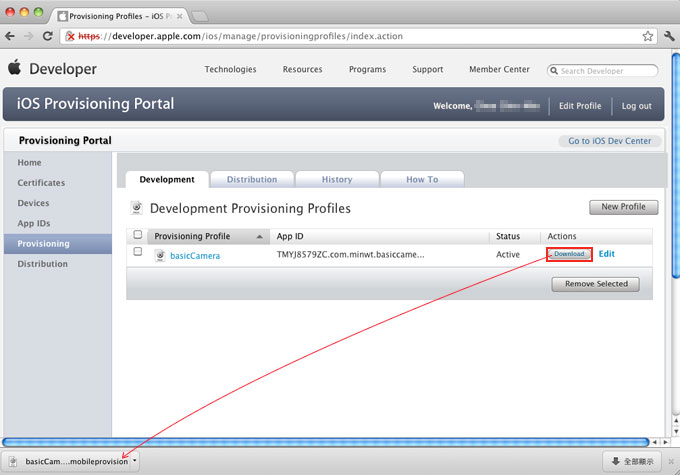
Step26
接著就會開啟Xcode,這時就會看到剛所匯入的Provisioning。
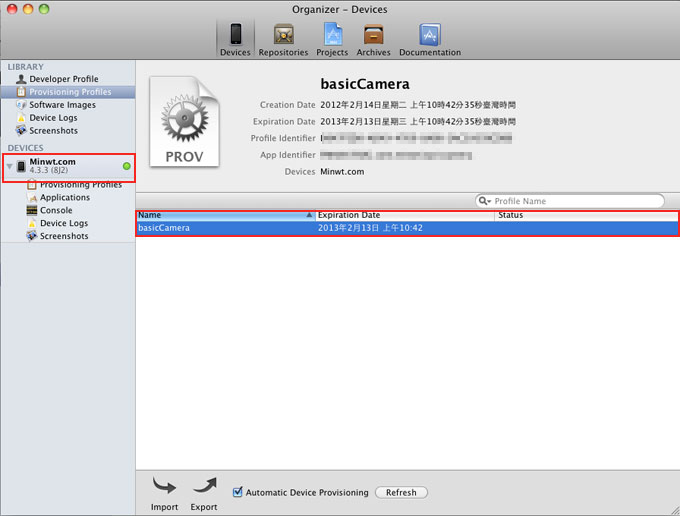
Step27
這時就可建立新專案了,切到Info的頁籤下,將Bundle identifier中輸入剛在AppIDs所建立的名稱。(一般情況下,其它人都不用設定,但梅干若不設定就是無法使用,這真是怪怪)
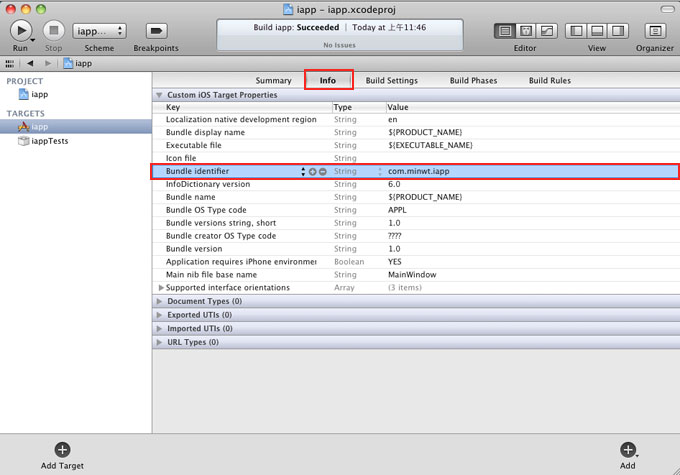
Step28
切到Build Settings頁籤中,找到code的地方,有成功時,會看到currently matches…的灰色文字。
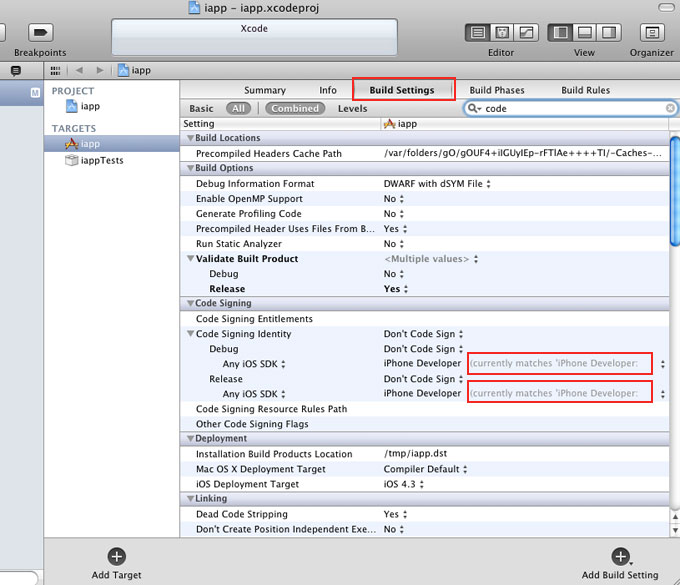
Step29
選擇手機名稱。
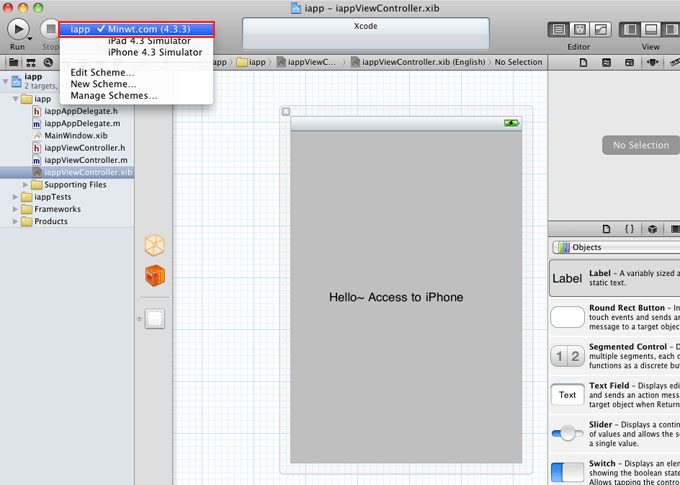
Step30
按右上角的發佈鈕,再按總是允許。
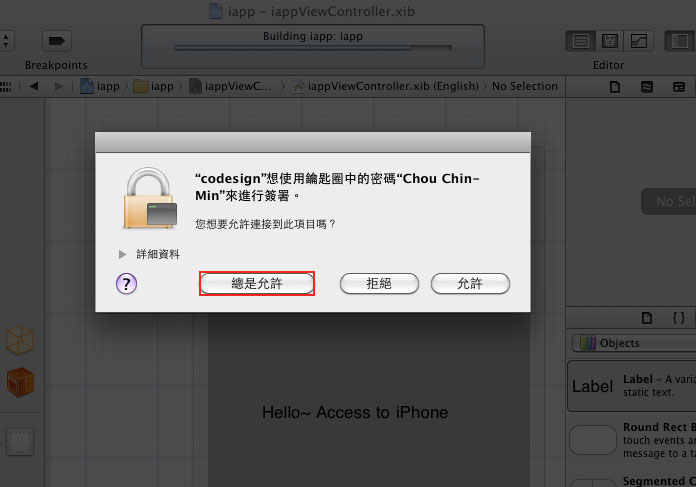
Step31
過一回就可成功的將程式同步到手機中囉!
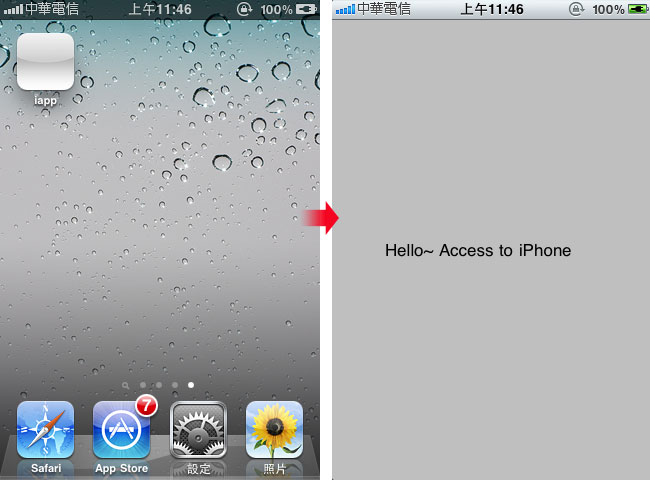
呼!真是要命的,搞了好久終於能順利的將App同步到iPhone上,沒想到註冊比沒註冊還要來的麻煩,好家在總算搞定了,若你也還沒搞定的朋友,不坊先看一看吧!應該只要照著上面做,就可順利的將App同步到iPhone中了,有付費後就可享有除錯的功能啦!

