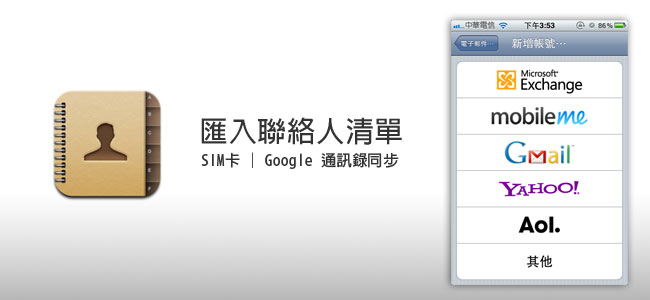
一直以來,梅干以為已經PO相關文章,那一天有朋友問到,怎麼把聯絡人匯到iPhone中,梅干才發現到,竟然沒有PO相關的文章,所以梅干就花了點時間,把聯絡人匯入iPhone中的方式作了點整理,而匯入的方法有二種,一種是透過sim卡方式,另一種則是透過Google聯絡人的方式,但二者在設定有點不太一樣,因此各位就可看自已的聯絡存在那,習慣存在sim卡的,就可透過sim卡的方式匯入,若習慣儲存在Google的,就可透過Google的方式來匯入,但這邊梅干建議各位,最好放到Google通訊中,下回無論更換任何的手機,就不用擔心好友的存在手機中的,所以現在就一塊來看看吧!
透過SIM卡匯入:
Step1
首先,進到 設定 / 電子郵件/聯絡資訊/行事曆,接著點一下「輸入SIM卡的聯絡資訊」。
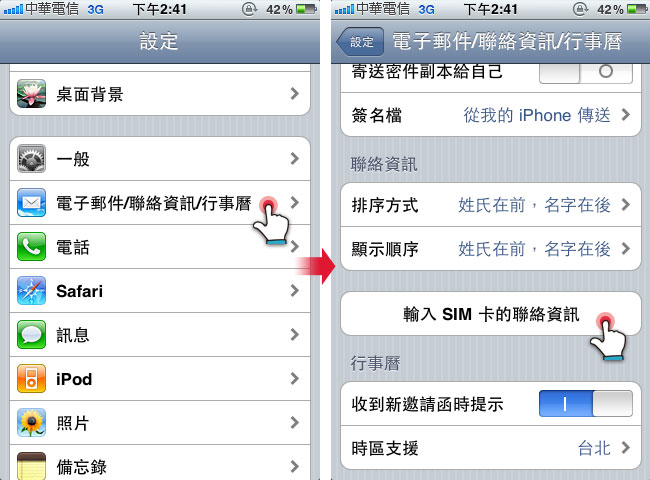
Step2
過一回,到聯絡人中,就會看到已匯入的聯絡人清單。
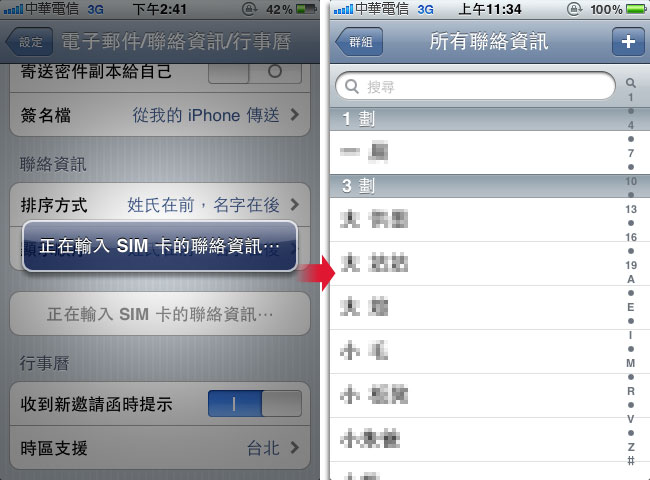
透過Google聯絡人匯入:
Step1
一樣進到 設定 / 電子郵件/聯絡資訊/行事曆,接著選擇「新增帳號」。
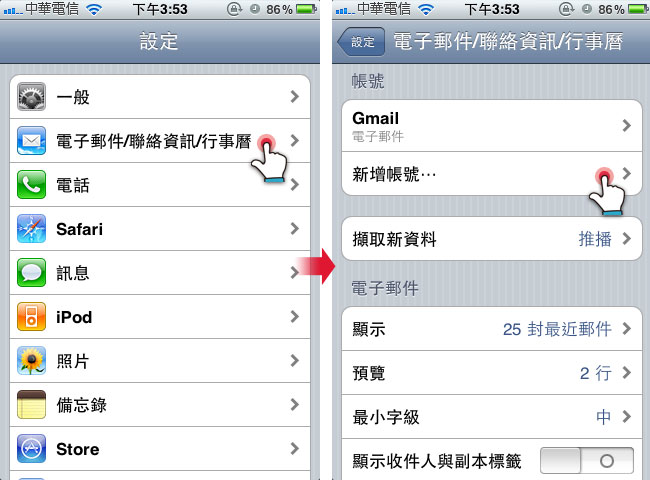
Step2
接著選擇Exchange選項,再輸入Gmail的帳號與密碼。
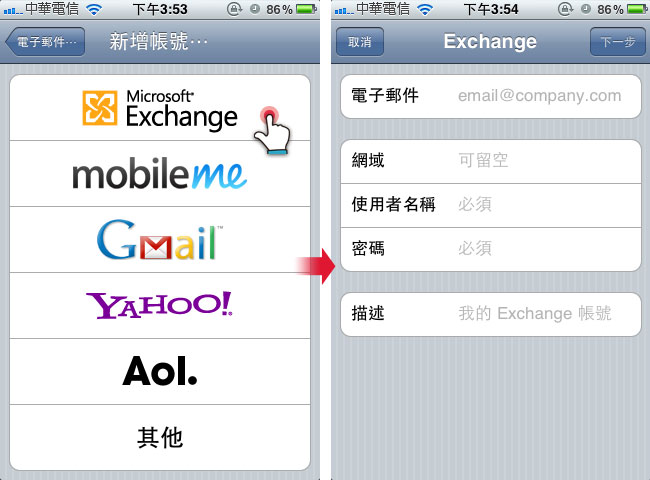
Step3
再按下一步後,就會出現錯誤,接著在伺服器的地方輸入m.google.com,再按下一步並開啟聯絡資訊,並儲存起來。
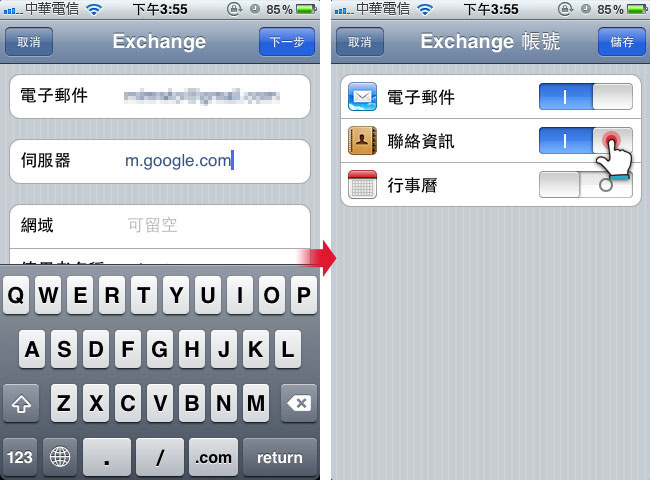
Step4
再按下儲存後,則會出現警告,詢問是否要繼續,就大膽的按下刪除鈕吧!

Step5
點一下聯絡資訊,再點 Exchange / Contacts。

Step6
這樣就會看到,從Google中匯入的聯絡人名單了。


