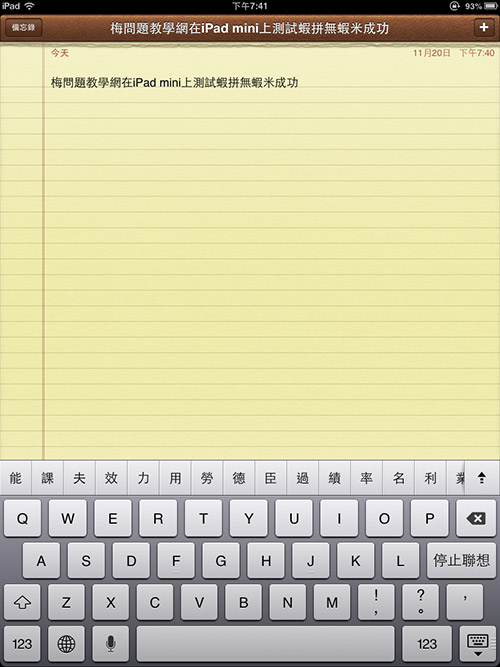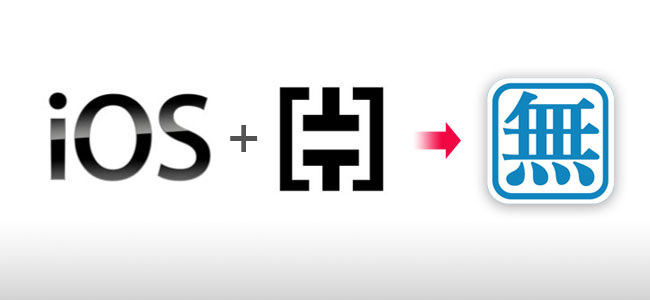
一直以來梅干JB都是為了嘸蝦米,由於輸入法會更改到原來的核心,因此iOS一直不開放,也讓行易公司,始終未出iOS的版,所以也讓許多使用iOS的蝦迷,只能透過JB,安裝第三方的軟體,才能在iOS下使用嘸蝦米,但隨著iOS不斷得更新,因此每當更新完後,就得等到JB團隊釋出JB工具,才能安裝iAccess或是百度輸入法,才可使用嘸蝦米,但上次在某個聚會的場合中,一位熱心的格主,與梅干分享了蝦拼輸入法,在不用JB的情況下,就能使用嘸蝦米,這真是太神奇了。
而蝦拼輸入法是怎麼辦到的呢?其實他是利用自訂字典檔的概念,將嘸蝦米的字庫匯到iOS中,再搭配拼音輸入法,如此一來就可以選字了,且作者還相當的用心,隨著iOS版本的更新,不斷的修正字庫的構,讓無論是使用iOS5、iOS6都能使用,而梅干也將iPad mini,裝上蝦拼詞庫,現在也能在iPad mini上使用嘸蝦米啦!雖然安裝部分,有一點點的小複雜,但只要跟著梅干的腳步做,你也能輕鬆的完成,在iOS免JB的情況下,使用嘸蝦米囉!
蝦拼詞庫:
使用工具:
一、下載蝦拼詞庫:
Step1
首先,進到蝦拼網站,從右手邊下載,目前iOS的版本。
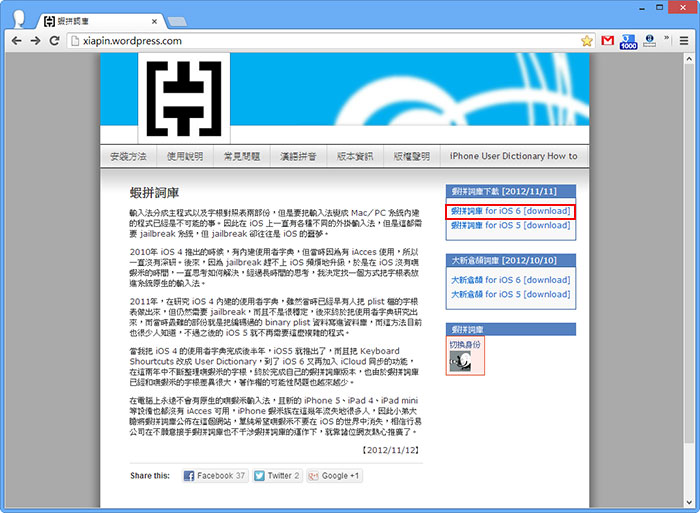
Step2
若是Windows8的朋友,要先把即時保護給關閉,否則檔額會被擋掉。
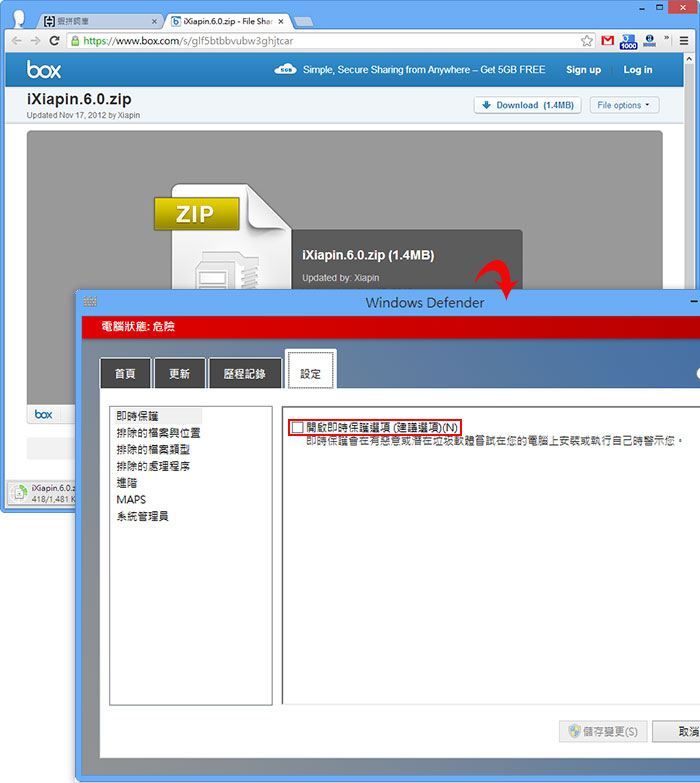
Step3
下載完畢,解壓縮後,會看到以下的檔案,這時會有0、1、2、3…..那就是安裝步驟,首先第0步就是安裝iBackupBot。
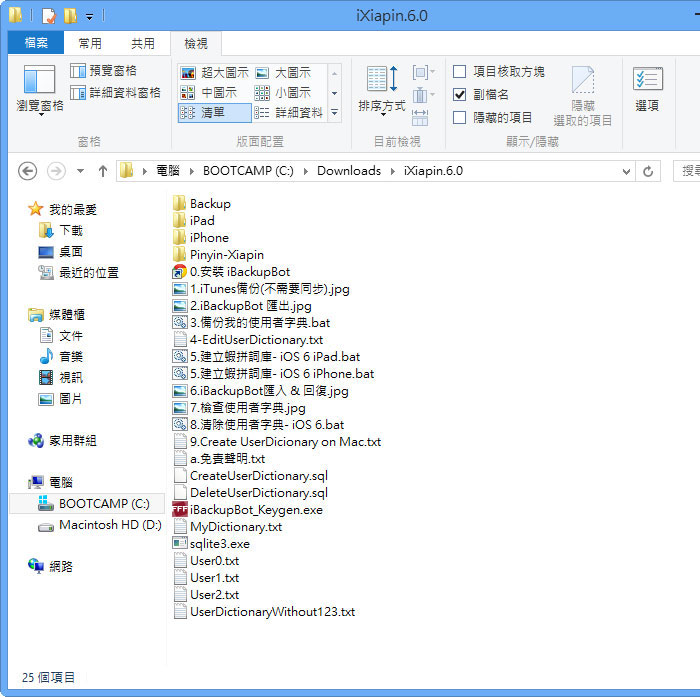
二、備份裝置:
Step4
開啟iTunes,點選裝置按右鍵,選擇「備份」。
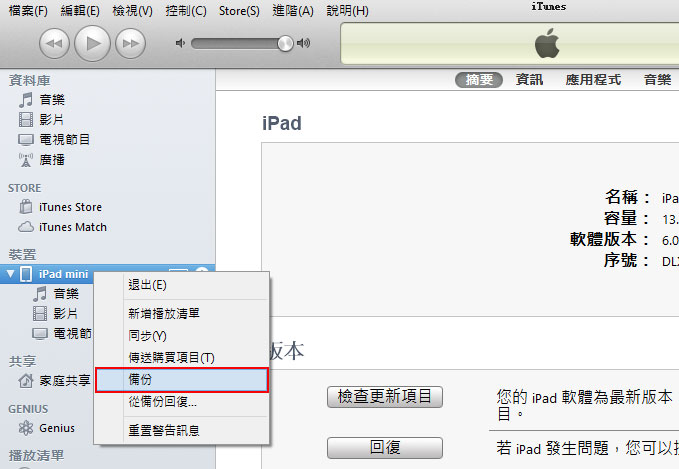
二、iBackupBot匯出使用者字典檔:
Step5
開啟iBackupBot,點左邊裝置,將右邊的UserDictionary.sqlite項目給勾起來,再點上方匯出的圖示。
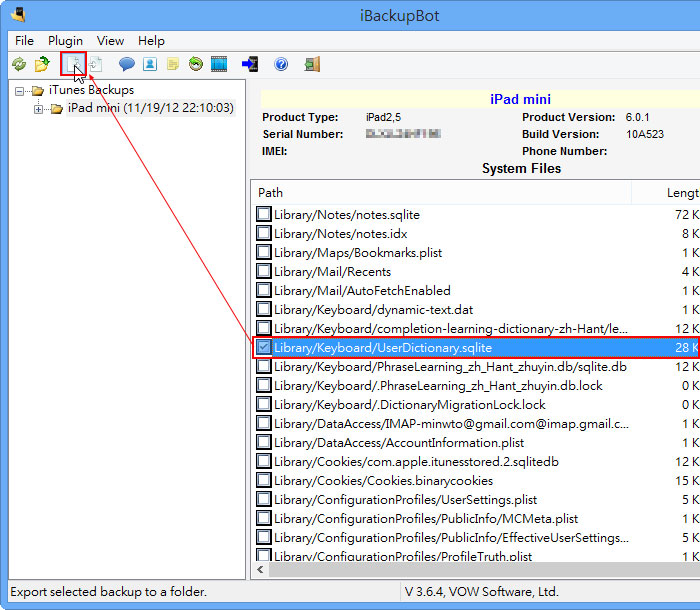
Step6
選擇Export only checked file(s)選項,再按OK。
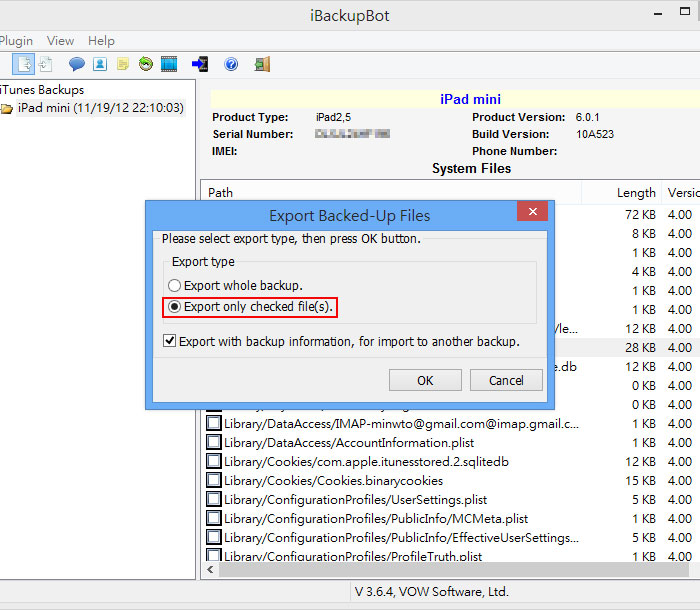
Step7
將檔案儲存在剛下載的iPad資料夾中(若是iPhone、iPod Touch就存在iPhone資料夾中)。
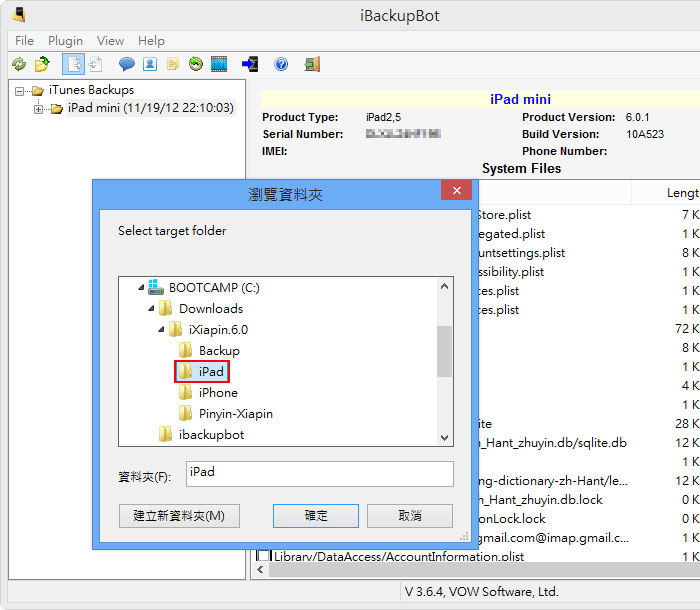
Step8
儲存完成後,就會出現下方的訊息框。
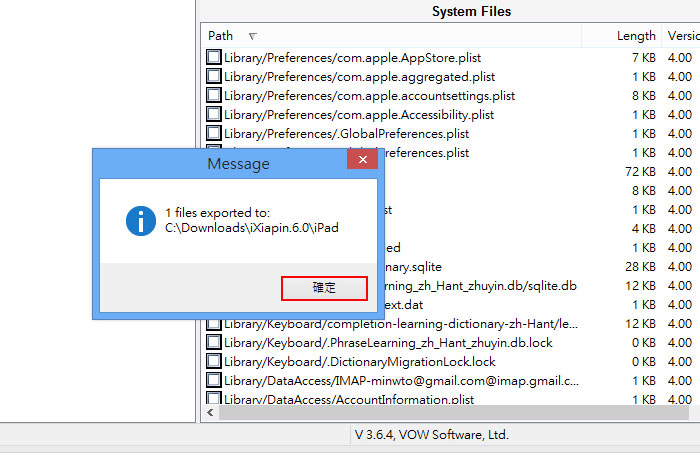
三、備份使用者字典檔:
Step9
回到剛所解壓的資料中,雙響3.備份我的使用者字典.bat。
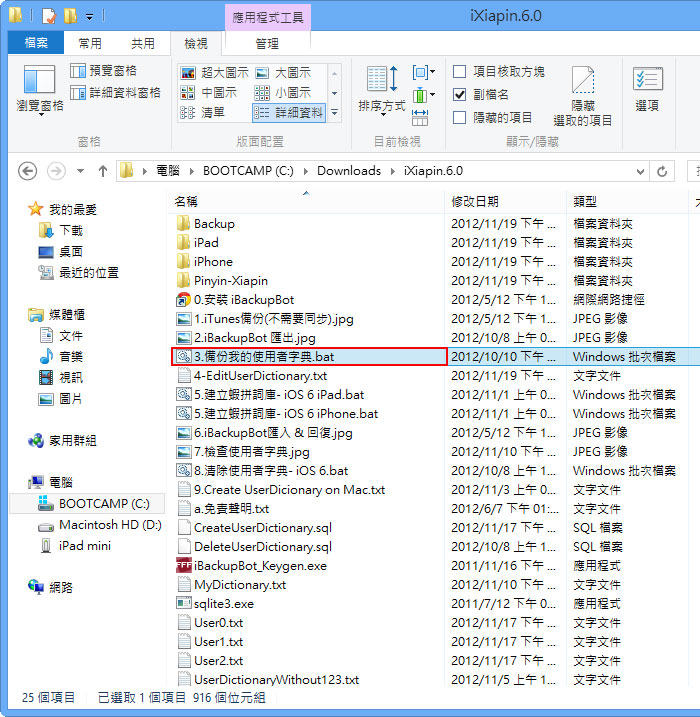
Step10
接著會跳出命令視窗,隨便按一個鍵,完成後視窗會自動關閉。
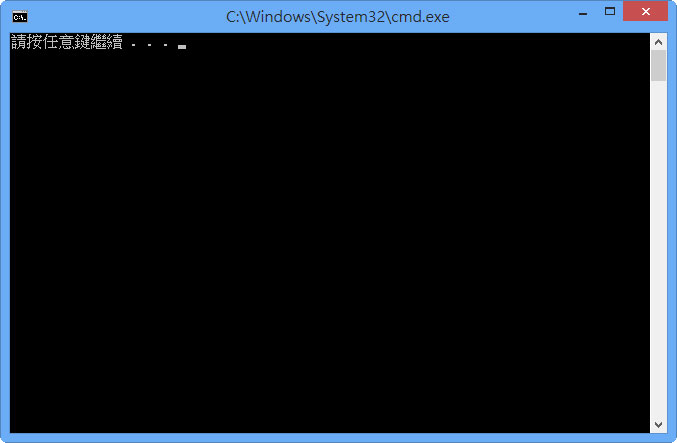
四、編輯字典檔:
Step11
開啟資料夾中的4.EditUserDictionary.txt,將UserDictionaryWithout123.txt內的字庫,拷貝到4.EditUserDictionary.txt文件中。
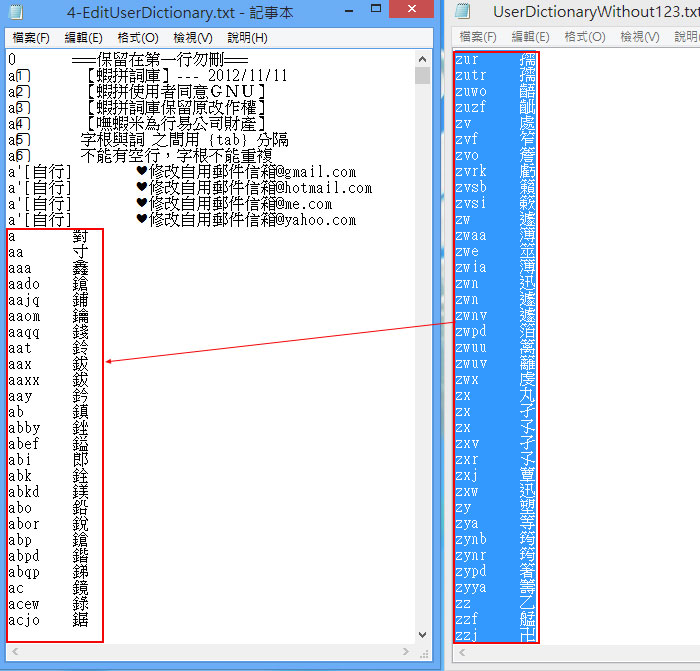
五、建立字典檔:
Step12
回到資料夾,雙響5.建立蝦拼詞庫-iOS6 iPad.bat。
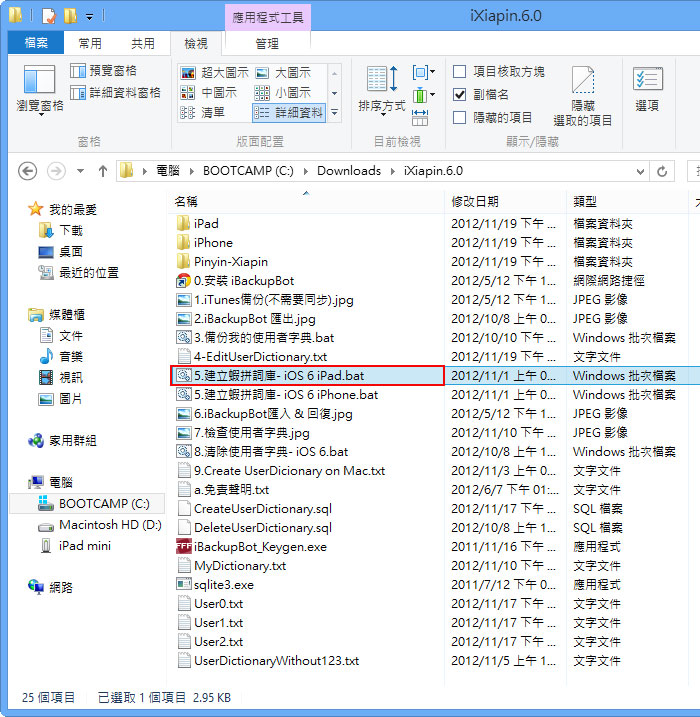
Step13
一樣會跳出一個,黑色命令字元視窗,隨便按一個鍵執行。
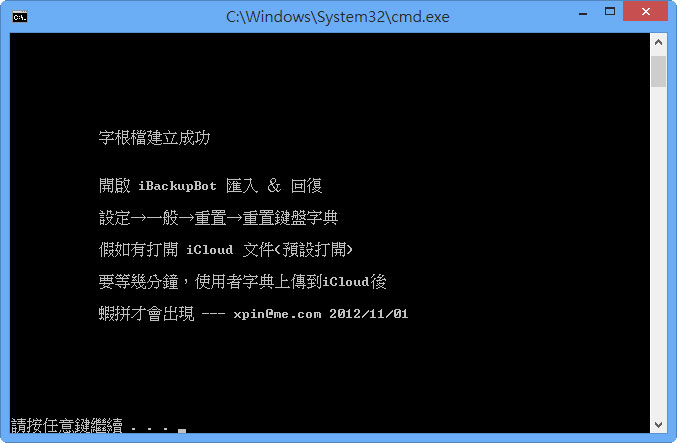
Step14
當執行完成後,進到iPad資料夾中,看一下.sqlite後面的檔案大小,有變大表示已建立成功。
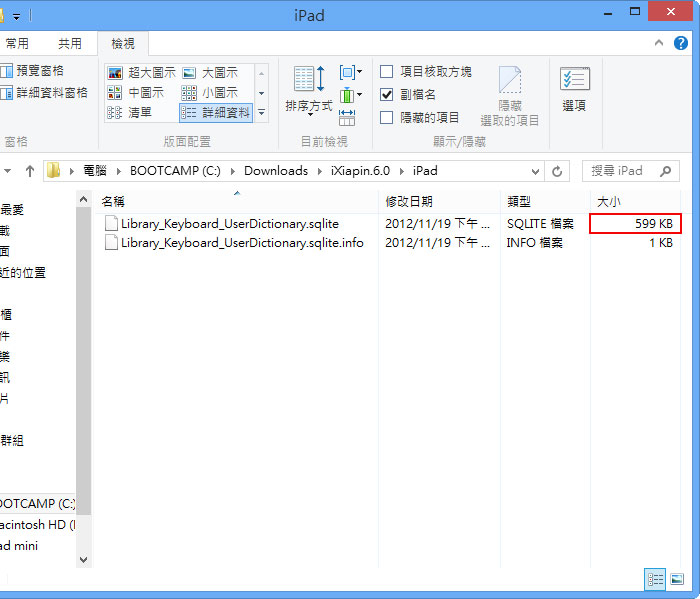
六、iBackupBot匯入使用者字典檔:
Step15
回到iBackupBot,點一下匯入圖示。
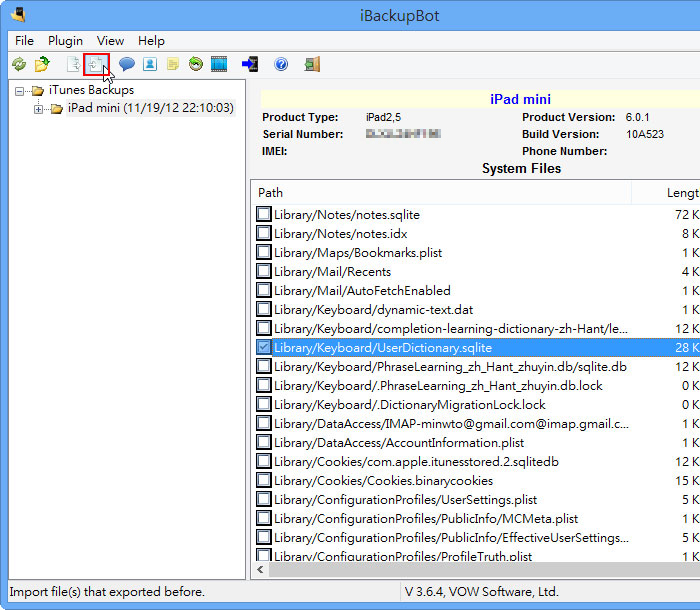
Step16
接著選擇iPad / Library_Keyboard_UserDictionary.sqlite.info檔。
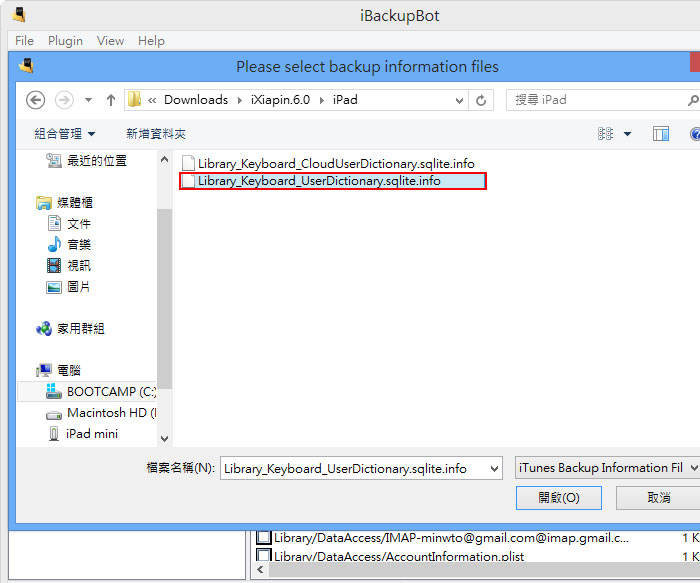
Step17
再按回覆圖示。
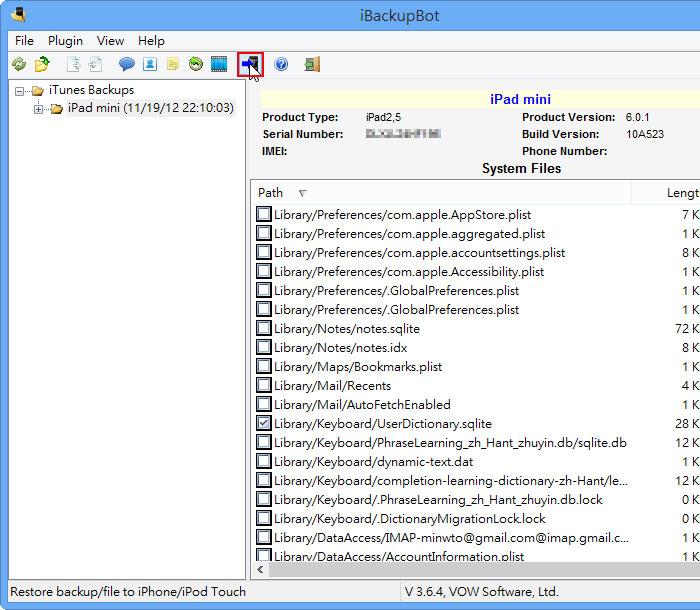
Step18
接著按是。
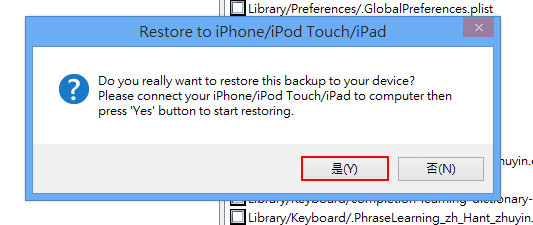
Step19
當跑完後,這時iPad mini會自動重新啟動。
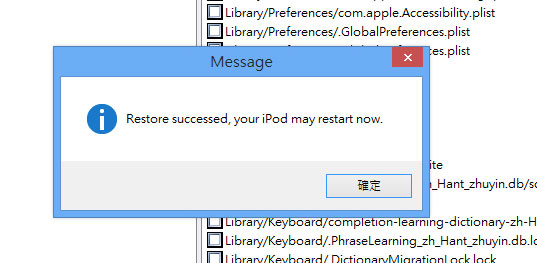
七、檢查使用者字典檔/繁中拼音輸入法:
Step20
進到 設定 / 一般 / 鍵盤 / 使用者字典。
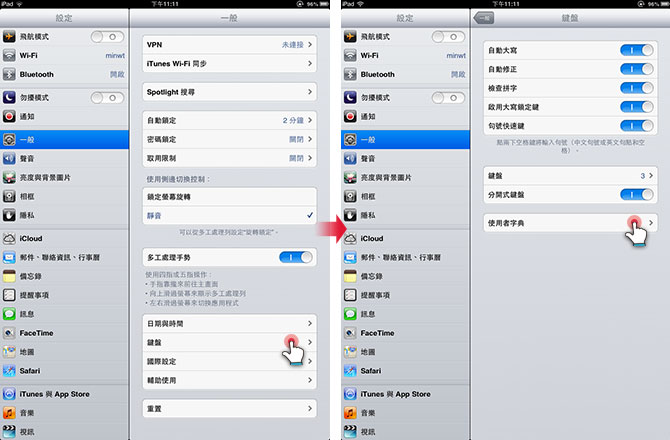
Step21
這時右邊,就會看到一堆的字根啦!
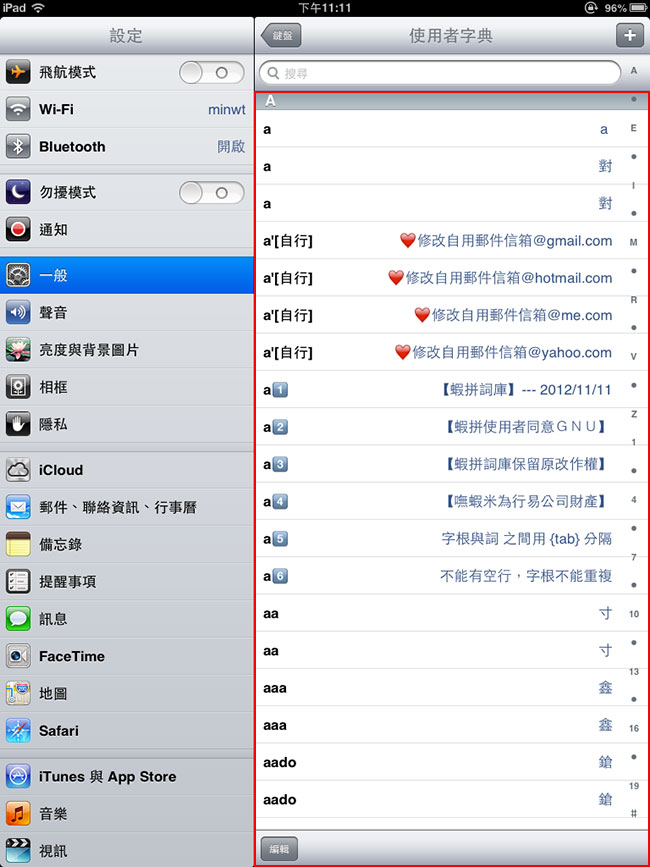
Step22
進到 設定 / 一般 / 鍵盤 / 鍵盤。
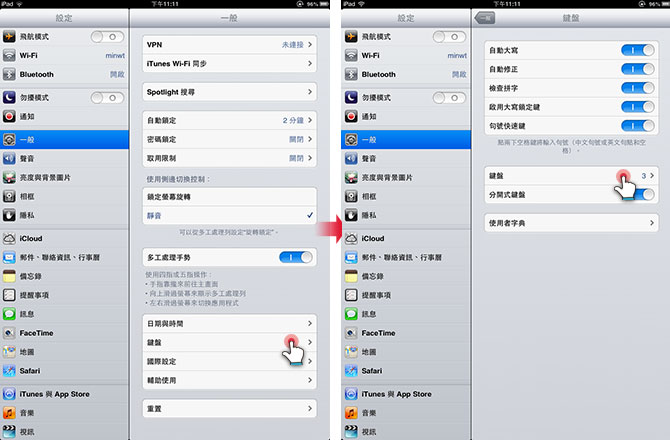
Step23
新增 繁中拼音 輸入法。
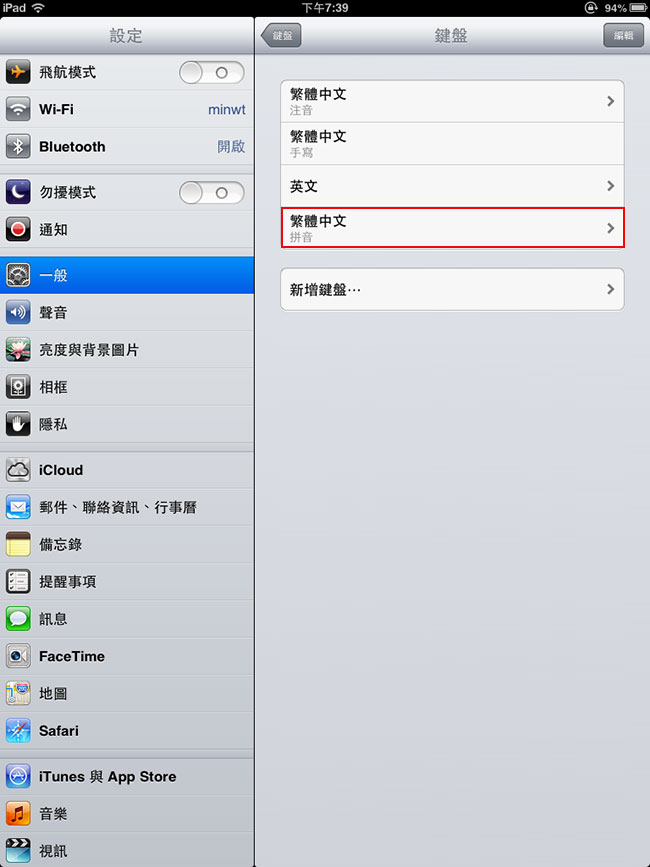
八、使用蝦拼字庫:
Step20
馬上來測試看看,切到繁中拼音,輸入字根,就會秀出相關文字,按空白就確定,選字就點上方的文字。
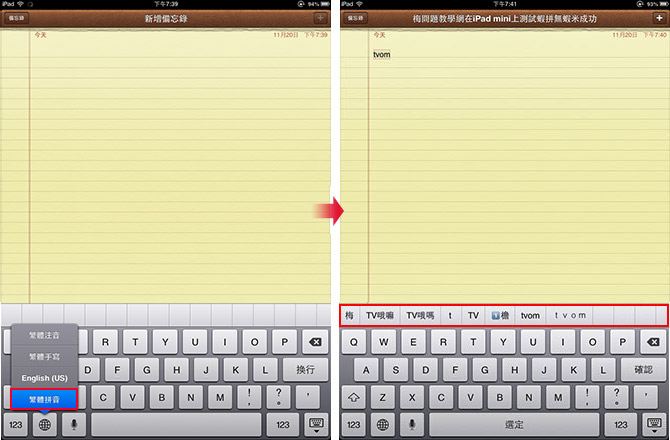
Step21
哈~梅干的iPad mini也可使用嘸蝦米啦!