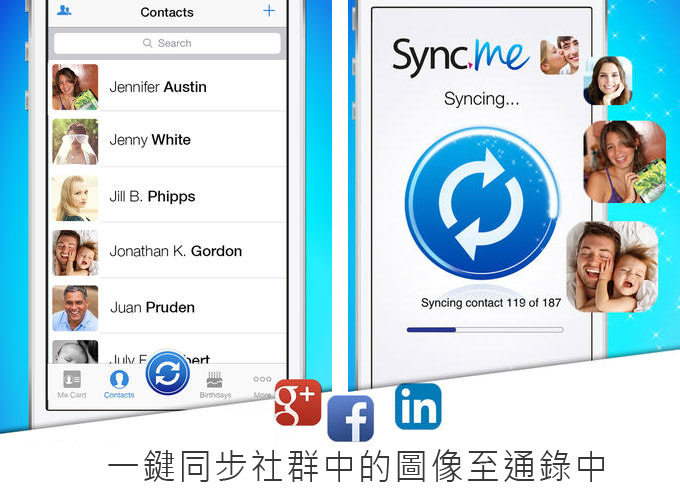
現在的智慧型手機中的聯絡人清單,不再像早期只能記錄姓名與電話,因此在電話簿裡頭的聯絡人資訊,除了可記錄姓名、電話外,還可記錄對方的Email、生日、地址、傳真甚至頭像,雖然說可記錄的資訊相當多,但想到要一個一個慢慢輸入心都涼了一半,相信大多數的朋友,應該還是只有記錄,最原始的姓名與電話,但現在只要透過Sync.Me這隻APP,就能將目前大家常用的社群中的資訊,直接同步回電話簿的聯絡人清單中,如此一來就能讓你的聯絡人清單更加的完整,同時當有人播打電話來時,還會自動顯示對方的頭像,真是超方便的喔!
Sync.Me:
Step1
安裝完畢,進入應用程式,接一下Get Started鈕後,再按好。
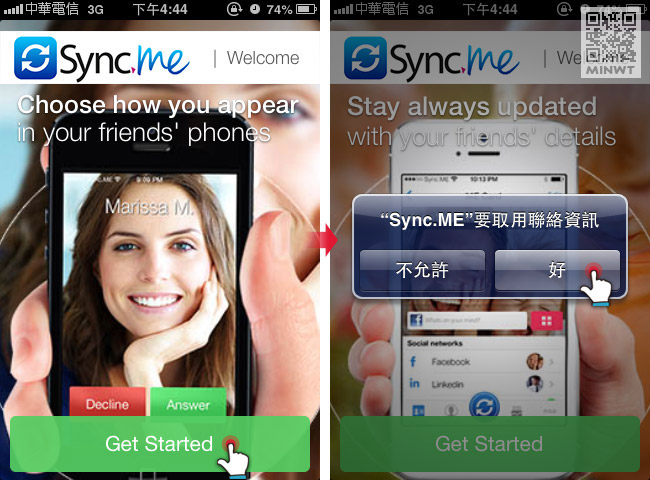
Step2
接著按OK,這時會要求輸入手機號碼,可不輸入直接,按上方的Skip鈕。

Step3
這時候可看大部分的朋友在什麼社群平台,再點一下社群清單,以梅干來說,大多的朋友都是用臉書。

Step4
按右上的Next這時就會開始進行資料的搜尋。

Step5
這邊他是用聯絡人上方的名字進行比對,當比對成功時,立即就會顯示該聯絡人的頭像。

Step6
由於梅干都亂亂打,所以只比對到16筆。

Step7
這樣就同步完成囉!且該APP還有個相當棒的功能,當點下方的生日頁籤,就可知道最近有那些朋友將生日。

Step8
之後當有人播打電話來時,電話上方就會顯示對方的頭像啦!



