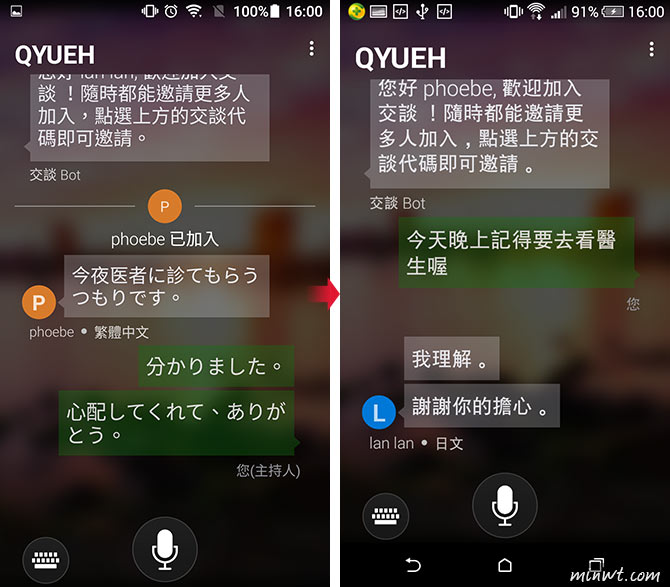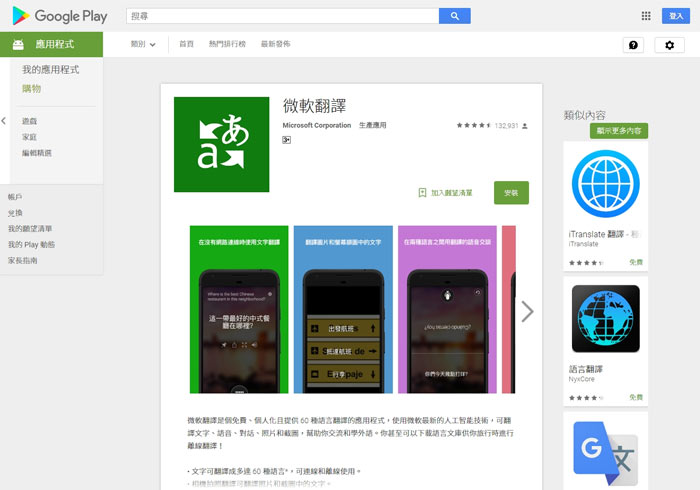
現在的翻譯軟體有很多種,線上翻譯的也不少,但大多是將想知道的字句輸入後,直譯成想要的語言,而現在,微軟翻譯APP不再侷限於輸入文字做翻譯而已,還可以利用麥克風將想翻譯的內容說出後,立即就可以翻譯成想要的語言喔。除此之外,也可以透過拍照的方式翻譯,將想知道內容的照片或是物品拍照後,亦可立即將照片上之文字內容立即做翻譯的功能。現在還增加了一項新功能,多方交談即時翻譯,做法類似開啟一個聊天室視窗,多人多國語言同時在此對談時,微軟翻譯能即時將不同語言即時翻譯成自已想看的語言別,達到翻譯零時差的功能喔。
微軟翻譯軟體裡,目前共有提供多達60種的語言別,相信是非常夠用的呢。目前所提供的四種功能中,相信最常用的應該會是鍵盤輸入,而目前小的所測試之後的感覺呢,雖然所翻出來的內容無法百分百精準,但意思差不了太多喔,而麥克風的部份,只要說的時候,慢一點,清楚一點,大致上語音辨別是沒問題的。在拍照的部份,就有一點點弱的感覺,實際拍照後來翻譯時,偶爾會有點不太懂翻譯後的意思。另外多人交談的部份,真的很好用,相信在和外國朋友交談時,會有很大的幫助喔,話不多說,快來看看該如何使用吧。
微軟翻譯
Step1
點選「安裝」,安裝完畢後,會出現如右下方之畫面,點選「繼續」。
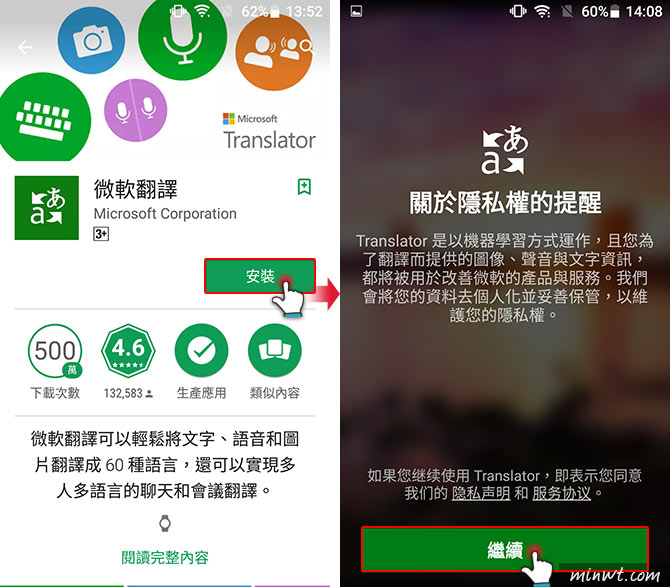
Step2
接著進入主畫面,共有四種翻譯方式,語音、鍵盤輸入、拍照、對談。而如果需要在離線狀況下使用的話,可先點選右上方功能欄,點選「離線語言」。
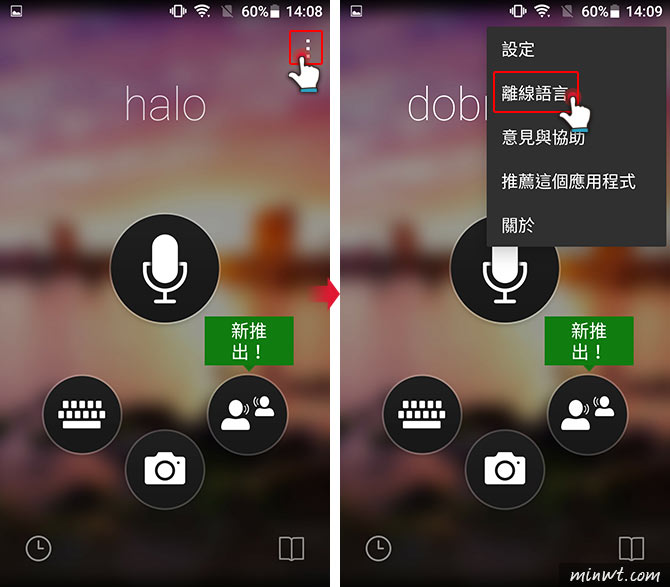
Step3
進到「離線語言」後,再將想使用的語言下載完成,出現右下方圖示後,點選「確定」即可完成下載,安裝完後,在離線的狀況下,也可以直接翻譯已安裝的語言喔。
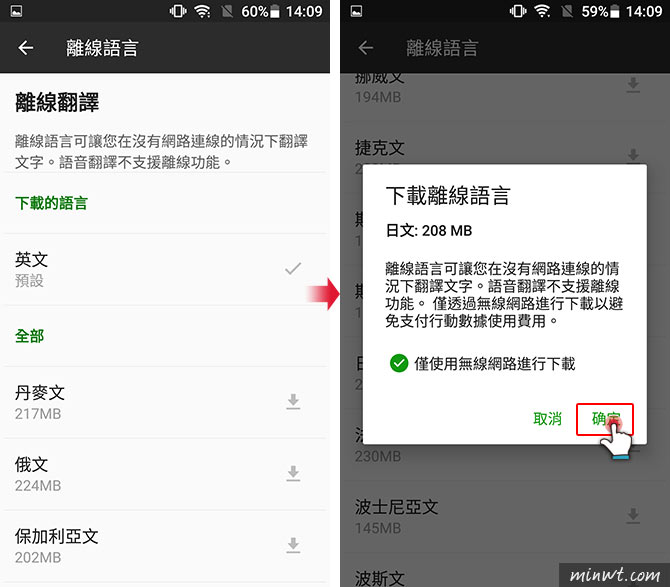
Step4
接下來將介紹各種翻譯的方式,首先是鍵盤輸入,在最下方可選擇想輸入的語言別及想翻譯的語言別,接著再將內容輸入完畢後,翻譯的內容就會出現囉。左圖為中翻英,右圖為中翻日。
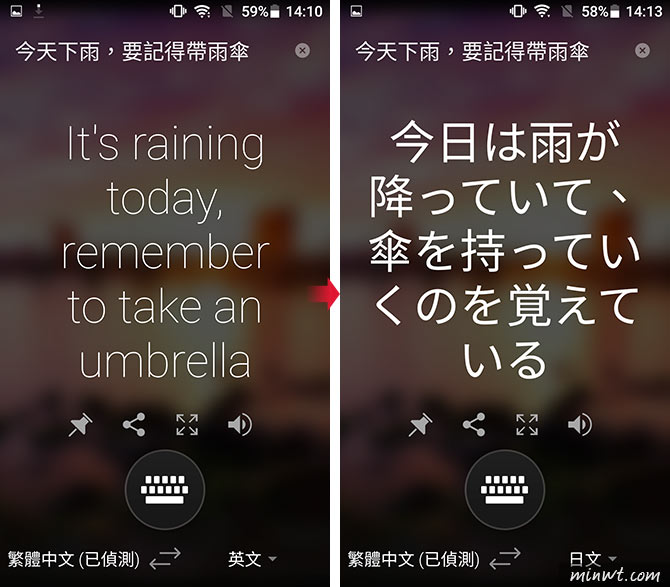
Step5
再來是拍照翻譯的部份,底下可設定要翻譯出來的語言別。左圖為照片為日文,翻譯成中文。右圖為照片為英文,翻譯成中文。
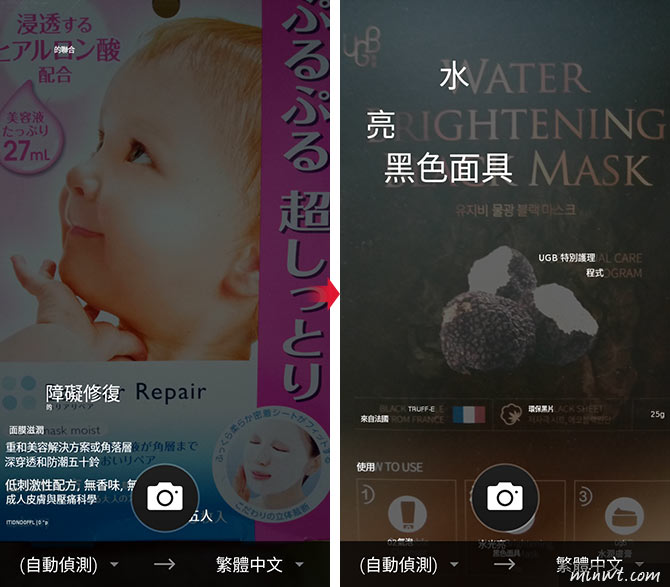
Step6
接著是語音翻譯的部份,底下一樣可設定要說的語言別及想翻譯出來的語言別。透過麥克風將想翻譯的內容輸入後,內容會顯示在螢幕上方,而翻譯後的內容則會在畫面的正中間。
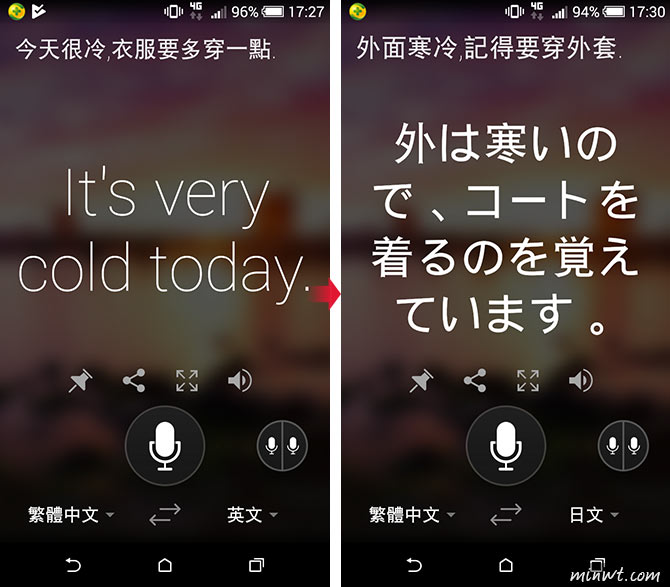
Step7
接著是多人交談的即時翻譯,先由一方點選開始交談的「啟動」,接著輸入自已的名稱及輸入的語言別,點選「輸入」。
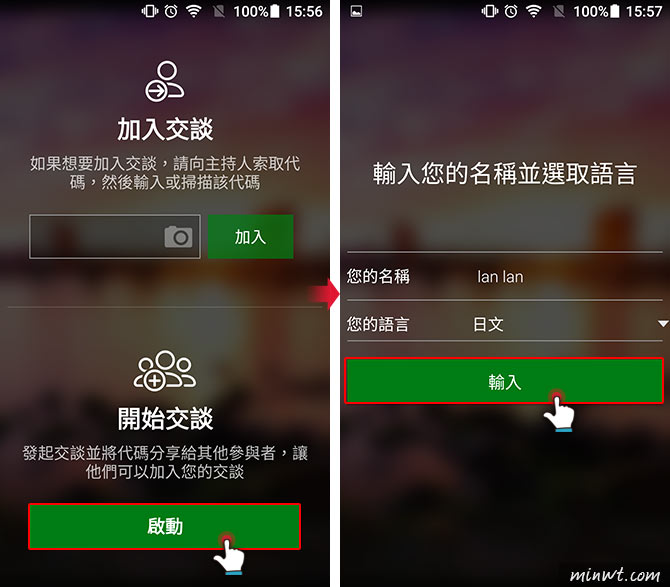
Step8
之後就會出現QR CODE及交談代碼,將其傳給朋友,就可以加入交談喔。點選「輸入」後,就可以進入這個交談的對話視窗囉(如右圖),如果已經有人進入了,底下也會顯示有誰加入喔。
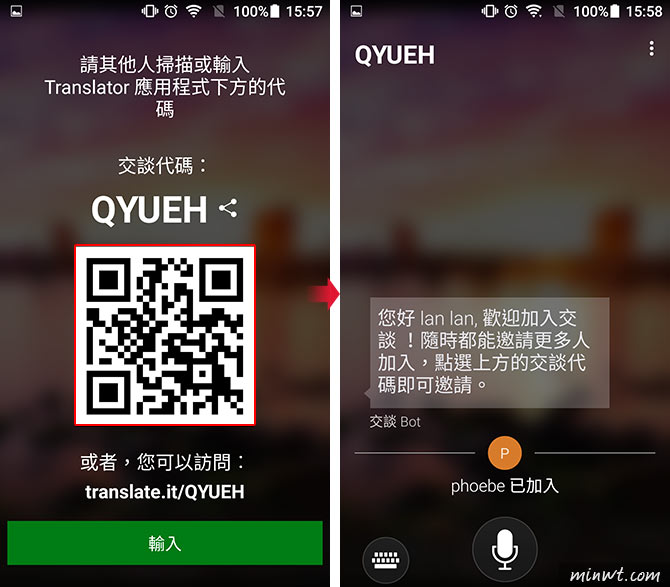
Step9
而想加入交談的人,則是在加入交談的地方輸入交談代碼,或是點選相機掃描該交談的QR CODE,點選「加入」後,輸入名稱及語言別,再點選「輸入」,即可進入交談視窗。
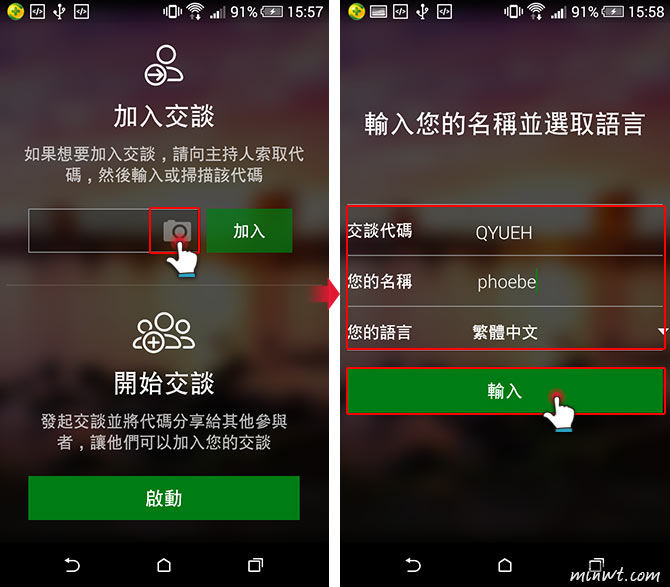
Step10
小的今天是使用中文與日文對談的方式,A方的輸入語言別為中文,B方的輸入語言別為日文。所以左圖為A方輸入中文後,在右圖B方的視窗中,會直接出現已翻譯成日文的內容喔。
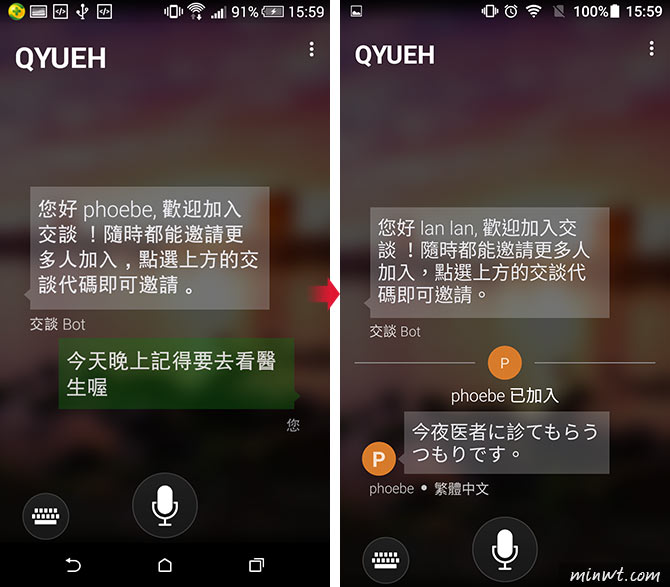
Step11
接著B方輸入日文後,右圖A方的畫面就會看到已翻譯成中文的內容囉。雖然內容可能不是完全百分百一樣,但簡單的溝通應該是不成問題的喲。