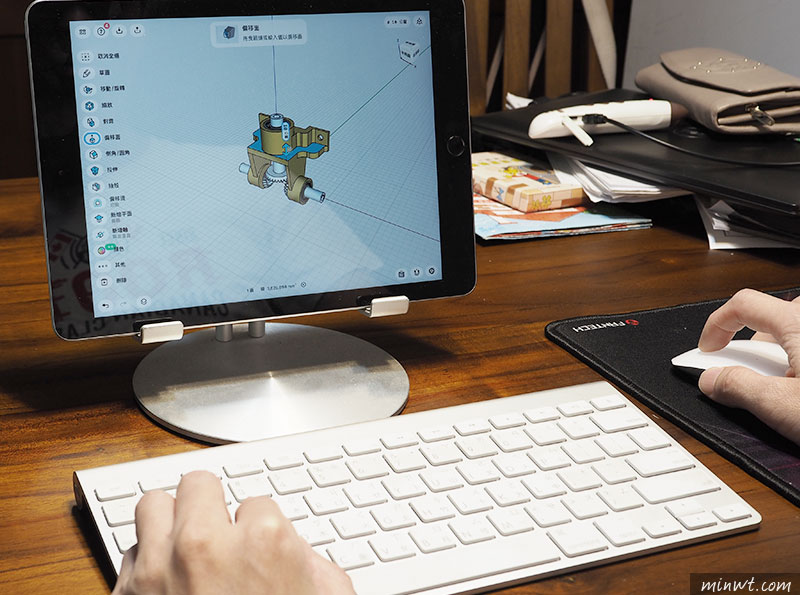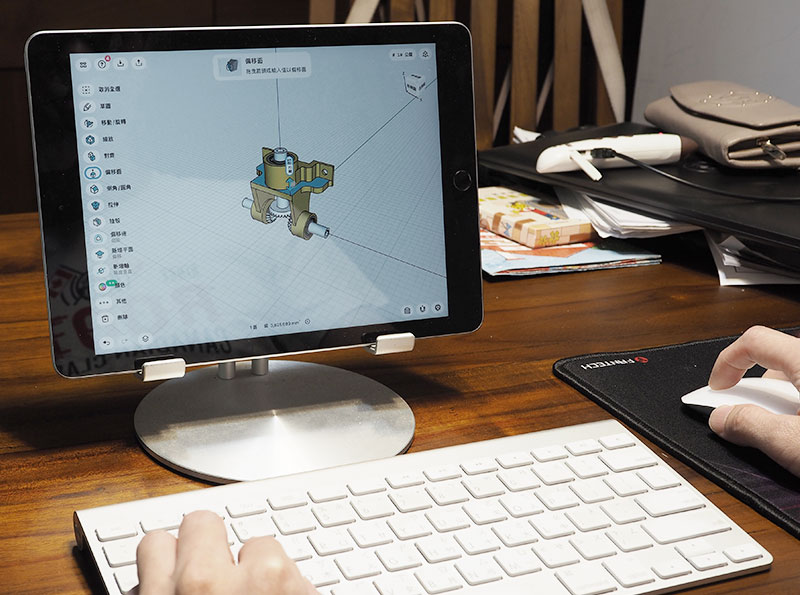
回家後就把之前舊的iPad升級到最新的OS後,再拿出Apple的藍牙鍵盤與滑鼠,沒想到竟然成功的連線了,同時還可精準的選取文字,只不過有個地方要稍作設定,否則滑鼠只會變成一個小圓點無選取的功能,同時再搭配實體的鍵盤後,透過iPad不但可以寫網頁,甚至還可畫3D都不是問題,因此手邊有iPad的朋友,不妨也升級到iPad 14.4.2後,立即就可讓你的iPad大解放囉!
配件與規格
1.iPad(第六代)
2.iPad OS 14.4.2
3.Apple Magic Keyboard
4.Apple Magic Mouse2
2.iPad OS 14.4.2
3.Apple Magic Keyboard
4.Apple Magic Mouse2
Step1
首先進到iPad的 設定/輔助使用,再點 觸控。
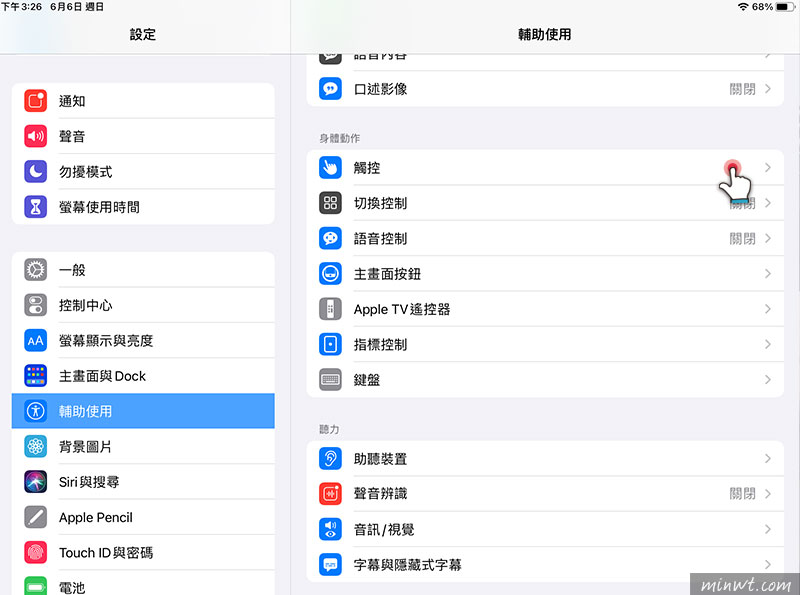
Step2
接著再點 輔助觸控。
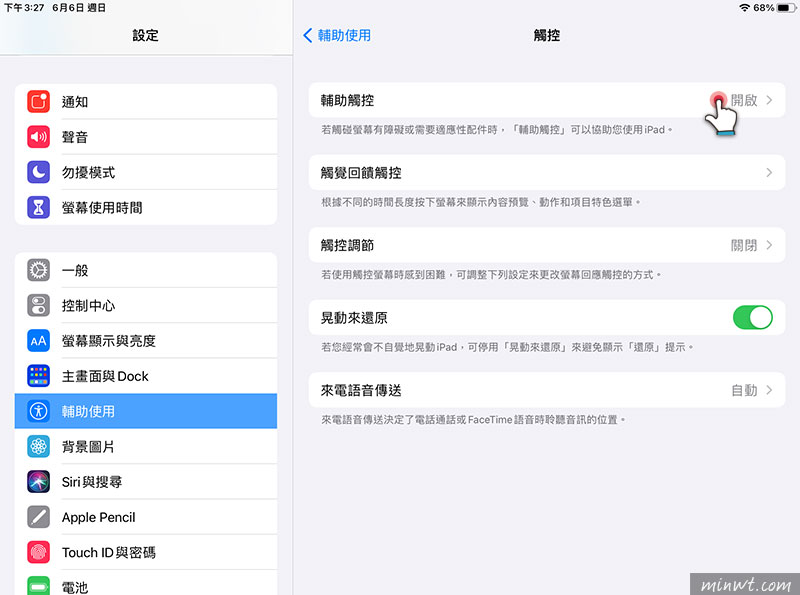
Step3
再將 輔助觸控 設為關閉,當設為開啟時,滑鼠游標就只能剩點選無法選取。
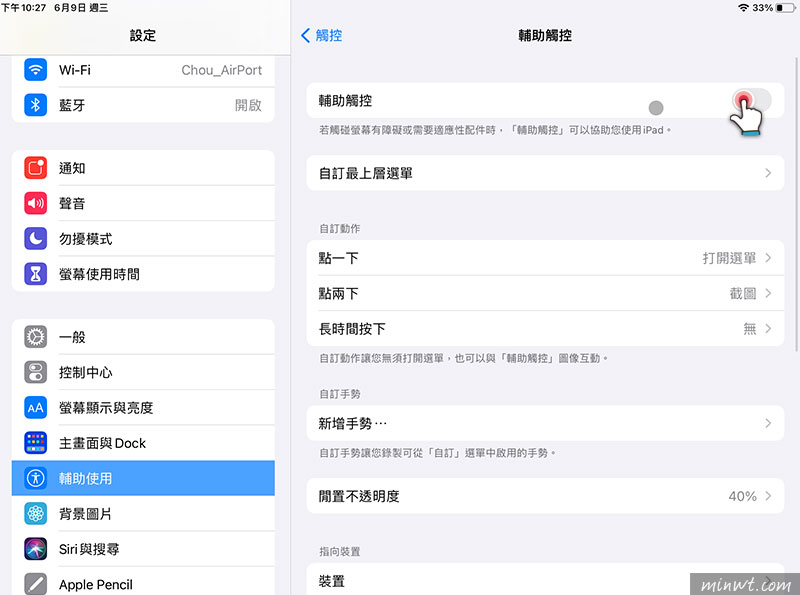
Step4
設定好後,再到藍牙分別將Apple的鍵盤與滑鼠連接。
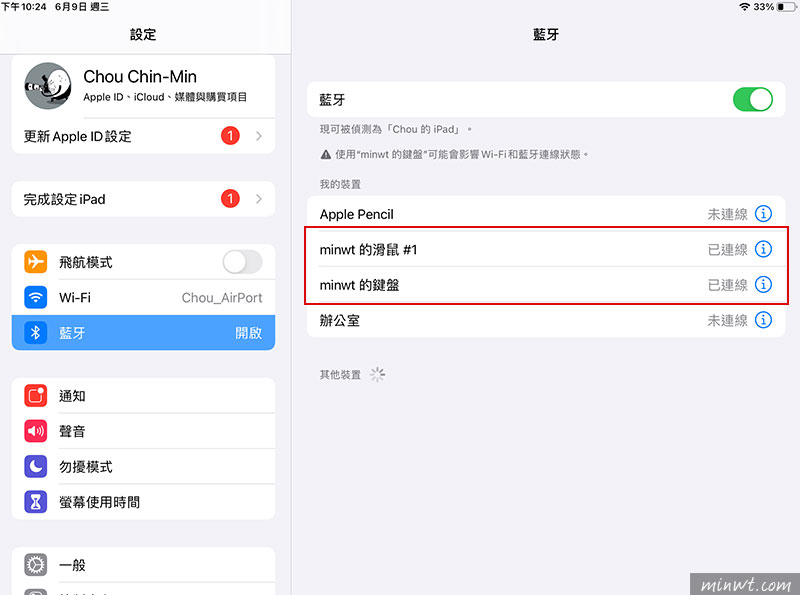
Step5
當把輔助觸控關閉後,在瀏覽網頁時,滑鼠游標就可精準的選取頁面中的文字。
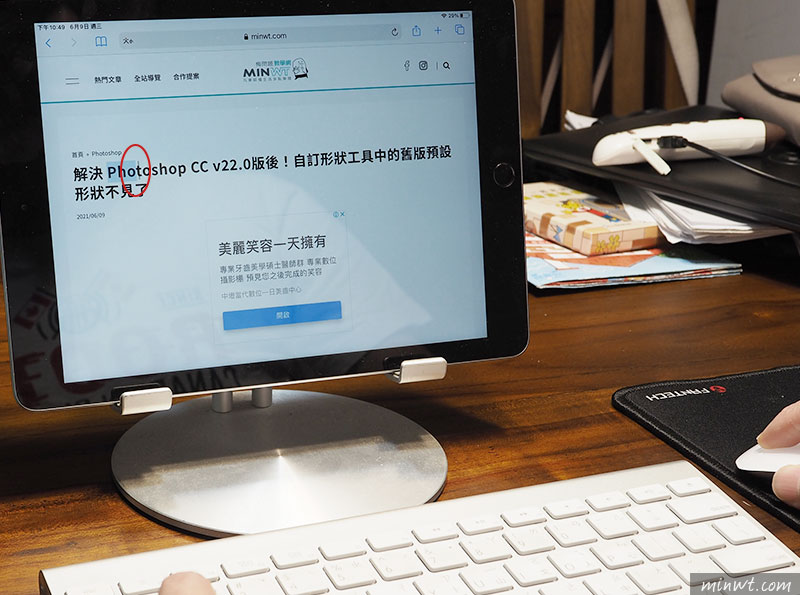
Step6
當外接實體鍵盤後,只支援內建的輸入法,因此使用無蝦米的朋友,就只能忍痛打注音啦!
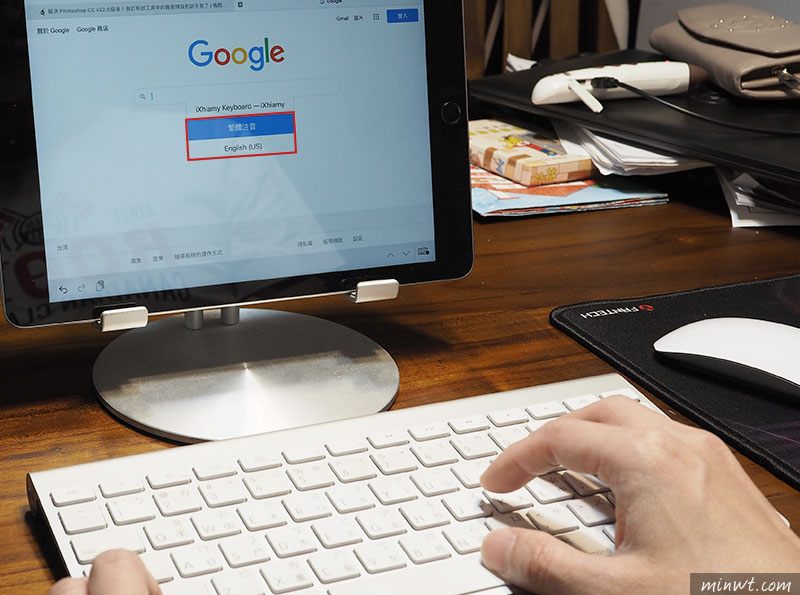
Step7
當外接實體鍵盤後,在寫網頁也不是問題,不然原先的虛擬鍵盤,要打括弧還真是要命的。

Step8
甚至還可用來畫3D,因此當外接藍牙鍵盤滑鼠後,讓iPad不再只可上網找資料啦!