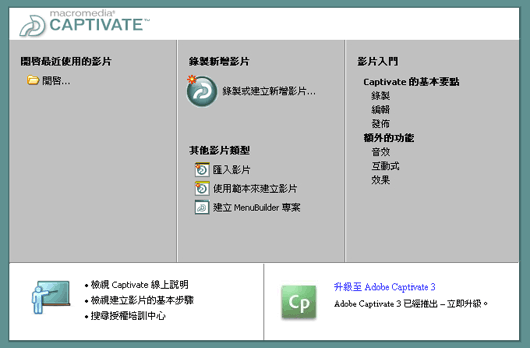
現在都流行有圖有真相,這句話用於討論影像一點也不為過,時常有些朋友,常會遇到影像等問題時,就都會盡可能的透過文字來作說明,但文字寫的落落長,不如一張圖片來的清楚明嘹,而有時若是連續狀況時,也實在難以用一張圖片來作說明,因此今天來為大家介紹一個好東西,那就是Macromedia Captivate,這一套是梅干覺得最簡易且易懂的螢幕錄影工具,且在錄製過程中,還會自動顯示相關文字,這一點真是一個蠻貼心的服務,不用等錄完再一一輸入關鍵字,雖然說它不是最新版,但梅干念舊且軟體,用習慣就是好工具你說是吧!
Step1
開啟Captivate後,選擇錄製或建立新增影片選項,接著選擇應用程式。
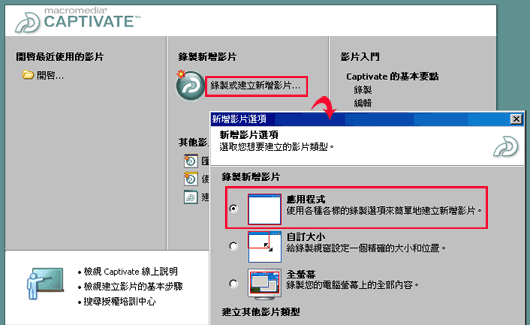
Step2
先選擇要錄製的1.應用程式畫面、2.調整錄製框的大小、3.按下錄製鈕。
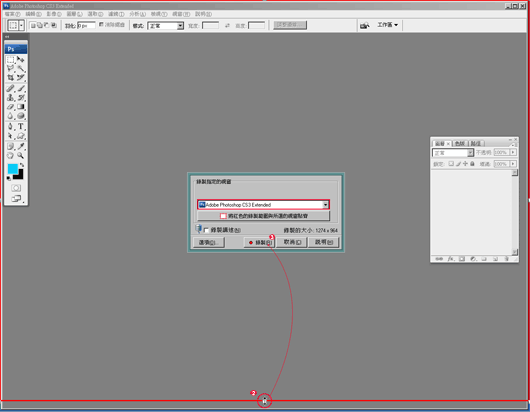
Step3
開始錄製時,畫面右下角會個藍色的小圖示,當要結束錄影時,只要對著該圖示點一下。
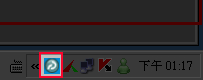
Step4
結束錄影後,這時畫面右側就會顯示,剛所錄製好的影片縮圖
。
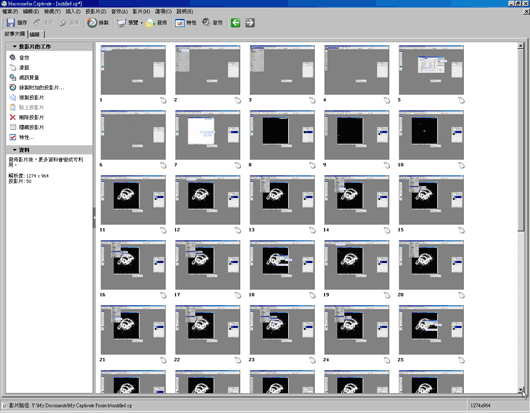
Step5
這時若要編輯畫面的話,可切到編輯的頁籤下進行編修,如沒問題的話,可直接點選上方的發佈鈕。

Step6
接下來設定輸出的檔名以及儲存位置,好了之後再按下方的發佈鈕。
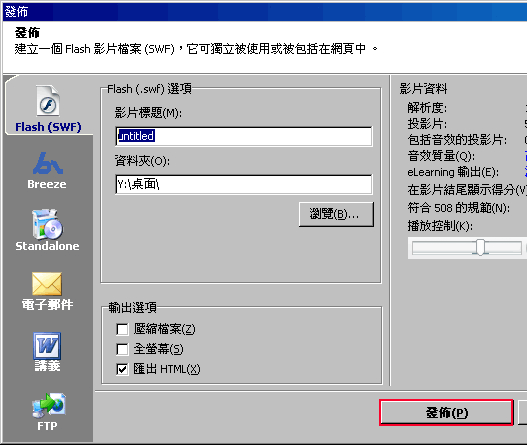
Step7
這時要花時間讓它跑,跑完後在剛所設定的儲存位置,就會看到剛所發佈出來的檔案了。
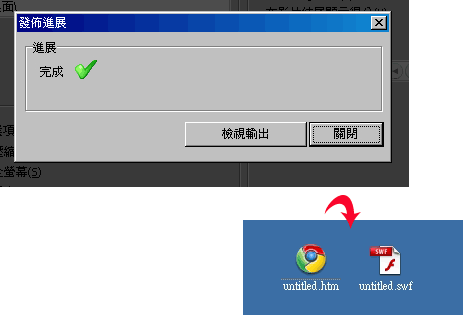
這一套真的很貼心,除了錄製操作畫面外,還會將滑鼠事件以及鍵盤的事件都記錄下來,因為有像某些部分需搭配鍵盤時,它就會貼心的將它程錄製下來,而且Macromedia Captivate還提供了許多的編輯功能,因此各位可再自行多加研究,梅干通常錄完看看沒問題就發佈了,編輯裡的細節就沒多加研究,梅干也把剛所錄製的過程放上來,各位也可看一下錄製後的結果。
[預覽結果]

