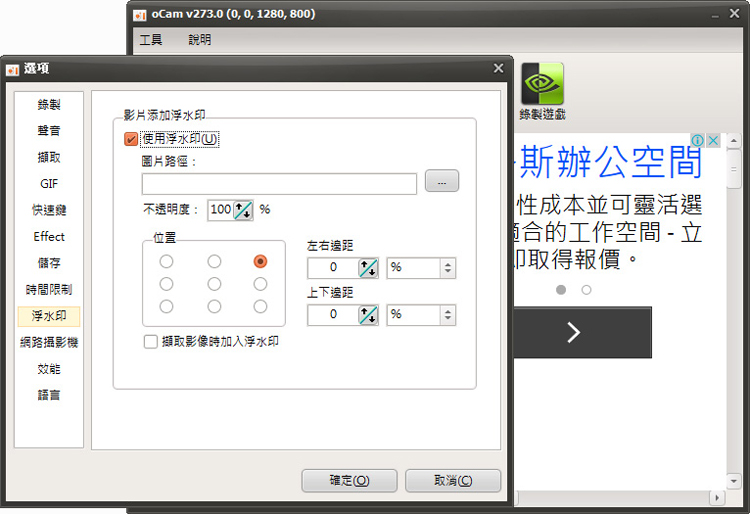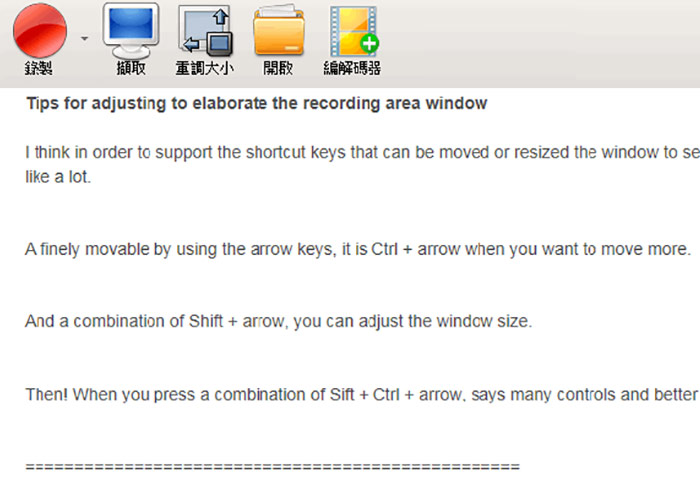
有螢幕錄影需求的朋友,像是教學、電玩遊戲教學或像是直播節目,但因為臨時有事,或正好要去吃飯不在電腦前方時,又不想錯過片段的話,都可以使用螢幕錄影軟體先錄製起來,在這裡推薦一個很好用而且是免費的螢幕錄影軟體「oCam」。「oCam」是一款可以可以螢幕擷圖,也能夠錄製多種影音格式甚至錄製成gif動畫檔的螢幕錄影軟體,而且它也支援錄製mp4檔的高畫質HD格式,另外它也可以只單純錄製聲音。「oCam」不但具有其他免費錄影軟體的優點,而且它的容量很小,開啟速度也很快,操作方法不但簡單,重要的是它是免費的。
Ohsoft
安裝完成後,打開軟體會看到有七個主要的按鈕,從左邊開始分別是:「錄製」是螢幕錄影功能,「擷取」則是螢幕抓圖功能,「錄製區域」有許多常用的尺寸可以選擇,「開啟」是打開影片或圖片儲存的目地資料夾,「編輯解碼器」則是選擇錄製的影片格式。
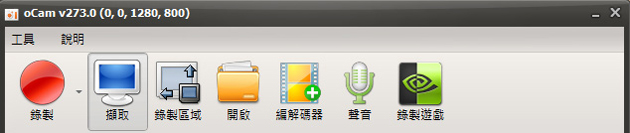
「錄製區域」選單裡的有許多尺寸可以選擇。
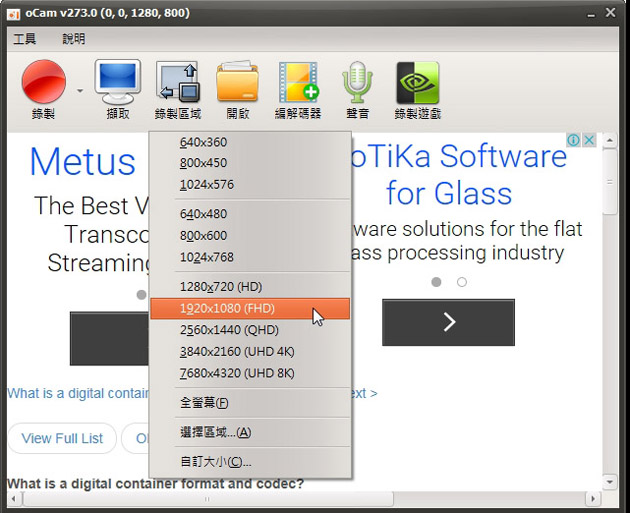
除了選單裡的之外,也可以用滑鼠拉綠色線框的8個調整小框框,選擇所要錄製的區域。
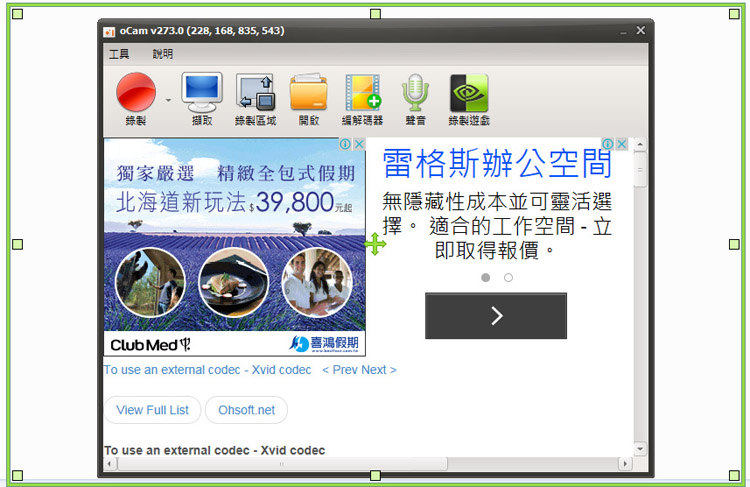
點選工具欄的「選項」,點入有許多可以自己調整的設定,可以依照自己的需求調整。
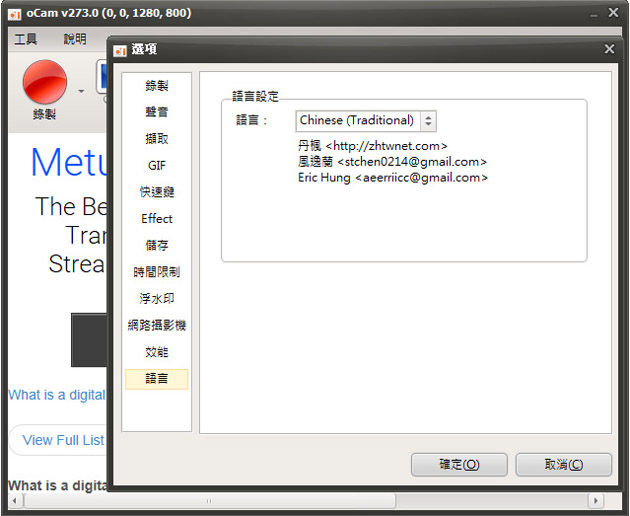
「快速鍵」,可以自行指定使用哪些鍵盤快速鍵來錄影、抓圖或選取抓圖區域,相當方便。
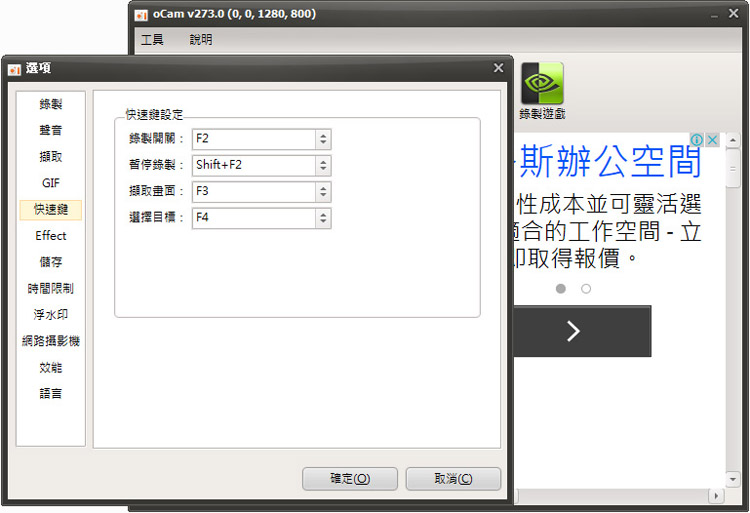
「錄製」選單裡,如果不希望錄下滑鼠指標的圖示,也可取消「包含游標」這選項。
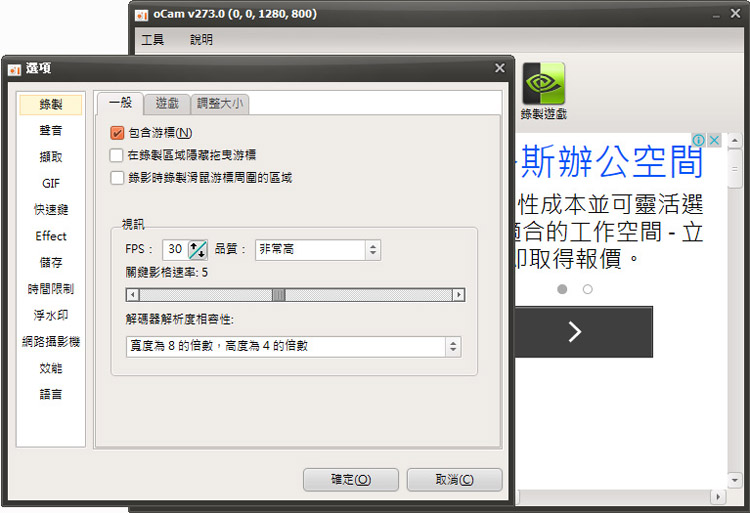
「儲存」,預設儲存路徑在「我的文件」資料夾裡,也可以自行選擇檔案輸出路徑。
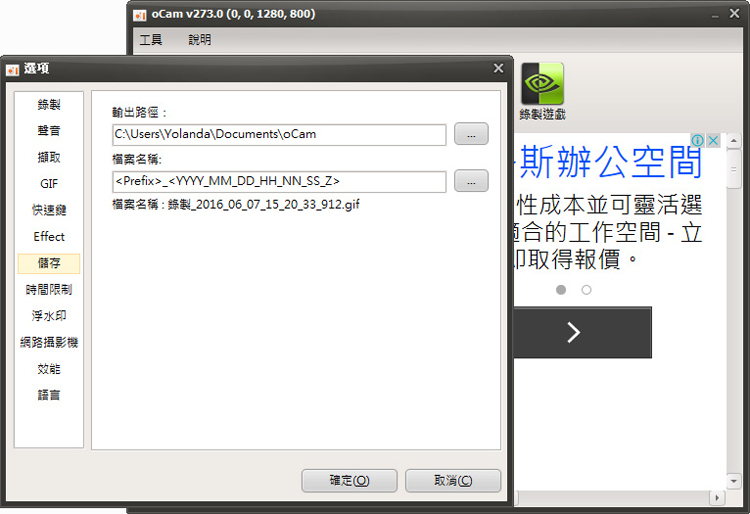
「浮水印」,可以在影片放上自己的浮水印避免被盜用。