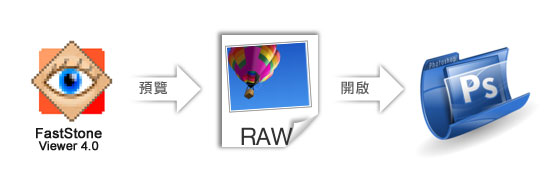
FastStoneViewer一直是梅干最愛用的看圖工具,先前梅干之所以喜歡FSviewer,主要的原因則是它會自動將照片轉向,但最近下載它的最近版4.0,讓梅干有了意外的發現,它不但可將照片轉向,同時還可一次開啟多張影像在一個視窗中,還記得先前梅干曾發表,灰卡PK戰誰是灰卡至尊,想必大家看到快脫窗了,但現在有了FSViewer後,就可一次把多張影像同時放在一個視窗中一併預覽比較,除此之外該工具,還可將照片開啟到指定的影像編輯工具來作編修,這邊梅干則是將它跟Photoshop整合在一塊,讓你直接在FSViewer中開啟Photoshop來作編修,就可把Bridge拋開一邊。
FastStone Image Viewer
工具名稱:FastStone Image Viewer
工具版本:4.0
檔案大小:4.53MB
官方下載: http://www.faststone.org/FSViewerDownload.htm
工具版本:4.0
檔案大小:4.53MB
官方下載: http://www.faststone.org/FSViewerDownload.htm
將多張影像並排在同一畫面:
Step1
不管是下載安裝版還是隨身版,開啟FSViewer後,4.0版新增了一個新功能,讓畫面一次可同時預覽四張影像,這邊先選擇四張影像,好了再點一下上方的左右二顆樹圖示,這時FSViewer就會將這四張影像並排在同一個畫面中,就可任何的放大移動,觀看各影像的差異。
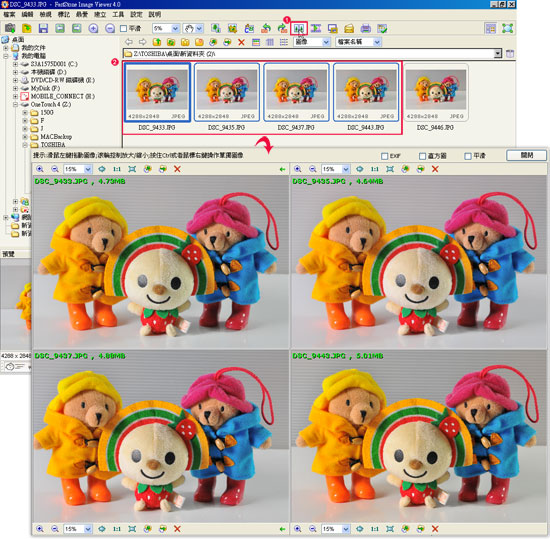
RAW檔或影像轉存:
Step2
若要將照片輸出,對一點縮圖,再點選上方的大樹與小樹圖示,這邊可依照自已所需去作調整,同時它還可將RAW的照片直接轉出,這相當的方便,經梅干測試無論是5DII還是D300都可正常的預覽與轉存。
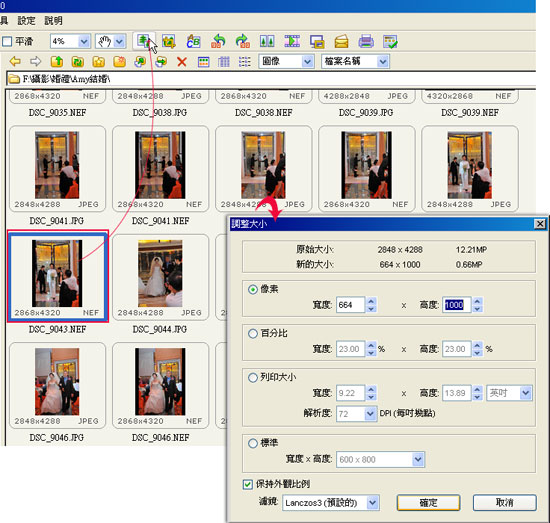
Step3
接下來出現儲存畫面後,先別急者存,點一下選項,將畫質設為100、光度模式設為RGB,都完成後再按下確定就可以了,這邊得特別注意到,光度模式一定要設為RGB否則轉存後會覺得顏色很怪的喔!
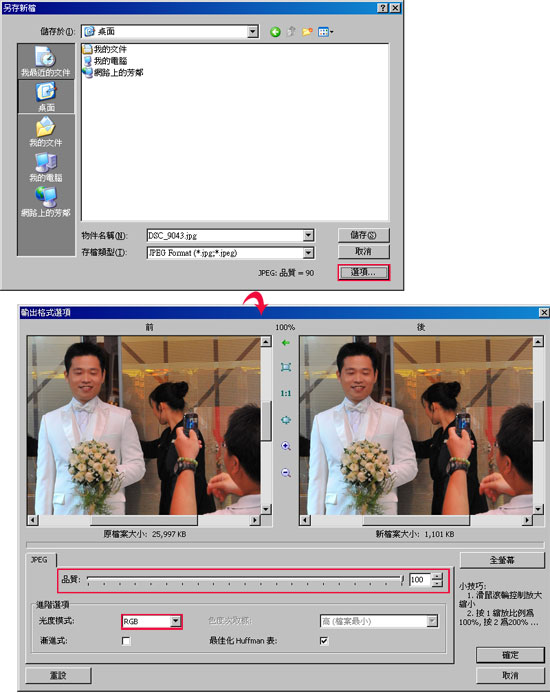
Step4
儲存完畢後,雙響就可直接預覽剛所存的影像,且剛還是RAW檔直接就轉存成JPG相當的方便喔!
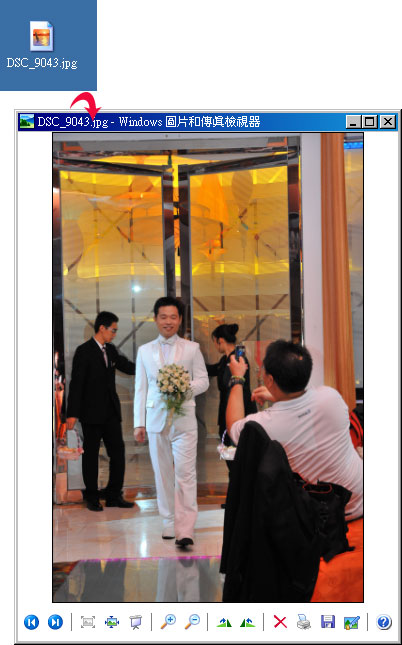
整合Photoshop:
Step5
點選上方功能表的 設定 / 設定,在設定面板中,點選下方的新增鈕,再選擇Photoshop安裝路徑,接著對下Photoshop.exe。
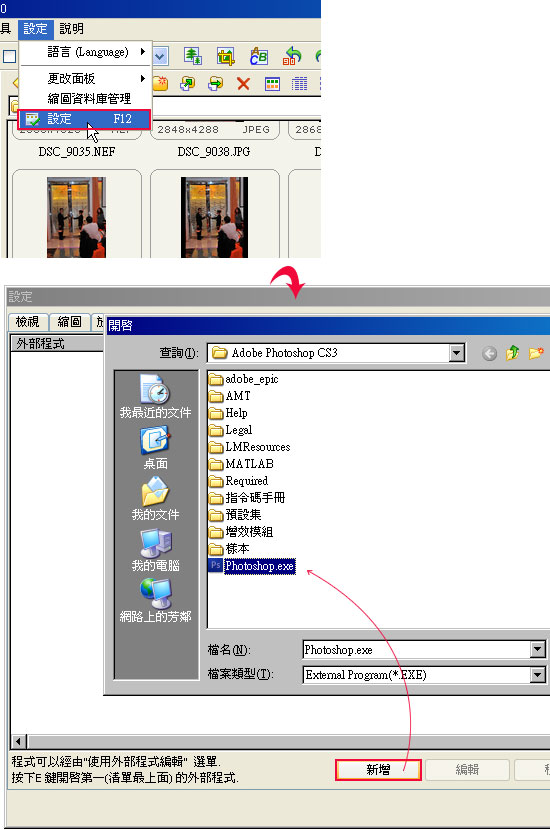
Step6
接著輸入該影像工具的名稱,完成後再按確定鈕就可以了。
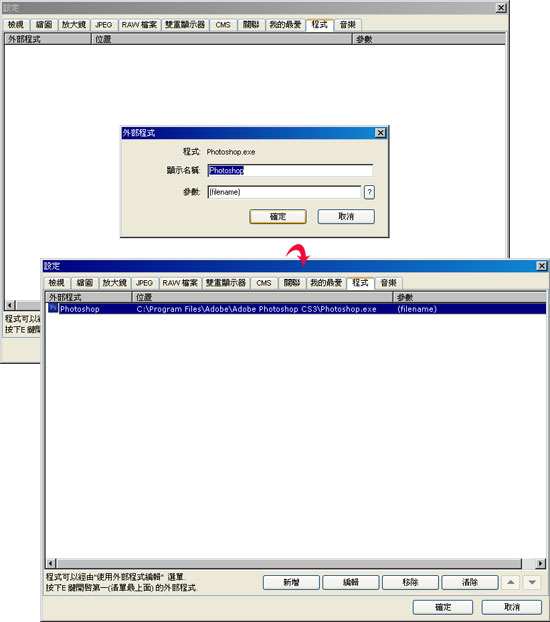
Step7
完成後,以後若要直接從FSViewer開啟Photoshop,只要對著圖片按滑鼠右鍵,選擇 使用外部程式編輯 / Photoshop E, 就可直接將影像開啟到Photoshop,而剛有看到一個E那就是快速鍵,直接按E鍵也可直接開啟,真的很方便,若是RAW檔就會自動開啟在Camera RAW中。
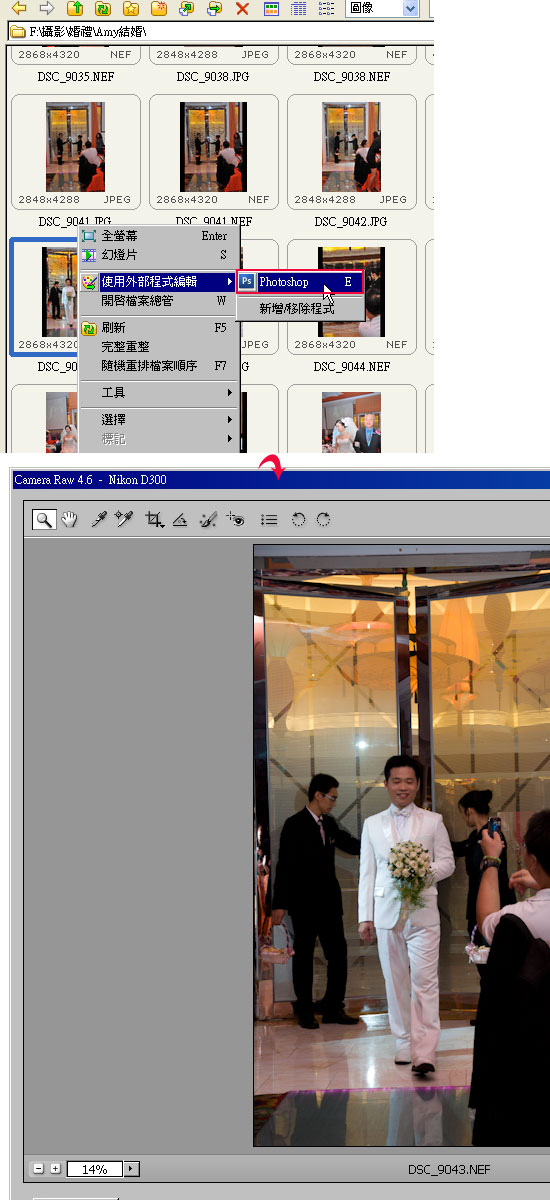
FastStoneViewer真的很不錯用,一來它的縮圖目錄快,二來雙響被大後可直接用放大鏡看影像細節,三來還可設定開啟自已習慣的影像編輯工具,最後則是它的一次可將多影像併排在同一畫面中,這功能真的是太棒啦!各位不仿也快去下載4.0回家玩玩看喔!

