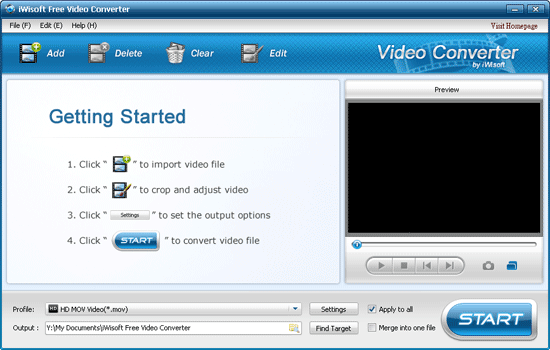
上一篇當中曾分享,利用Any Video Converter來進行影音編輯與轉檔,雖然那套功能已夠強大,但它支援的影音格式比較少,因此今天梅干要再來分享iWisoft Free Video Converter,這一套比Any Video Converter可吃更多的影音格式,同時它也俱備簡易的影音編輯功能,與Any Video Converter最大差別在於,它支援眾多的影音格式,以及它是英文版,和無法自動下載Youtube影音,而這二套都有個共通的特性,那就是操作界面都相當的清爽易懂,它轉檔真的是超簡單,不信看了就知道。
iWisoft Free Video Converter
軟體名稱:iWisoft Free Video Converter
軟體版本:1.2
軟體語言:英文
軟體性質:免費
檔案大小:8.8MB
支援平台:Windows XP/2003/Vista/
官方下載: http://www.easy-video-converter.com/download.html
本站下載:
軟體版本:1.2
軟體語言:英文
軟體性質:免費
檔案大小:8.8MB
支援平台:Windows XP/2003/Vista/
官方下載: http://www.easy-video-converter.com/download.html
本站下載:
Step1
下載完畢後直接雙響進行安裝,完成後開啟iWisoft Free Video Converter,進入它的工作視窗中後,對著上方的Add圖示點一下, 這時從下方的檔案類型可看到,它可匯入的影音格式多到嚇死人。
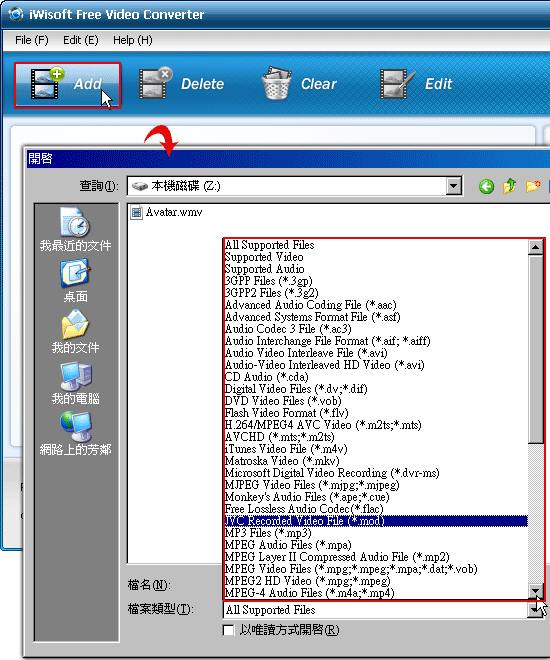
Step2
匯入完成後,點下方的Profile下拉選單,這邊是用來設定輸出的格式影音,真的是多到嚇死人。
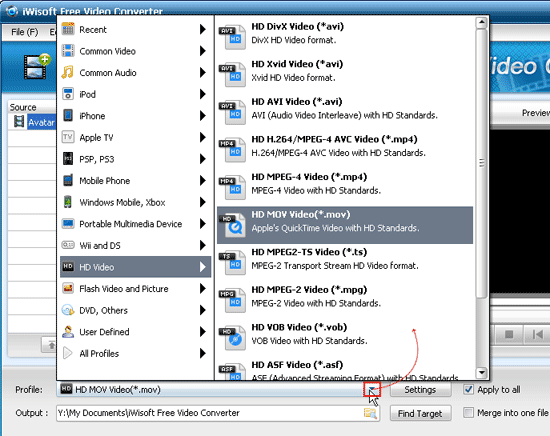
Step3
設定好輸出的影音格式後,在Output的地方點選後方的資料夾,就可設定輸出位置,都設定好後,再按右下角的【START】鈕。
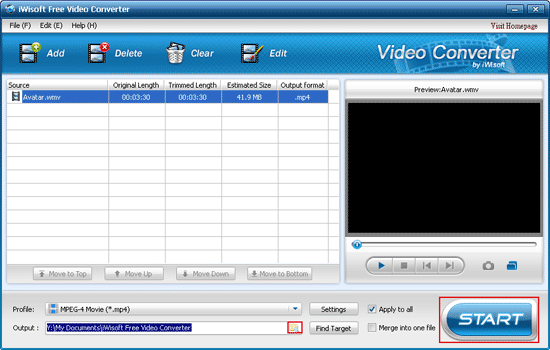
Step4
接下來就等它跑完吧!出現Task completed!表示已轉換完成。
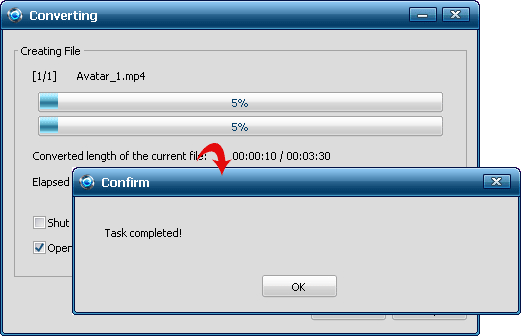
Step5
按下【OK】後就會自動開啟剛所輸出的資料夾,這時只要再對著剛所輸出的影音檔雙響,就可看到轉出的影音畫面。
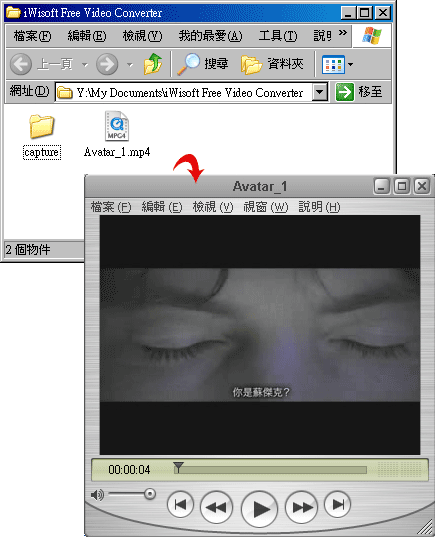
iWisoft Free Video Converter的影音編輯也相當強大,除了也有簡易裁切影片外,還可上字幕以及壓LOGO,同時還可調整影片的亮度、飽和度、音量大小….等,功能相當的完善,操作也很易懂,接下來就留給各位去玩一玩吧!

