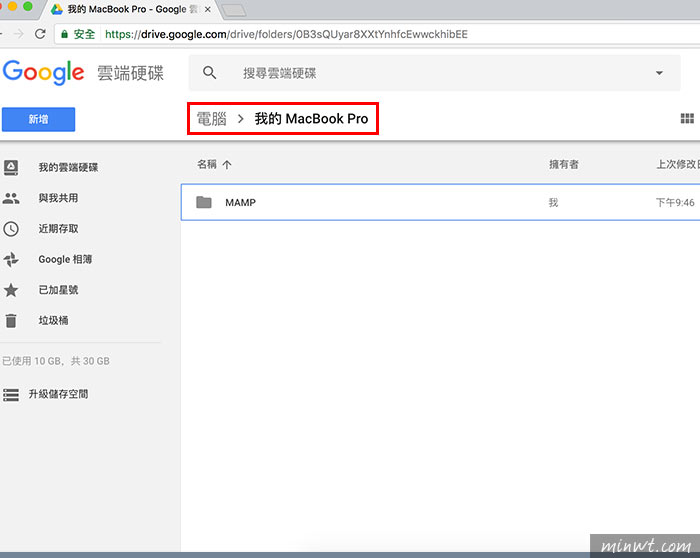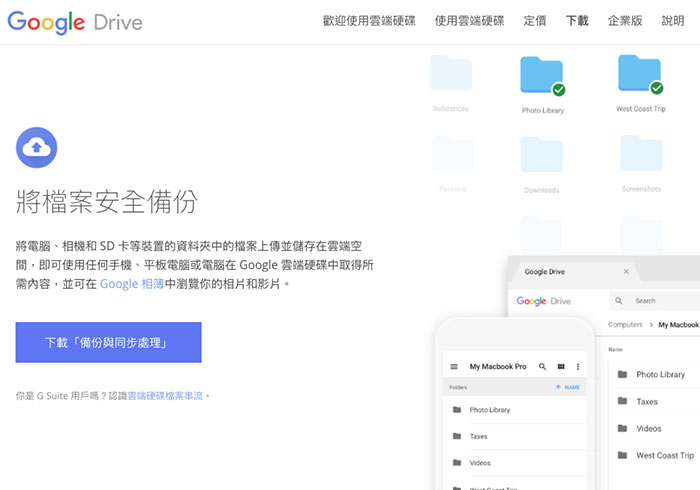
一直以來梅干就在使用Google Drive的桌面板工具,將電腦中的資料備份到Google Drive雲端硬碟中,雖然說透過Google Drive桌面板工具,可以隨時的將電腦中的資料,同步到雲端碟中,但只能指定單一資料夾,因此就得先將要備份的資料,給獨立拉出來,才不會把一些不必要的檔案,也一併備份進去,造成空間容量的浪費。
先前看到Google Drive將推出針對,電腦的備份工具,讓梅干相當的期待,最主要就在於梅干的電腦中,大概就桌面、我的文件、照片這三個資料夾最為重要,而早期只能選擇單一的資料夾進行備份,現在終於透過Backup and Sync這個新工具,就能實現指定多個目錄進行備份,如此一來就不用天天把隨身碟帶在身上,只需把資料備份到雲端,下回當要使用時,連上網立即就能取得到資料,如此一來就能跨主機,隨時的存取自己的檔案,真的超方便的喔!還沒用的朋友,現在也一塊來看看。
Backup and Sync
Step1
首先,得先到Backup and Sync的網頁中,下載桌面板工具,而Backup and Sync支援Windows與MAC,因此可依所需進行下載。
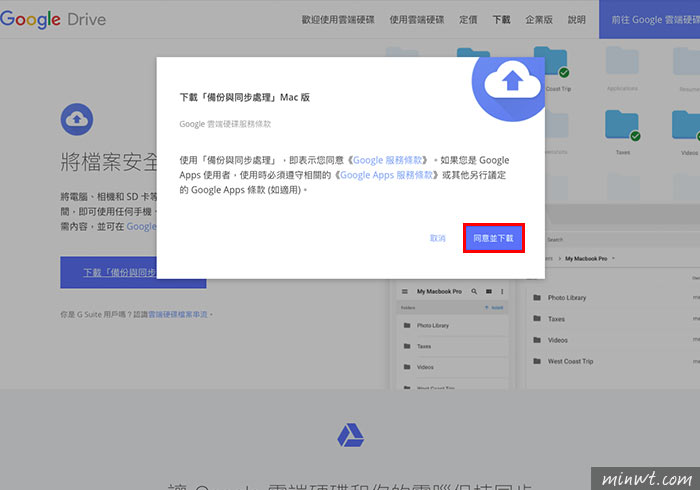
Step2
下載完畢後,再進行安裝,而這邊梅干是下載MAC版。
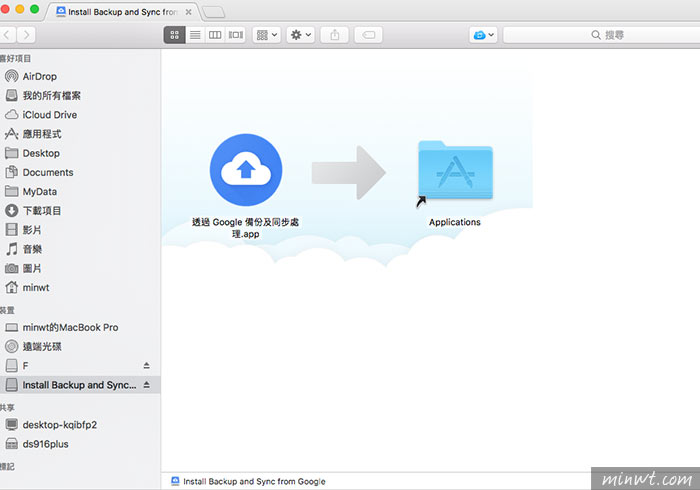
Step3
安裝完畢後,再雙響啟用Backup and Sync工具。
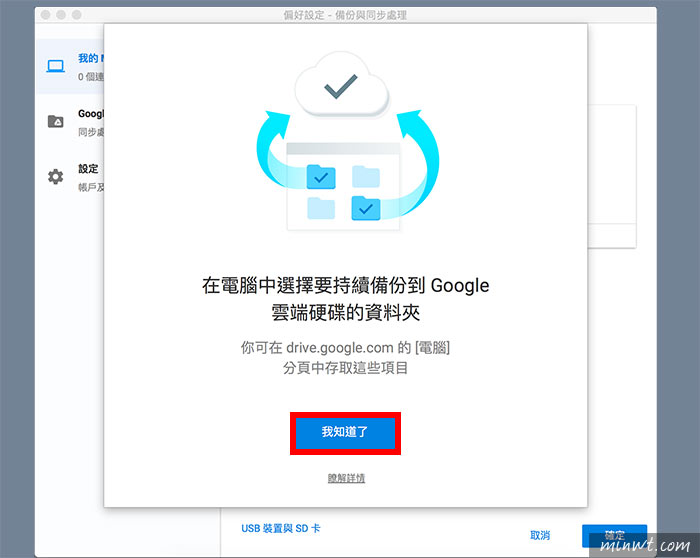
Step4
接著就會進入Backup and Sync的工作視窗,其實就與先前的工具差不多,只是在左邊,多了一個「我的XXXX」,而這一個就是針對電腦進行備份,因此點下方的「選擇資料夾」連結,就可自行的選擇要備份的目錄,是件相當方便的事。
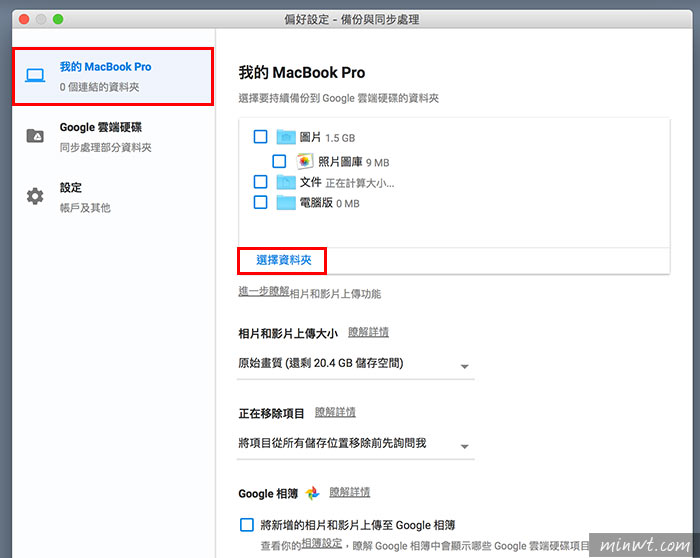
Step5
比方說,像梅干網站的資料都是在MAMP中,因此這時就可選擇該進目錄進行備份。
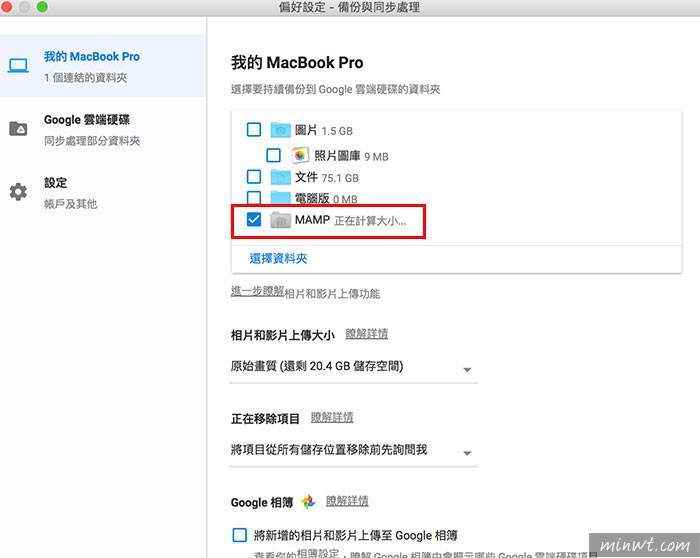
Step6
接著就會開始進行資料的同步,同時在上方也會看到三個圖示,而中間的圖示,就是Backup and Sync的備份目錄。
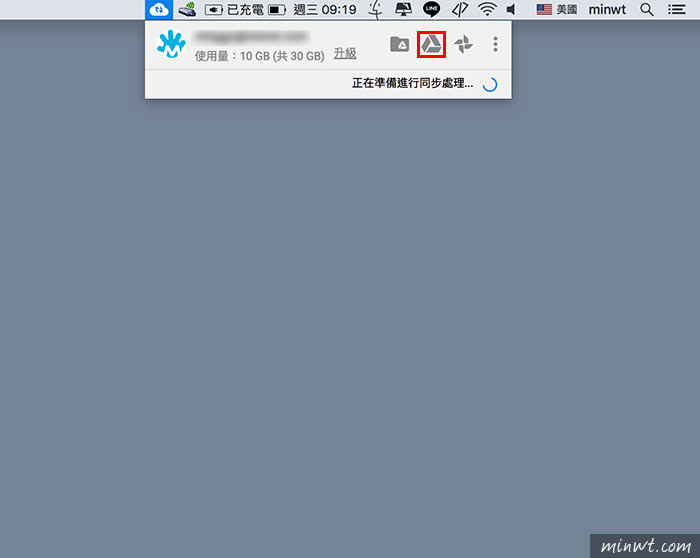
Step7
接就會開啟Google雲端硬碟,同時就會看到「電腦>我的MacBook Pro」,且下方就會顯示剛所設定的備份項目,因此有了這一個Backup and Sync備份工具,讓梅干感到真是超方便的,出門就不用再帶著大顆小顆的隨身碟,同時當要重灌電腦也不必擔心啦!