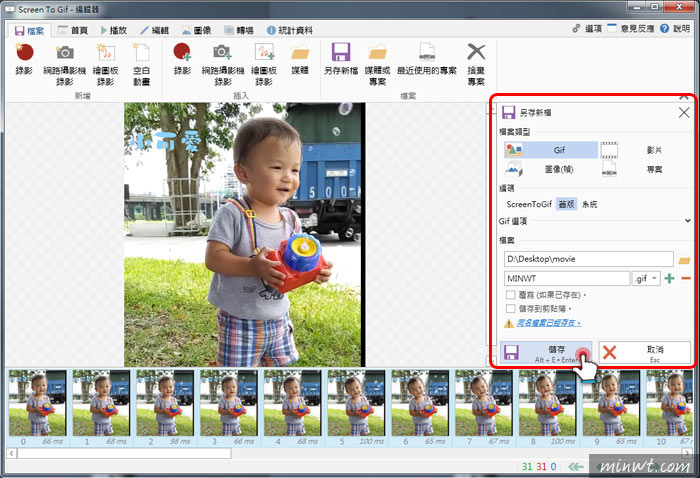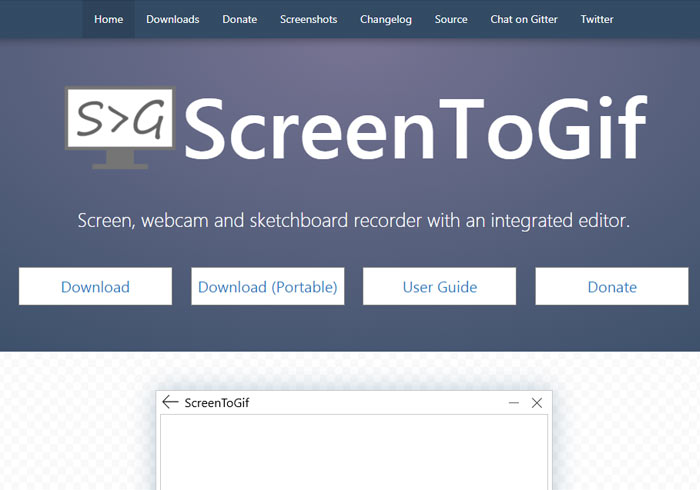
一般大家都知道的是螢幕列印,但是是平面的圖檔,如果想要GIF檔的話,還要想辦法另外花時間再製作。以小的目前這種電腦白痴的程度,要製作GIF檔實在是非常困難的一件事,所以當知道有個很不錯的軟體,很簡單就能達成這個任務,而且還是免費的!怎麼能不跟大家分享一下呢!!那就是「ScreenToGif」。他是一個可以直接用軟體做螢幕錄影,並且在軟體上照自已的希望來編輯後,立即存成GIF檔的軟體喔。下載及操作方法都很簡單,就讓小的來跟大家分享一下使用的方法吧。
ScreenToGif共有四個功能,分別是「螢幕錄影」、「網路攝影機錄影」、「繪圖板錄影」、「編輯器」。每個功能都有他的獨特性。不過像是「螢幕錄影」這個功能,就深得我心呀,有了這個,即使在看直播,臨時要離開位子,也可以利用這個先錄下來,就不用擔心會錯過精彩地方啦。又或者是可以從中截取精華片段做成GIF檔來分享給朋友。是不是很棒呢。接著,讓我們來看看怎麼使用吧。
ScreenToGif
網站名稱:ScreenToGif
網站連結:http://www.screentogif.com/
網站連結:http://www.screentogif.com/
Step1
進到網站後,選擇最左邊的「Download」,下載到電腦並安裝。
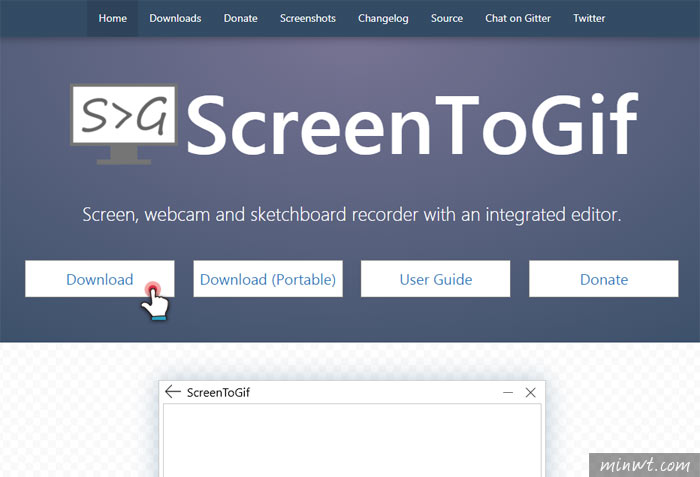
Step2
安裝成功後,把ScreenToGif打開,就會看到共有四種功能可以選擇使用。小的今天就先用「螢幕錄影」來說明吧。ScreenToGif打開後,先把想錄影的檔案打開,再按下「螢幕錄影」。
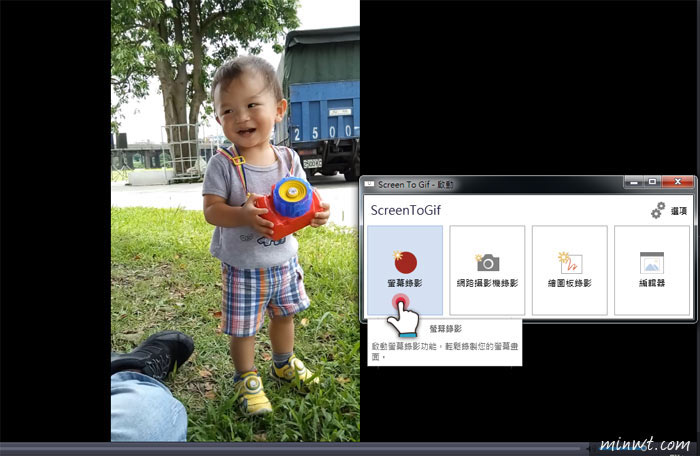
Step3
接著就會出現如下圖所示的黑色方框,上面是ScreenToGif的名稱,下面要錄影的畫面尺寸,及功能鍵,外框可以照需求來調整大小喔。決定好要錄的位置後,按下「錄影」就可以囉。
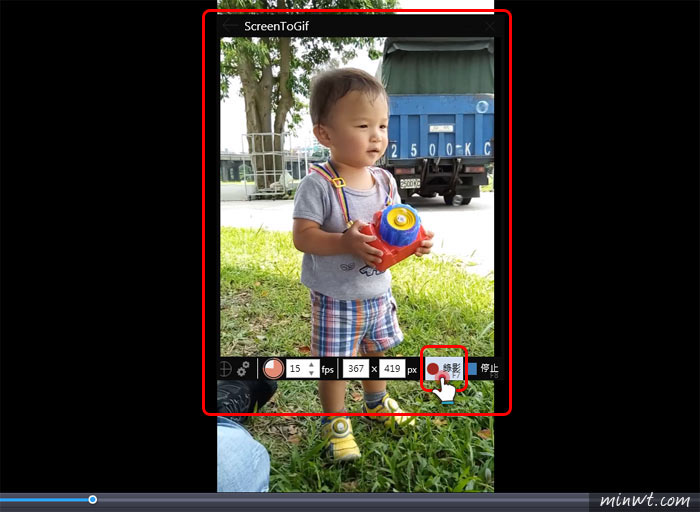
Step4
等錄影結束後,按下「停止」就可以囉。
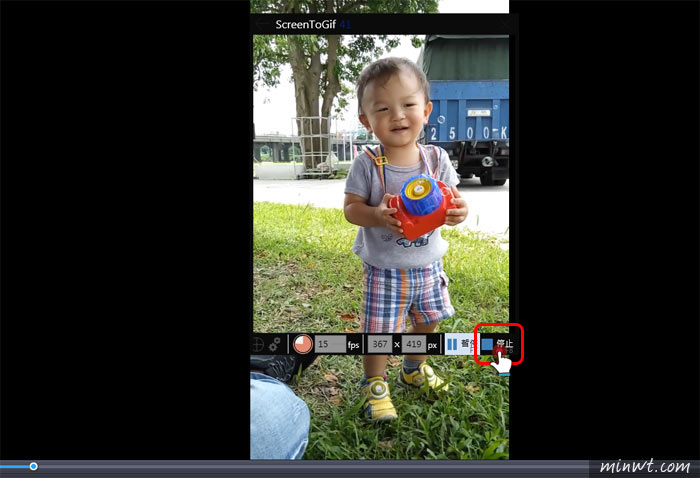
Step5
接著,就會出現ScreenToGif的編輯器,中間為剛才螢幕錄影的第一個畫面,底下為時間軸及所有分鏡。
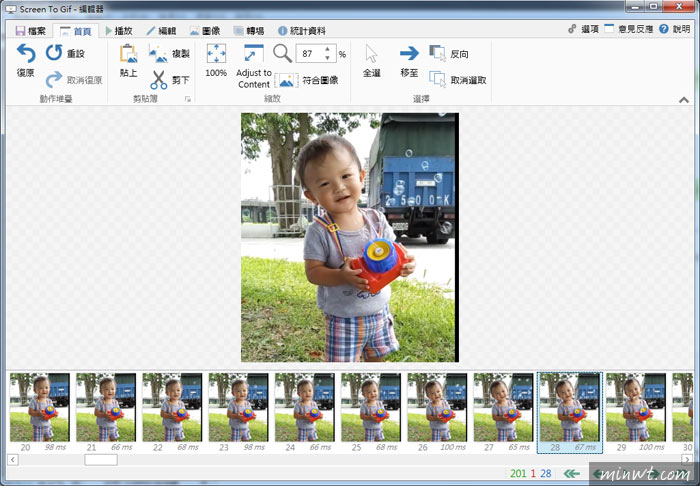
Step6
清掉多餘的分鏡圖,將不需要的分鏡圖反白選起來後,到「編輯」按下「刪除」。
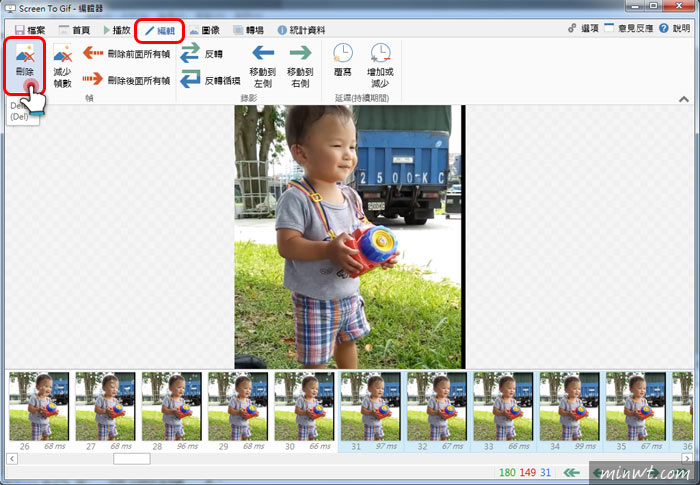
Step7
按下「刪除」後,會出現尋問是否確定要刪,按下「是」就可以囉。
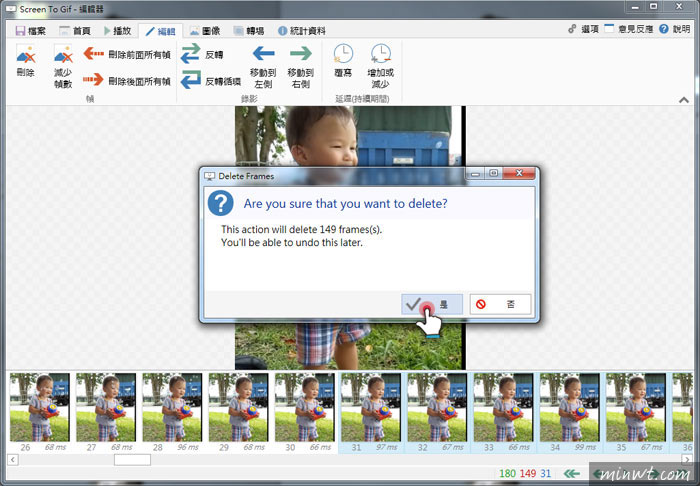
Step8
接著來到「圖像」,在預覽圖的上方,就有各種的功能,都可以在這做使用喔。今天小的是使用「輸入文字」,點選「輸入文字」後,預覽圖的右邊就會出現「輸入文字」的功能,將文字輸入後,並設定好相關需求。如希望全部的分鏡都使用的話,請先將全部分鏡圖反白後,再按下「套用」。
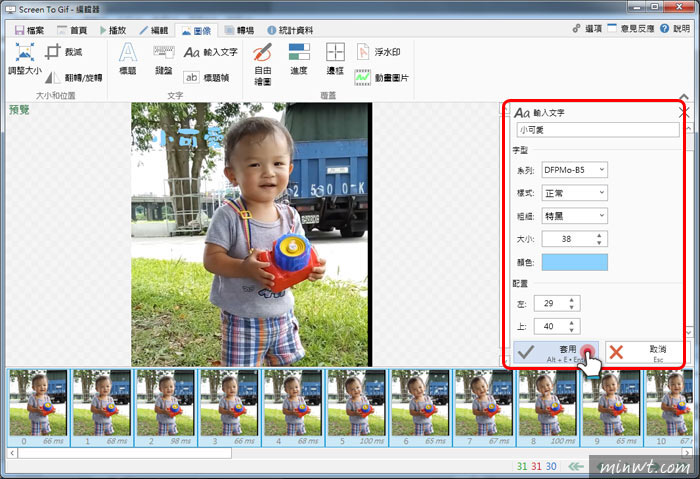
Step9
下圖就是將剛才輸入的文字,套用到全部的分鏡圖的樣貌囉。
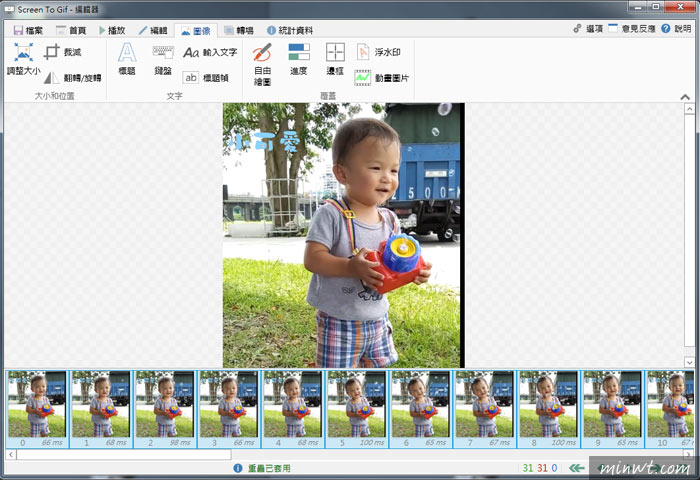
Step10
當編輯完成後,選擇「檔案」,點選「另存新檔」。
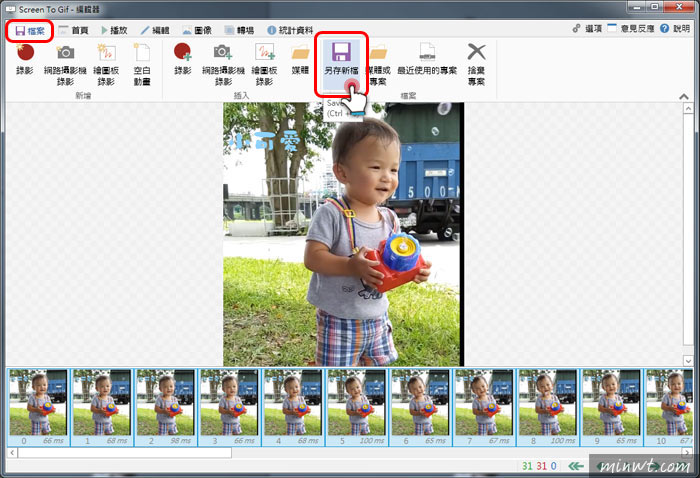
Step11
接著預覽圖右邊就會出現「另存新檔」的細目選項喔。
可以選擇想要的存檔類型,還有存檔位置、檔名…等,都確定好後,按下「儲存」,就完成囉。有興趣的朋友也來試試吧。