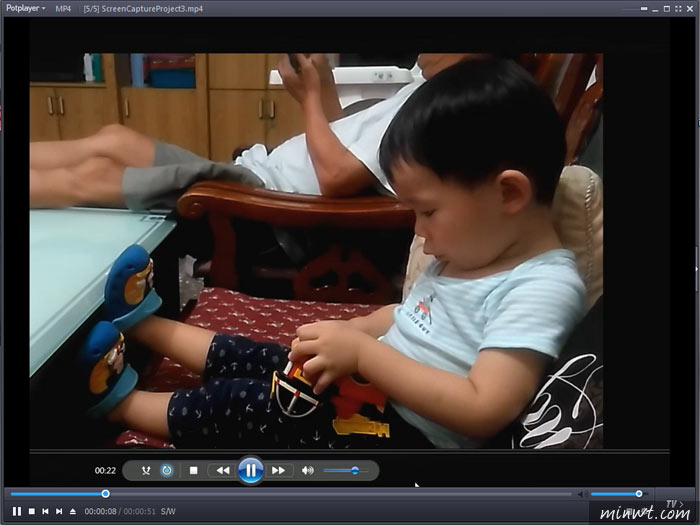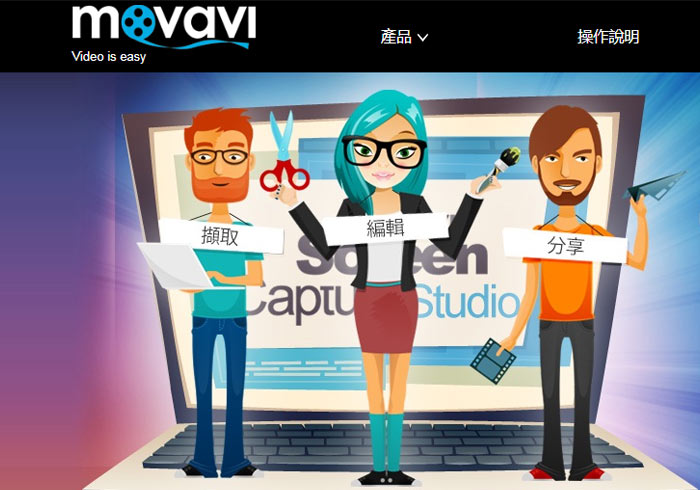
有的時候會突然需要將電腦目前所出現的畫面錄下來,但如果沒有適合的軟體就真的會比較麻煩一點。也許能手機攝影,但感覺有點呆呆的,不是那麼方便的感覺。所以今天小的就要來跟大家分享一個可以螢幕錄影,同時也能編輯的軟體—MOVAVI,他除了能錄影並直接編輯之外,還可以螢幕列印喔!!,而且不管是螢幕錄影或螢幕列印,他都可以自行的選擇所需要的區塊大小,不需要再先錄影或截取好整個螢幕的畫面後,再進行修正喔。
MOVAVI—是一個多功能的螢幕錄影軟體。名稱中有了多功能這三個字,就不會單單只有螢幕錄影這個功能啦。除了螢幕錄影外,還能螢幕列印,也可以直接編輯現有的影片喔。另外一個優點就在下載安裝時,能選擇語言別,裡面有提供中文可選擇,不必擔心有些功能如果是英文的看不懂不知該怎麼使用喔。接著就來讓我們看看要如何使用吧。
MOVAVI
網站名稱:MOVAVI
網站連結:https://www.movavi.com/zh/screen-capture/
網站連結:https://www.movavi.com/zh/screen-capture/
Step1
首先進到MOVAVI網頁後,點選「下載」,將軟體安裝到電腦上喲。
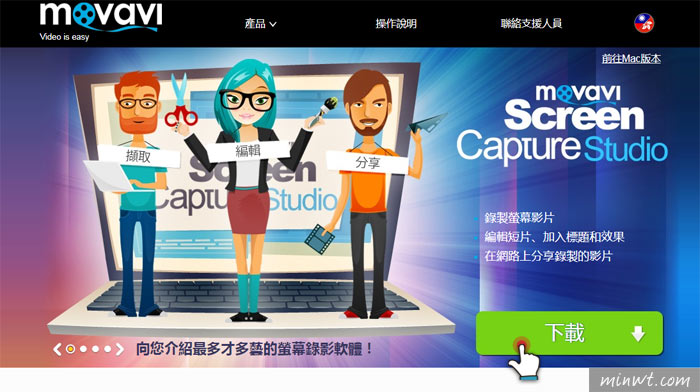
Step2
安裝完畢後,就會出現MOVAVI的畫面囉。

Step3
接著MOVAVI的功能表就會出現囉,點選右上方的設定鍵,選擇「啟動金鑰」。
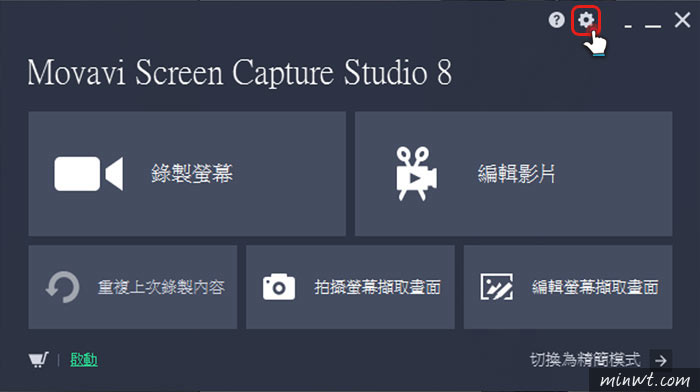
Step4
接著會出現「啟動」的視窗,將金鑰號碼輸入,按下「啟動」就可以囉。
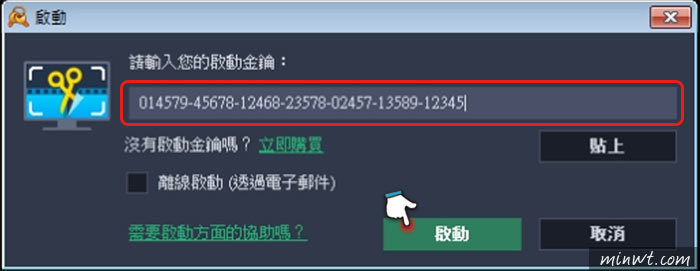
Step5
今天用「錄製螢幕」來跟大家說明。點選「錄製螢幕」後把想錄製的畫面打開,如視訊等。接著就會出現如下圖所示,橘色框是想錄影的範圍,可以自行調整大小,右下方則有錄影的功能列。
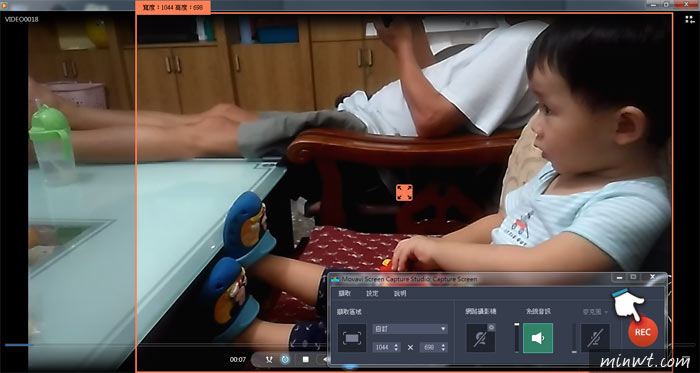
Step6
決定好要錄影的範圍後,按下右方的「REC」,就會出現如下圖所示,倒數3-2-1,就開始錄影囉。
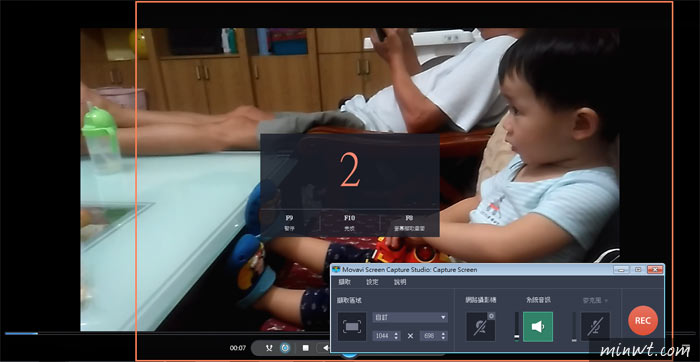
Step7
下就即為在錄影時的畫面,白色框框就是錄影的範圍,功能列的部份會出現目前錄影的時間長段及影片大小。錄完後,按下右邊的「停止」。
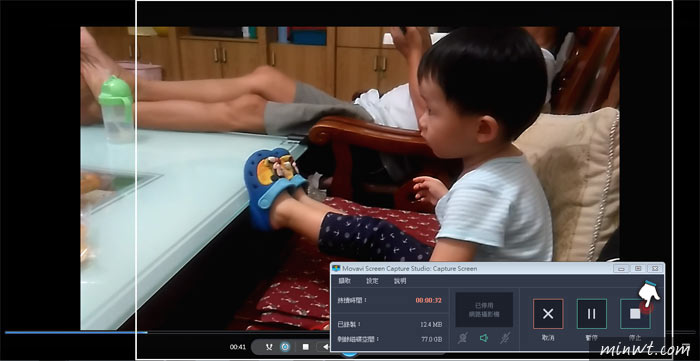
Step8
錄影完畢後,會直接跳到編輯的畫面,可以在這裡進行剪輯喔。按下播放鍵後,「剪刀」會反白,就可以點選想剪輯的部份喔。
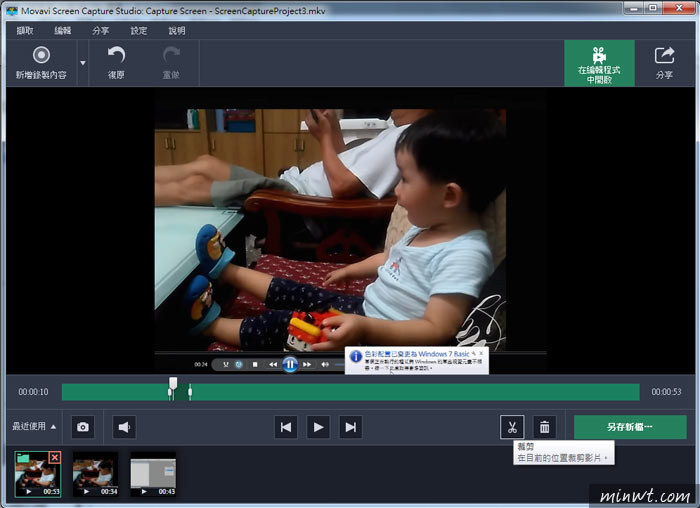
Step9
選好要剪去的片段後,按下「垃圾筒」將不需要的部份丟掉,並選擇「另存新檔」就可以囉。

Step10
接著會出現存檔的格式選項,選擇好後,按下「儲存」。
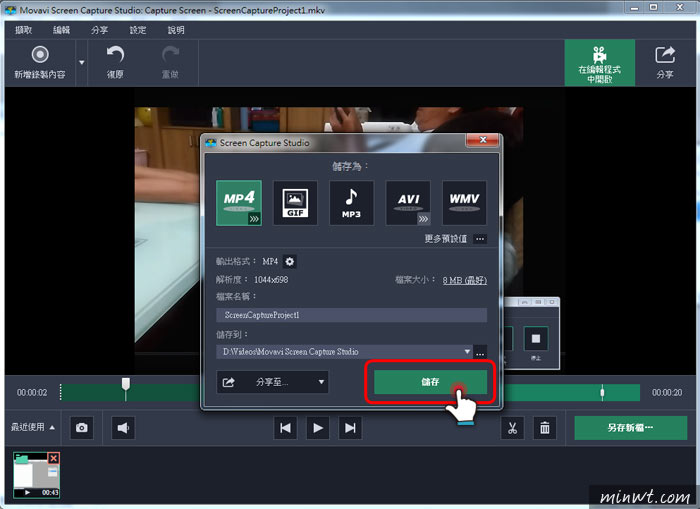
Step11
下圖就是小的剪輯出來的影片檔囉,是不是很簡單呢,大家也來用用看吧。