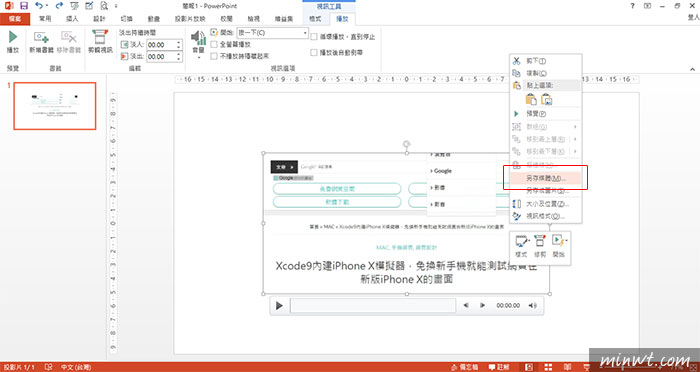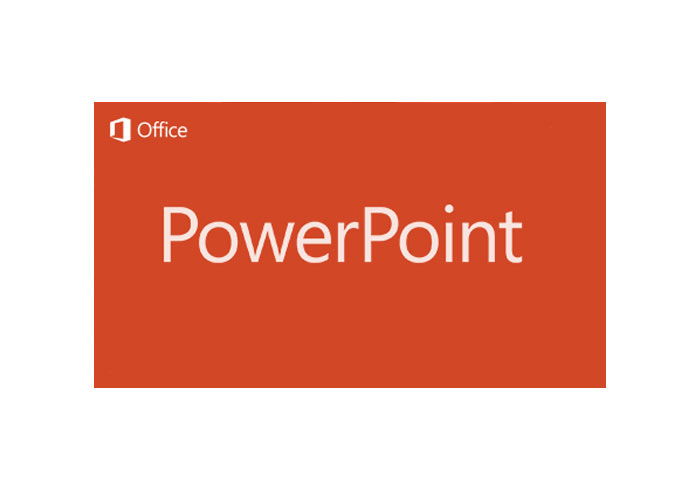
小的身邊有幾位莫名的可以說是電腦達人級的大師,每次有關於電腦的任何問題,請教他們的時候,總是會收到一個就像是他人在你旁邊直接做給你看似的影片,讓小的在看完之後,馬上就清楚該怎麼做了,每次這種時候都會覺得他們好厲害,還可以自已製作這種影片,沒想到現在PowerPoint也可以有這樣的功能囉。這樣子,就連小的這種電腦不OK的人,也有辦法像大師們一樣製作這種很厲害的影片囉。特別說明一下,只要是2013以上的版本都有這個新功能喔。
2013之後版本的PowerPoint,新增加了「螢幕錄製」這項功能,主要是讓大家能利用這個功能錄製需要的影片後,嵌入簡報檔裡,強化簡報的功能性。但又另類的讓大家能在需要使用螢幕錄製時,多增添了一個選擇。另外,如果把影片直接嵌入在PowerPoint裡使用時,還可以幫影片的外型做一些設計,讓簡報看起來更加的豐富,是不是很讚呢。接著就讓小的來跟大家說一下怎麼操作吧。
Step1
點選「POWERPOINT」,先新增一個空白簡報,選擇上方工具列的「插入」就會看到最右邊的「螢幕錄製」囉。
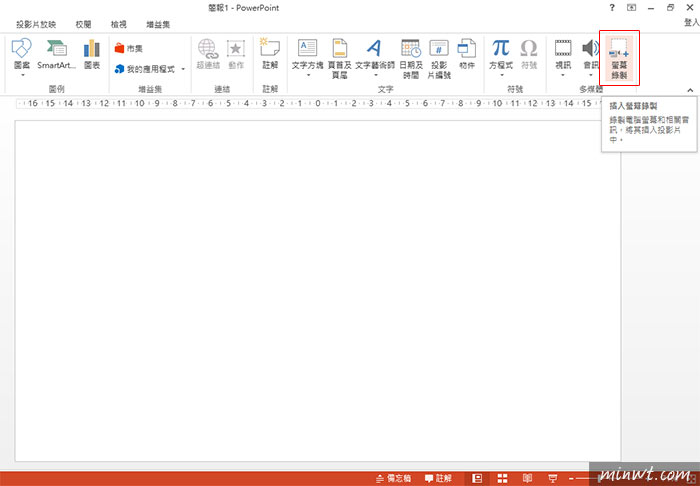
Step2
點選「螢幕錄製」後,就會出現如下圖的錄製用工具列,可以選擇在錄製時是否需要收音,或是滑鼠指標是否需一併錄進去喔,選擇完畢後,按下「選取區域」。
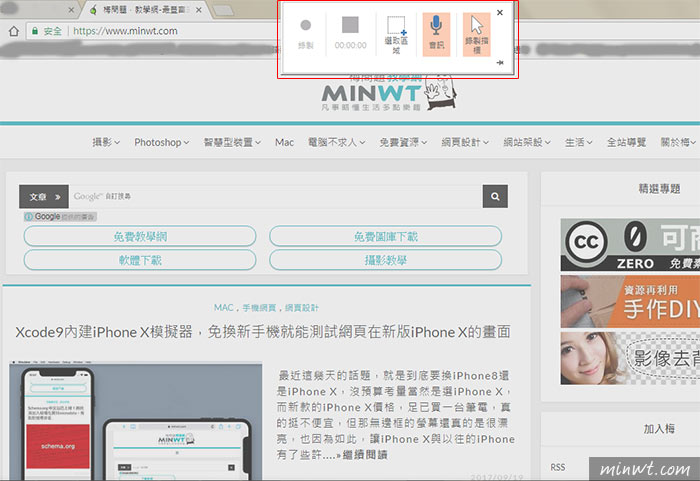
Step3
選好螢幕上想錄製的區域後(如下圖紅虛線),按下「錄製」。
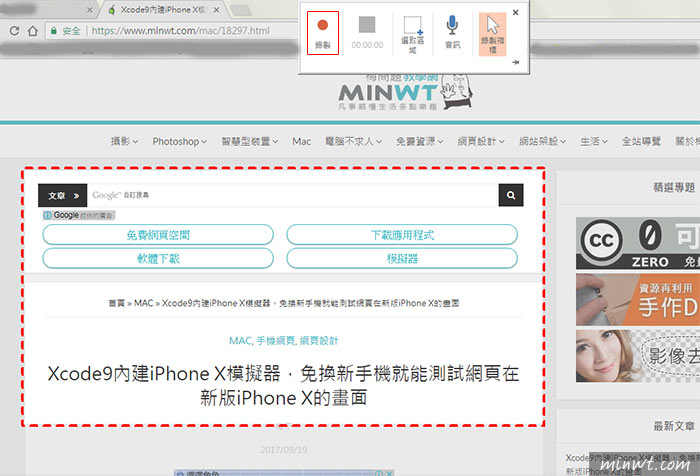
Step4
接著會先出現倒數3-2-1的畫面,結束後就開始錄製囉。
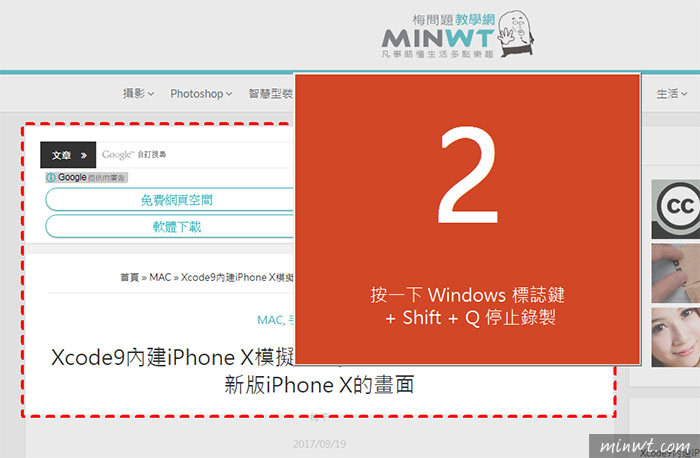
Step5
等錄製完畢後,點選工具列中顯示錄製時間的正方型按鍵,錄製就結束囉。
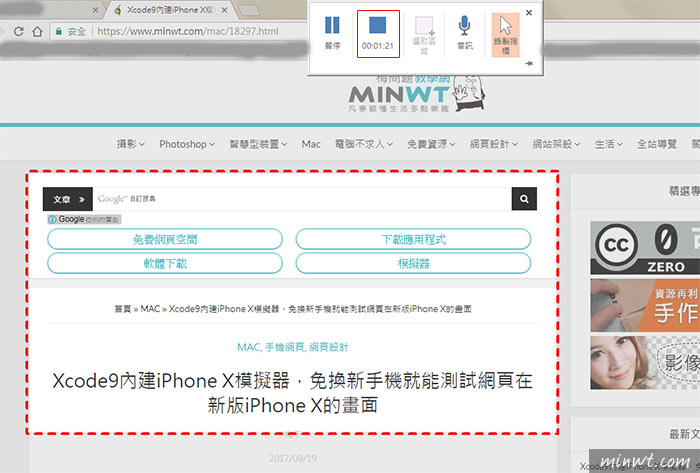
Step6
錄製結束後,畫面會自動跳回POWERPOINT的新簡報檔上,而這時剛才錄製的影片,就會直接嵌入簡報裡囉。
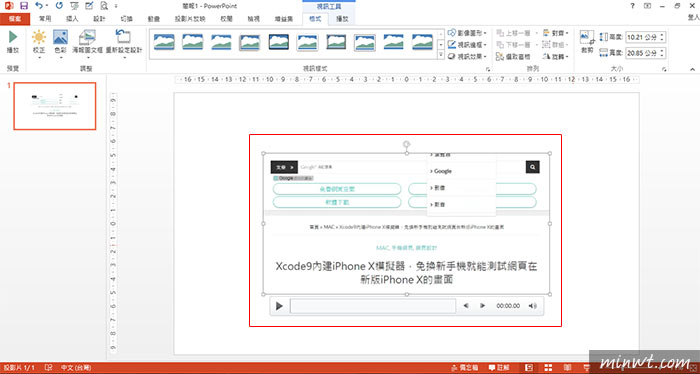
Step7
點選影片檔時,上方的工具列會出現「視訊工具」,可以幫影片檔做一些格式上的編輯喔。
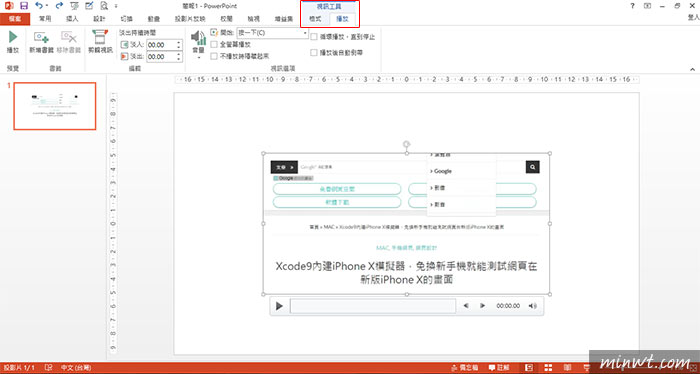
Step8
另外,只要點選影片,按下滑鼠右鍵,選擇「另存媒體」,就可以把影片單獨存檔使用囉。是不是很方便呢,推薦給大家喔。