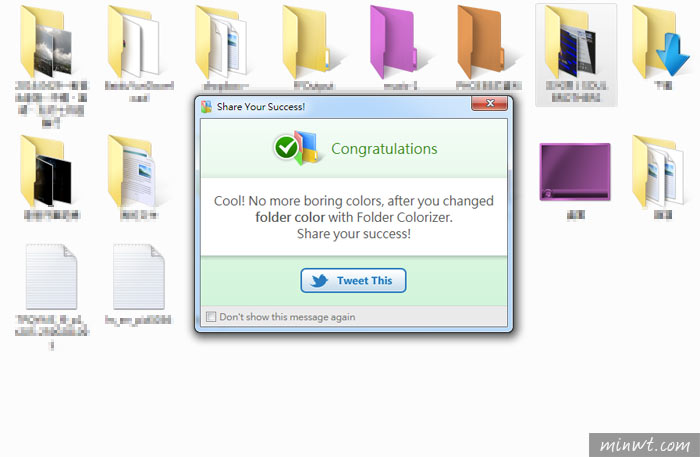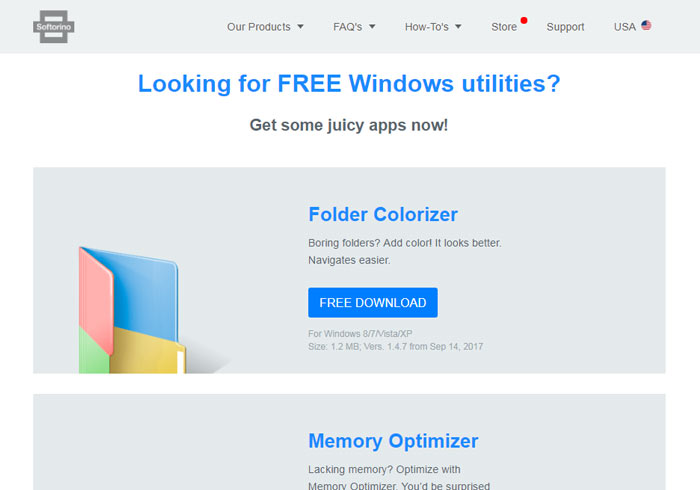
每天工作都需要開許多資料夾來找尋資料使用,但資料夾都長的一模一樣,顏色也是,常常會覺得有點單調,而且在整理資料夾的時候,常常會不小心搞錯哪些資料夾是已經整理好,哪些還沒。可是如果能讓資料夾變換成不同顏色的話,是不是會更好區分,使用上看了也更賞心悅目呢!今天就是要來跟大家分享一個可以將資料夾顏色變換成自已喜歡的顏色的功能「Folder Colorizer」。只需下載到電腦,這個功能就會出現在滑鼠右鍵的功能表中,隨時都可以輕鬆將資料夾的顏色做更換喔。
最近小的正好在整理電腦裡所有的檔案及資料夾,所以發現這個功能時,真的是超級開心。這樣就可以把整理好的資料夾更換成不一樣的顏色,來區分目前整理到哪,不用擔心如果整理到一半,臨時被別的事卡住,再回來時接不上,又要花時間來回想和找尋資料夾,真的很方便。「Folder Colorizer」這個功能雖然下載安裝後就可以使用,但在實際使用時,需要提供一個E-mail信箱來做認証,之後才能開始使用喔。接著就來看看怎麼使用能讓資料夾變繽紛吧。
Folder Colorizer
網站名稱:Folder Colorizer
網站連結:https://softorino.com/utilities
網站連結:https://softorino.com/utilities
Step1
首先到Folder Colorizer,點選「FREE DOWNLOAD」,將這個功能下載到電腦吧。
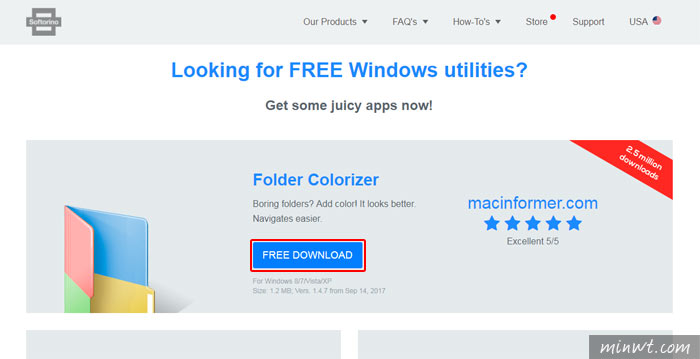
Step2
下載完畢後,會出現如下圖的教學網頁,告訴你怎麼使用喔。
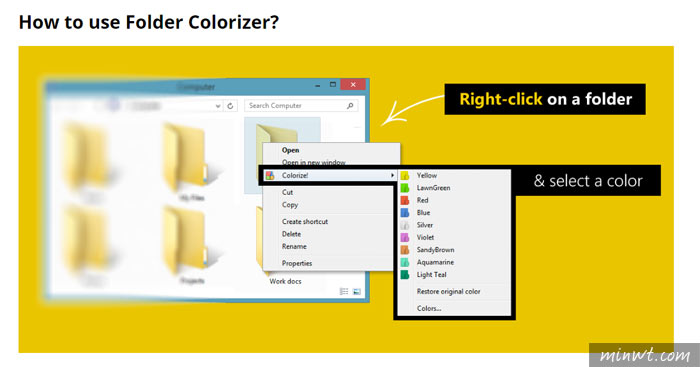
Step3
下圖為教學網頁的下半部,讓你實際知道使用功能後,資料夾變成彩色時的樣貌。接著先把剛才下載的功能安裝到電腦吧。
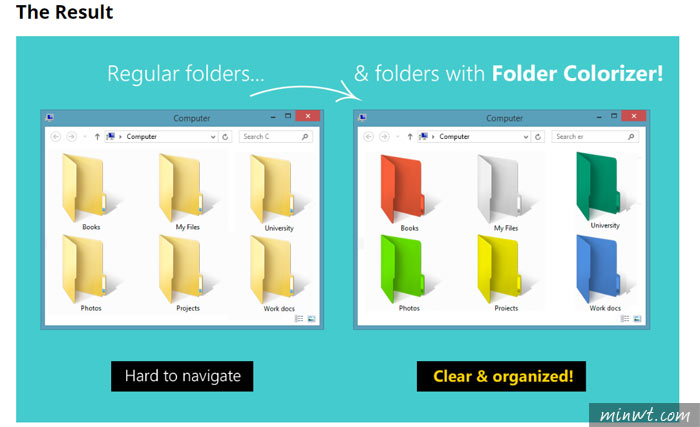
Step4
安裝完畢後,先找尋想換色的資料夾,按滑鼠右鍵,會發現多了個「Colorize!」,點選之後就可以選擇想要的顏色囉。
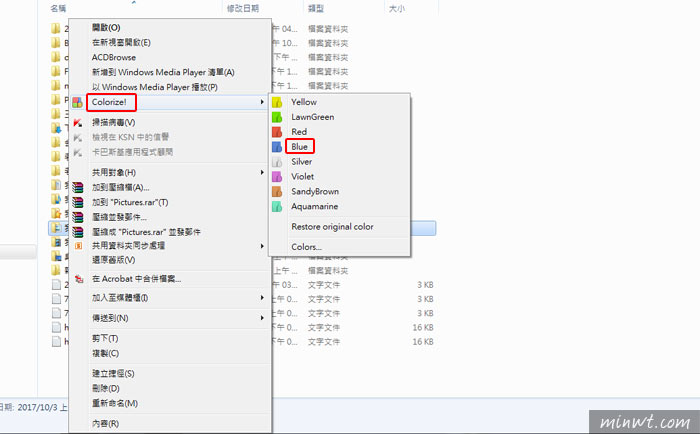
Step5
第一次點選顏色之後,會出現如下圖的視窗,要求先輸入認証的E-mail帳號。輸入完畢按下「Get My Free Activation」。
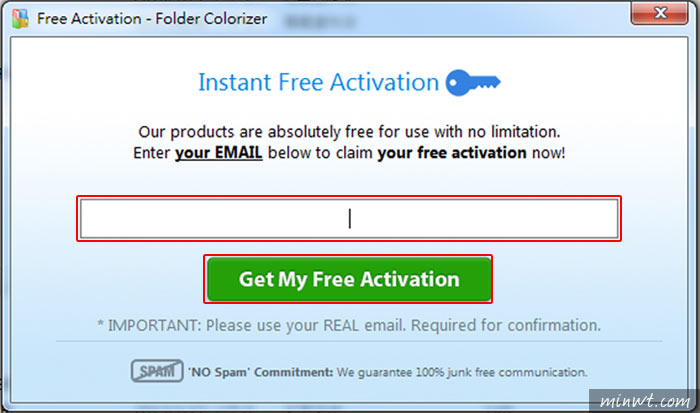
Step6
再來視窗會變成如下圖一般,而我們就要先開啟剛才所填寫之E-mail信箱。
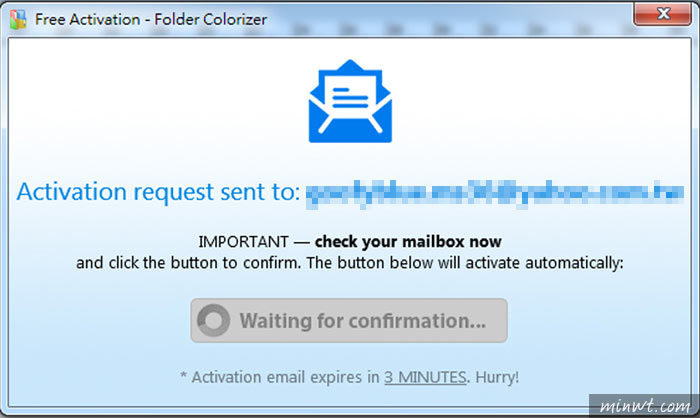
Step7
會收到一封認證信,點選「Confirm Activation」。
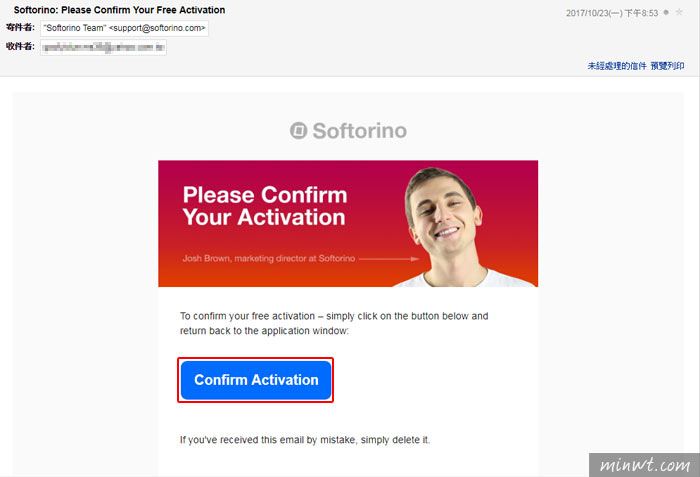
Step8
等認証完成後,會出現下圖,點選「OK, Awesome!」就可以囉。
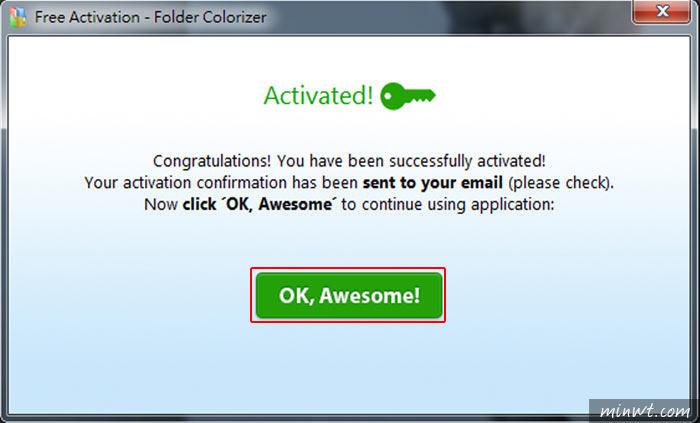
Step9
當認証完畢後,回到剛才的資料夾,會發現顏色已經換成剛才所選的顏色喔。如果想選擇預設以外的顏色,則可以點選「Colorize!」裡的「Colors…」
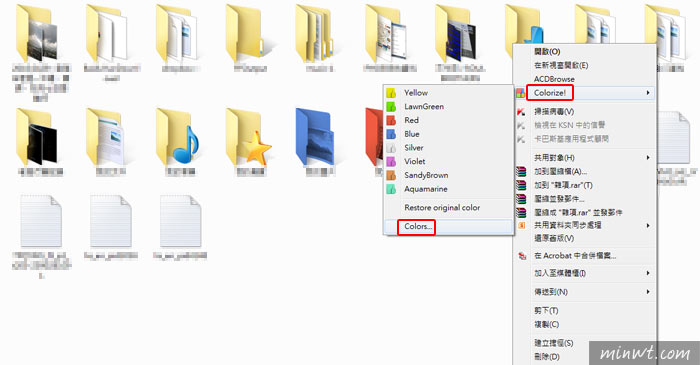
Step10
就會出現如下圖般的圓形顏色圖示,可以在這調出想要的顏色,按下「+Add color」,該顏色就會出現在選項清單,之後想要使用時,就可以立即選擇不用重新再調囉。
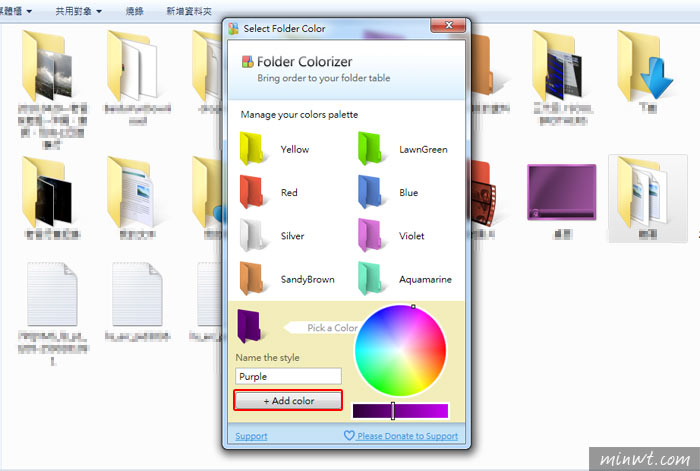
Step11
另外每次更換一個資料夾顏色後,就會出現這個視窗,按下「x」關掉就可以囉。這麼可愛的功能,推薦給大家也來使用喔。