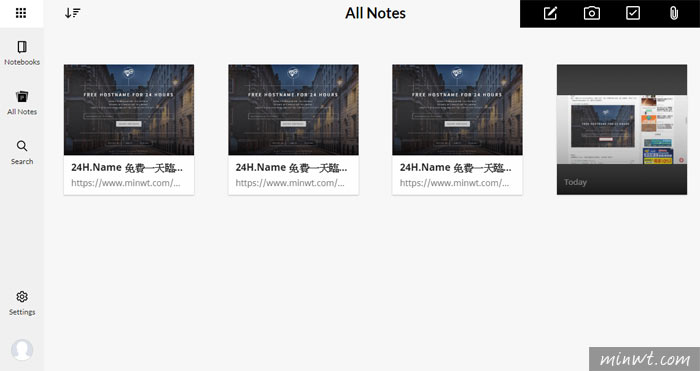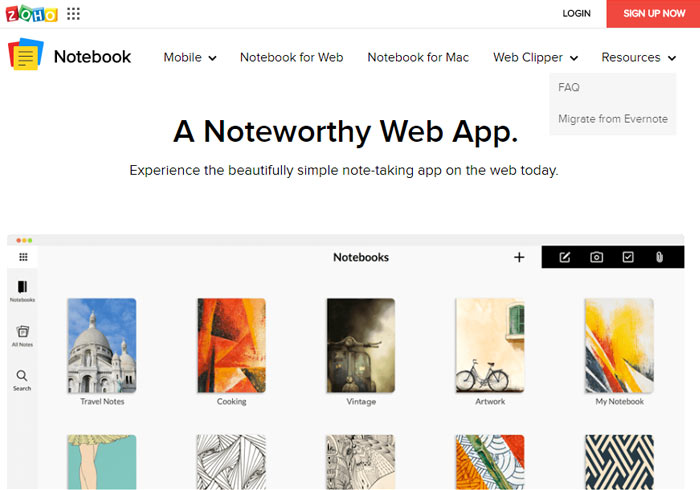
先前曾經跟大家介紹過一款能協助螢幕列印的工具,而今天要來跟大家介紹另一個也是能做螢幕列印,但所包含的功能更加強大,除了螢幕列印之外,還可以讓你截取網頁中所需要的片段內容、圖片喔。Zoho Notebook–只要在網頁上加裝了這個功能,就可以讓您在瀏覽網頁時,找到想截取的不管是內容文字也好,圖片也行,都能輕鬆的幫您截取到筆記本中,而且螢幕列印還可以在線上做簡易編輯喔。只需要先註冊一組帳號、密碼,就可以直接使用囉。而且筆記本中的資料不會不見,都會幫您存好,只需登入就可以看到筆記本內容囉。
小的最近的螢幕列印鍵常常出問題,無法使用,對小的工作上來說,真的是造成滿大的困擾的。有了Zoho Notebook這個工具,讓小的不用再擔心螢幕列印鍵的問題,想怎麼截取就怎麼截取。而且也不用再想說如果只想要部份內容的話,截圖之後還要再做裁切之類的問題,利用Zoho Notebook就可以只截取內容,真的很棒。只要註冊一組帳號,就可以開心的來使用這些便利的功能喔。快跟著小的一起來看看怎麼操作吧。
Zoho Notebook
網站名稱:Zoho Notebook
網站連結:https://www.zoho.com/notebook/notebook-for-web.html
網站連結:https://www.zoho.com/notebook/notebook-for-web.html
Step1
進到網站後,點選「Web Clipper」,共提供三種選項,「Safari」、「Chrome」、「Firefox」。可以選擇自已需要的來設定喔。小的是選「Chrome」。
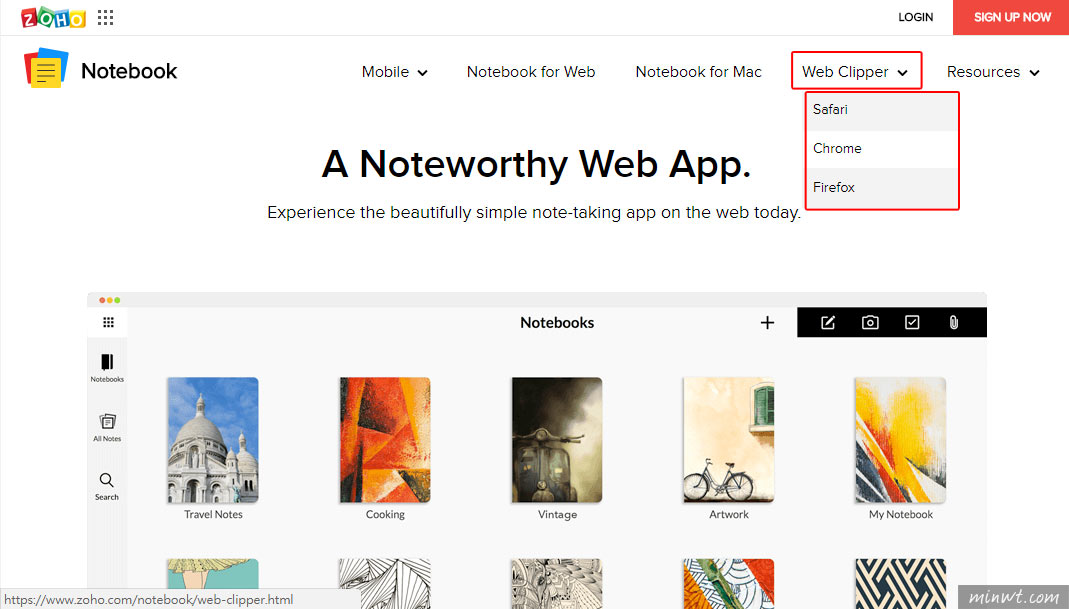
Step2
點選「Chrome」後,再點選「NOTEBOOX WEB CLIPPER」。
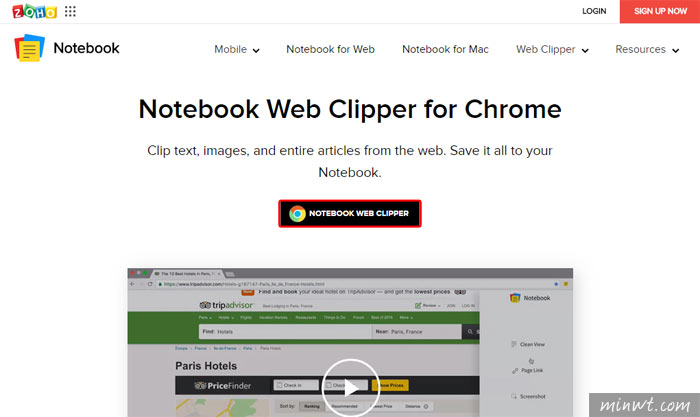
Step3
進到安裝頁後,點選右上的「加到CHROME」。
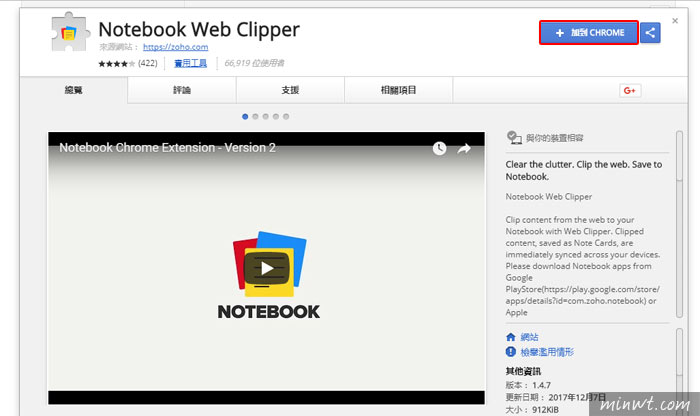
Step4
安裝完畢後,在Chrome的頁面右上方就會出現Zoho Notebook的黃色小圖示,點選圖示後,即出現如下圖的視窗,點選「Sign up」,來登記帳號吧。
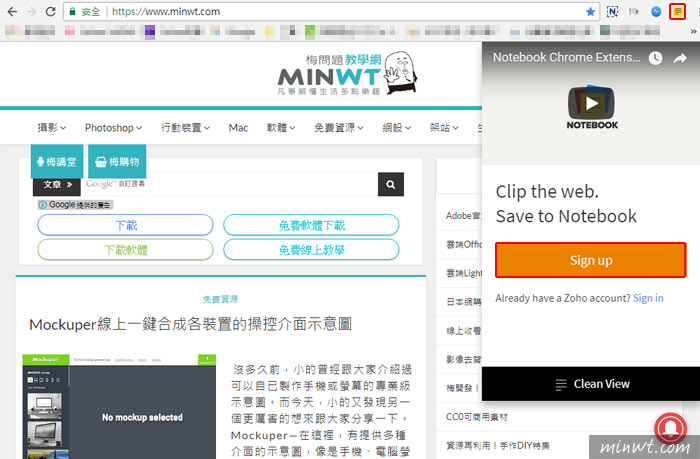
Step5
接著需提供一組E-mail帳號及密碼,再點選「Sign Up」就完成登記囉。
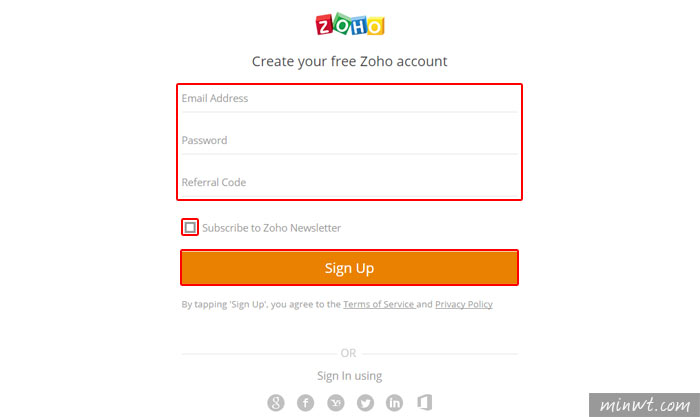
Step6
接著開啟想截取內容的網頁,並點選Zoho Notebook的小黃圖示,就會出現如下圖般的截取功能。
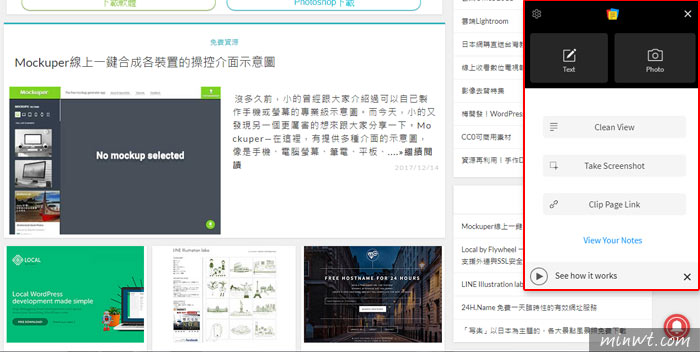
Step7
先介紹「Text」,可以把網頁中想截取的內容選取後直接拖曳過來,圖片也可以喔。
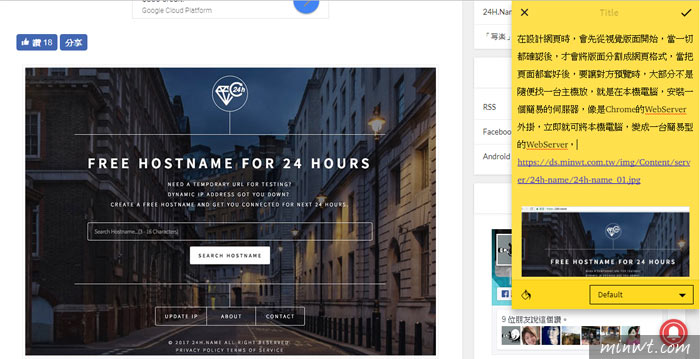
Step8
接著是「Photo」,可以將網頁上想截取的圖片,直接拖曳過來,就可以放到筆記本裡囉。
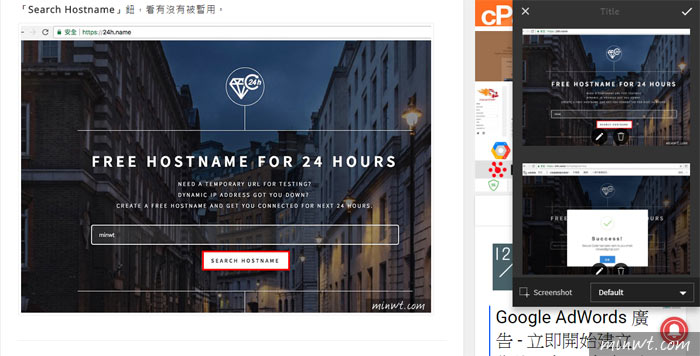
Step9
另外也可以選擇使用「Clean View」他可以將整個網頁中的文字、圖片另外拉出來方便大家從中選取想要的內容及圖片喔。
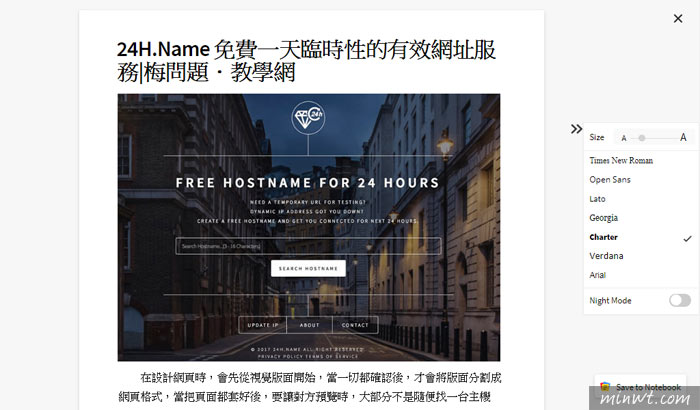
Step10
還有「Take Screenshot」,可以直接將目前顯示的網頁做螢幕列印的功能喔,而且還可以線上編輯這張截圖喔。
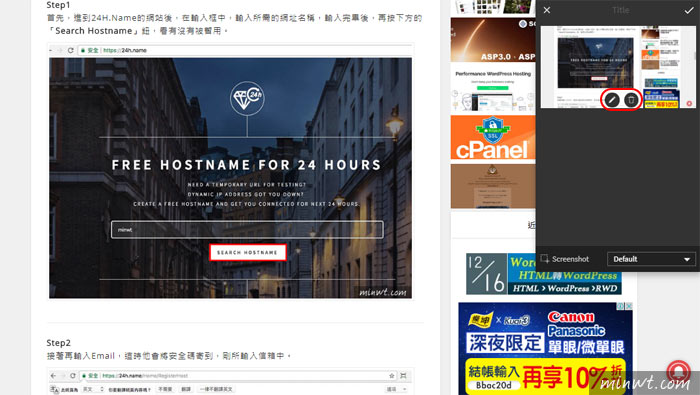
Step11
如果想知道自已目前有幾個筆記本的話,可以點選「View Your Notes」來查看喔。