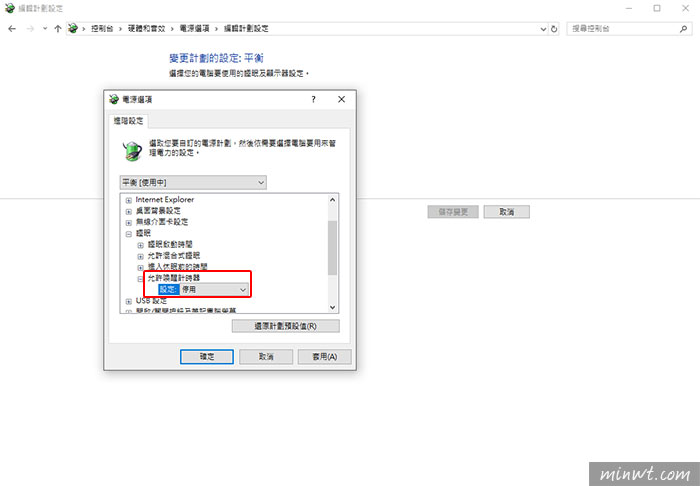有時電腦明明已經設定休眠狀態了,但為何早上醒來時卻會發現電腦早已經開著了。雖然有可能是因為作業系統的更新時間在凌晨,所以電腦會自動醒來開始更新作業系統,但還是希望半夜的時間,電腦能一直是休眠的狀態。遇到這樣的情況時該怎麼處理好呢?在小的跟大師級的朋友討教了之後,發現解決方法超級簡單,所以在知道後就想趕快來分享給大家喔。只需要進入設定中的電源,將使用中的計畫設定裡的允許喚醒計時器設定為停用,就可以解決這個問題囉。
已經設定為休眠狀態的電腦,突然在半夜醒來,多半是因為作業系統更新的關係,但這樣的話,容易增加無謂的耗電量,也容易讓自已醒來時被嚇到,以為發生什麼靈異事件了。所以為了確保在睡眠時,電腦也可以一起乖乖的休眠的話,只需要進入到設定的電源,將目前在使用的計劃設定裡所看到的電源選項中睡眠這個功能裡面的允許喚醒計時器,設定為停用,電腦就會乖乖的一覺到天亮囉。
Step1
進入Windows設定後,點選「系統」。
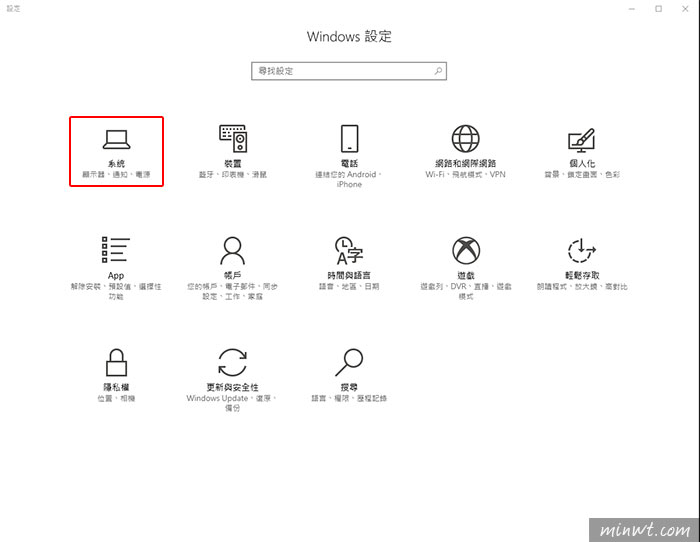
Step2
進入系統後,點選「電源與睡眠」。
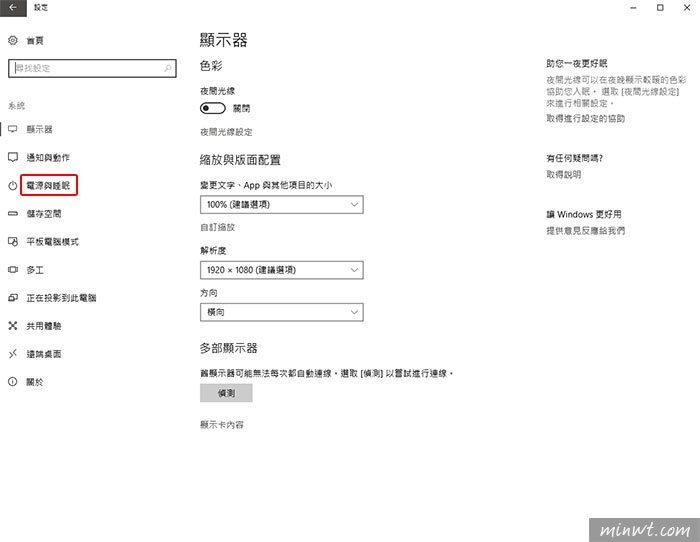
Step3
接著點選相關設定底下的「其他電源設定」。
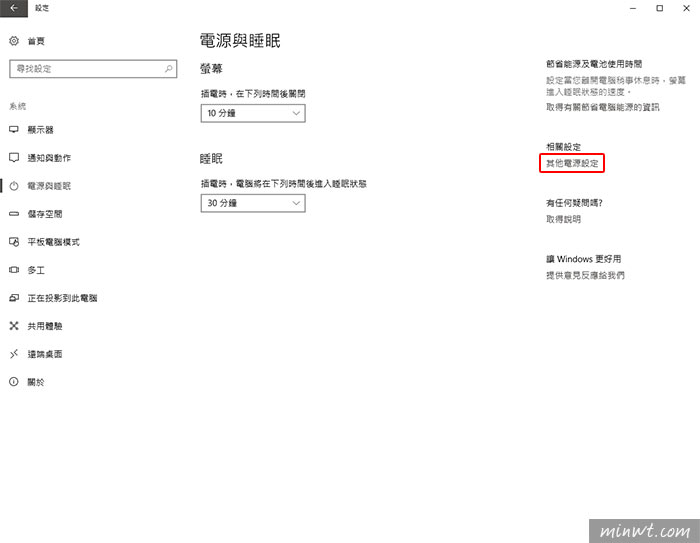
Step4
進到電源選項後,點選目前在使用的計畫的「變更計劃設定」。
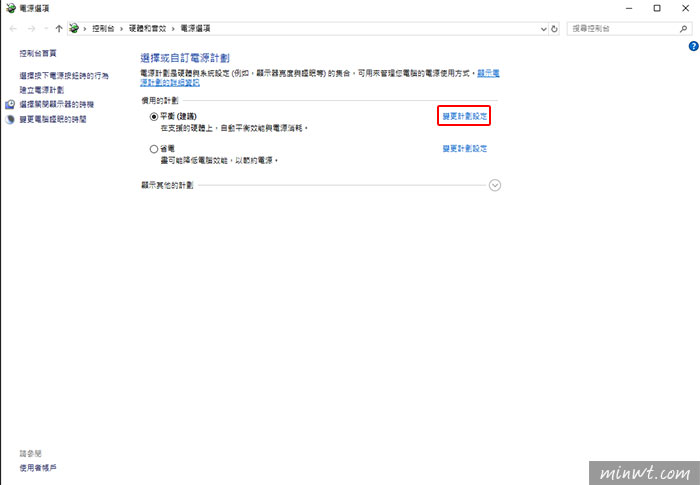
Step5
接著再點選「變更進階電源設定」。
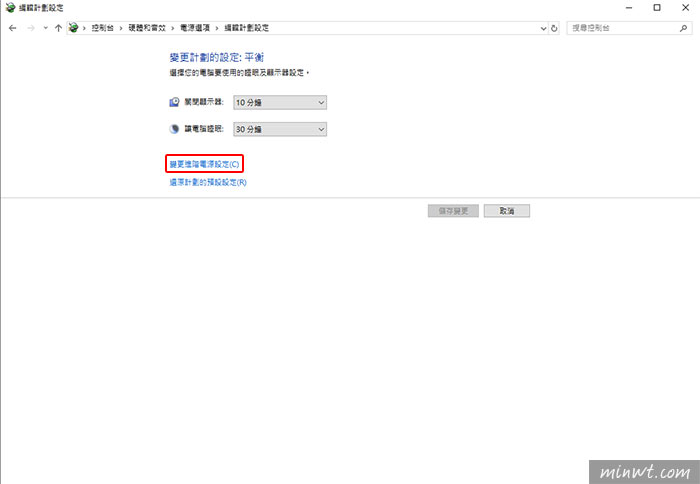
Step6
再來電源選項的視窗會出現,點選「睡眠」。
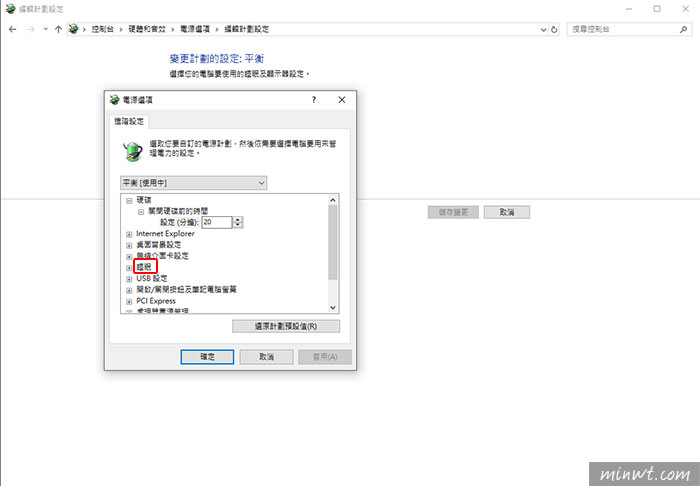
Step7
接著點選「允許喚醒計時器」,將設定改成「停用」,再點選「套用」、「確定」。就完成設定囉。