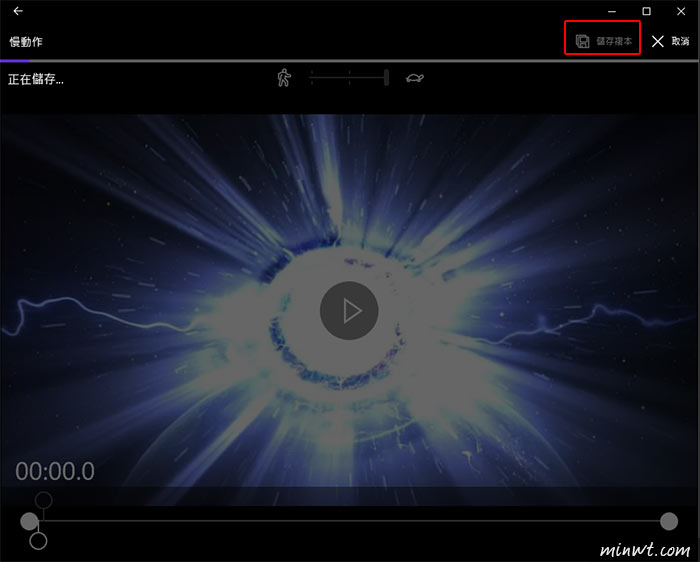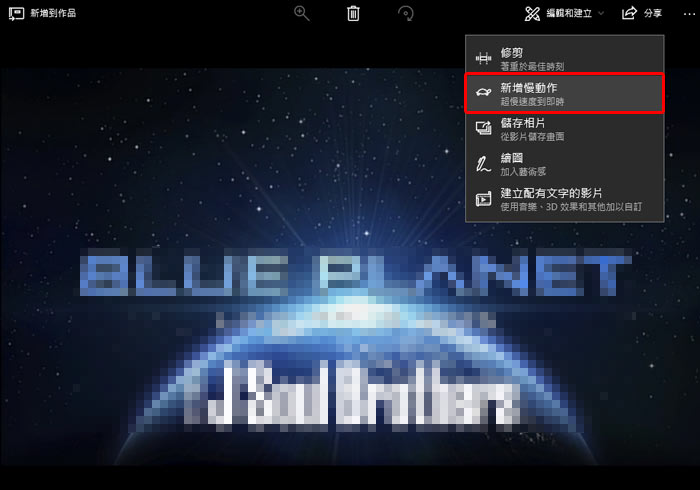
只能說Window 10的相片功能真的很厲害,之前小的曾經跟大家分享過他除了可以觀看相片、影片之外,還可以使用相片來製作出影片的功能。沒想到除了這個之外,他居然還有另一個也很厲害的功能喔,那就是在影片中「新增慢動作」這個功能。這已經不單單只是看相片影片了,已經晉升到影片編輯軟體的功能了耶。有了這樣功能,就可以把影片中,覺得原先速度過快的部份,選取出來,再加入慢動作這個功能,並設定好想要的速度,就可以隨心所欲的觀看囉。
Window 10相片功能裡所附帶的這個「新增慢動作」功能,讓大家在不論是想調整現有的影片,又或者是自已製作好的影片中,想要調整部份區域的速度時,都可以使用到喔。使用的方法簡單不複雜,將影片中想要變成慢動作的區段選起來,再調整想要的速度之後,將檔案另存,就完成了喔。對於不善長影片編輯軟體的朋友們,如果只想單純將影片的某個區段調整為較慢速度播放的話,應該會是個不錯的選擇喔。
Step1
點選「相片」功能,開啟將想設定慢動作的影片。
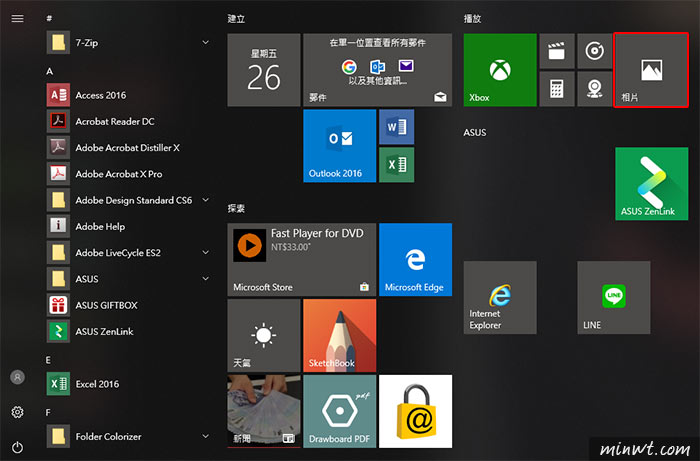
Step2
影片開啟後,點選上方功能列的「編輯與建立」裡面的「新增慢動作」。
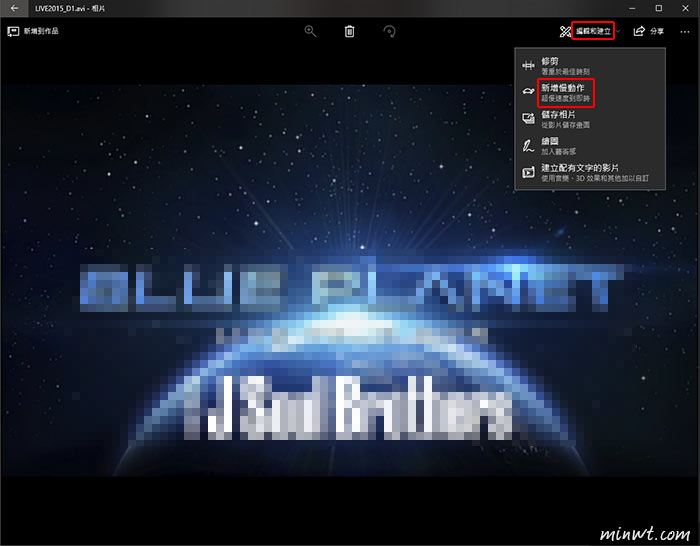
Step3
接著影片上方會出現一個人和一隻烏龜的圖示,用途在調整慢動作強弱。另外影片下方,會出現一個時間軸,利用左右兩邊的空心圓點來選取要處理的區段。
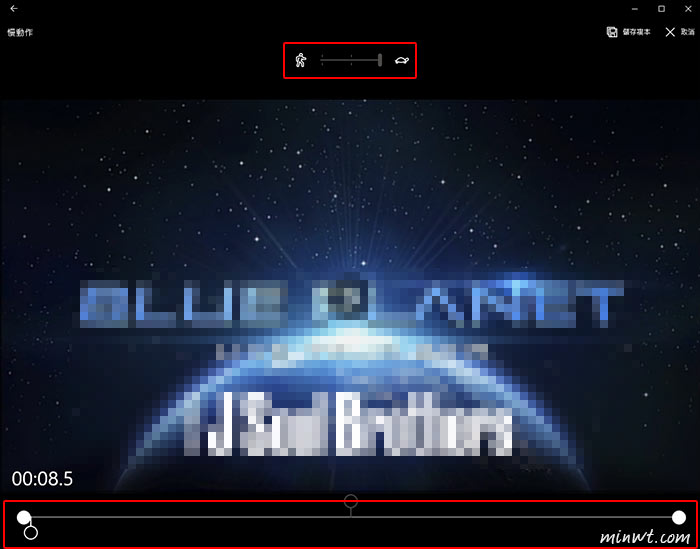
Step4
把要製作慢動作的區段選擇好後,再來調整上方慢動作的強弱,調整時在畫面的左下方會顯示是普通還是慢還是超級慢之類的提示喔。
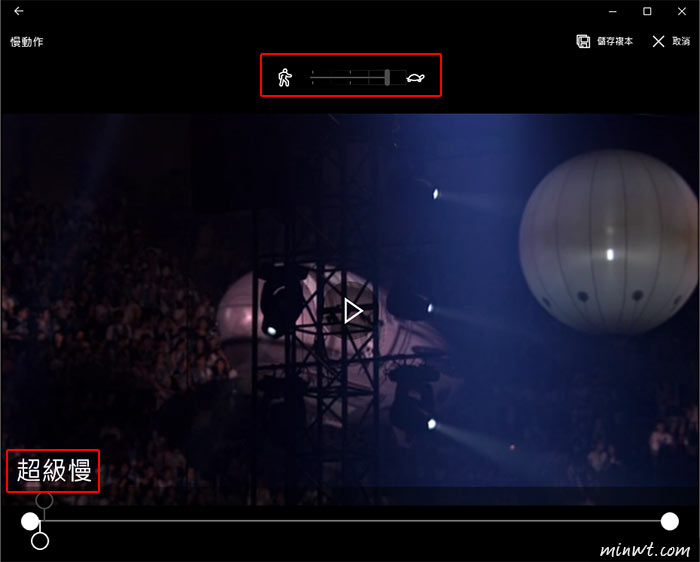
Step5
設定好之後,點選右上方的「儲存副本」就完成囉。