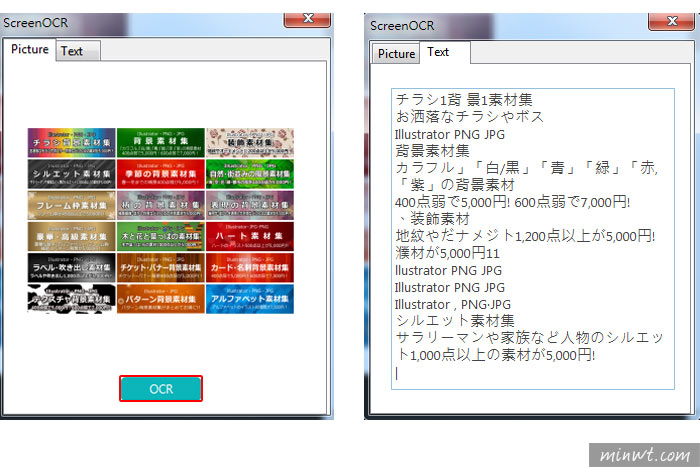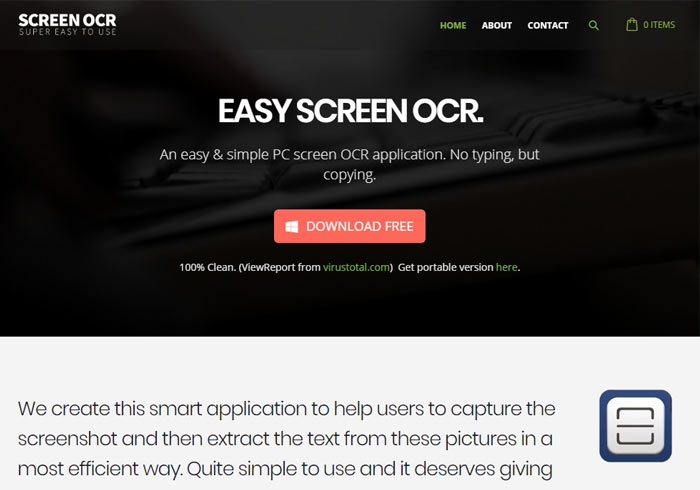
現在有越來越多的網站內容是直接製作成圖片檔上傳,所以如果想要純內容的話,即使將網頁內的資料全數下載,也無法轉成文字檔,只能自己認命一個字一個字打出來。尤其是如果在編排旅遊行程時,總會有想從看到的景點介紹啦,或是旅行社的資料裡截取一部份來使用。但大家似乎為了畫面能美美的,都將內容製作成圖片檔,完全無法截取啦。這個問題一直都困擾著小的,終於讓小的找到了一個很棒的輔助工具—EASY SCREEN OCR。這是一個安裝到電腦後,就可以將圖片中的內容轉換成純文字的好用軟體喔。
EASY SCREEN OCR的使用方法並不難,只需要先安裝到電腦裡。接著將想截取內容的圖片打開,再將EASYSCREENOCR開啟,設定要判斷的語言別,接著選取要判斷部份後,就可以立即掃描並判斷內容,再將之轉成純文字囉。另外EASYSCREENOCR可支援各國語言,雖然預設值為英文,但如需判斷其他語言時,只需進到設定做調整就可以囉,不然如果直接點選「OCR」做判斷的話,判斷之後可能會產生純文字的視窗內什麼都沒有,所以語言別的設定一定要記得喔。現在就快跟著小的來看看這個好用的輔助軟體吧。
EASY SCREEN OCR
網站名稱:EAS YSCREEN OCR
網站連結:https://easyscreenocr.com/
網站連結:https://easyscreenocr.com/
Step1
進入網站後,點選「DOWNLOAD FREE」,將安裝程式下載後,並執行安裝。
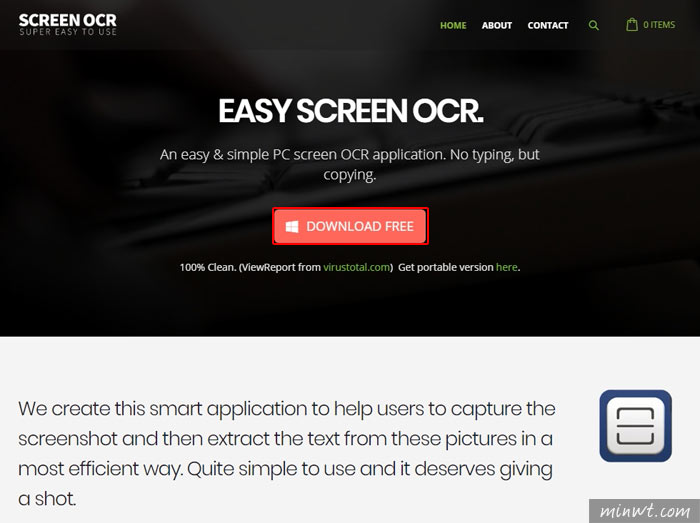
Step2
安裝完畢後,會出現在桌面的隱藏圖示裡,先將想掃描的圖片檔打開,接著點選隱藏圖示,名為「Screenshot」的A圖示點滑鼠右鍵,點選「Preferences」。
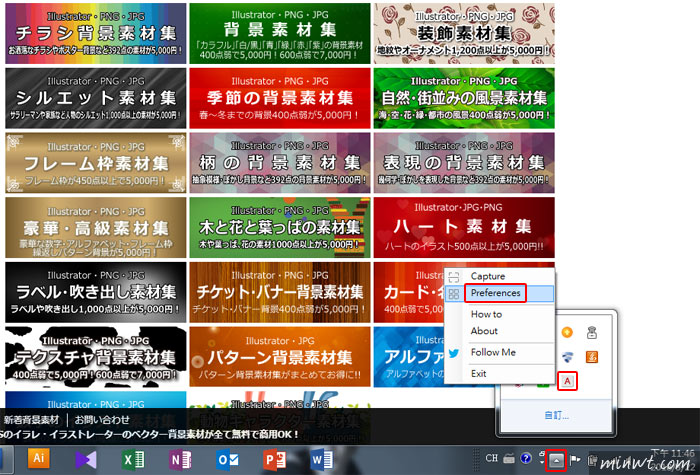
Step3
接著會出現設定的視窗,點選「LANGUAGE」,預設值為英文,如需掃中文或其他外文的話,需先來這裡選擇要辨識的語言別喔。
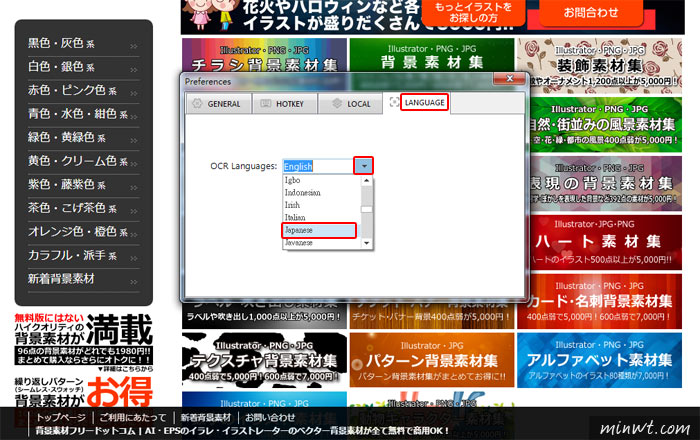
Step4
語言別設定完成後就可以開始掃圖囉,一樣先點選隱藏圖示中的大A,按滑鼠右鍵,點選「Capture」。
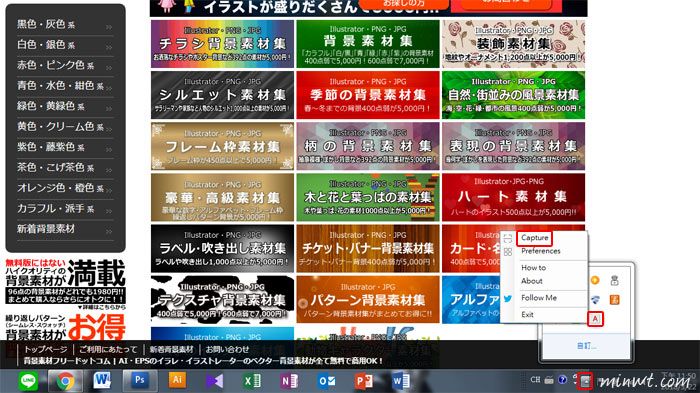
Step5
接著會出現一個彩虹色的箭頭,將圖片中需掃描的文字部份拖曳滑鼠選取所需範圍。
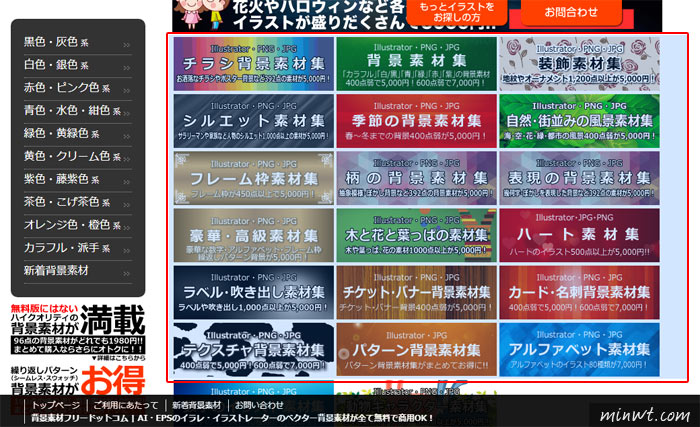
Step6
接著會先出現如下圖左邊圖示,在「Picture」確認選取範圍無誤後,點選「OCR」就會開始進行掃描囉。
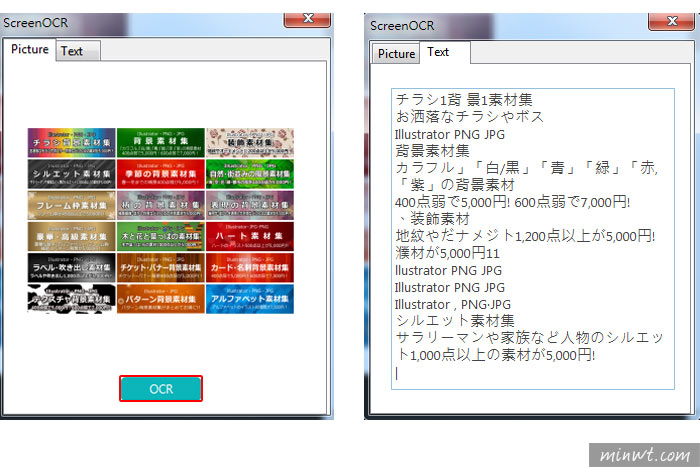
Step6
掃描完畢後,內容的文字就會自動出現到「Text」的頁面裡,畫面也會自動跳到這裡喔。內容有時無法百分百完全一樣,但相信可以節省不少打字的時間喔。