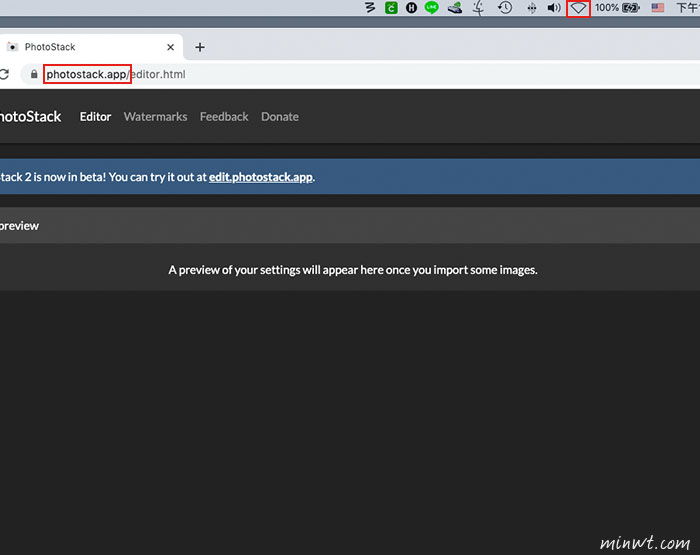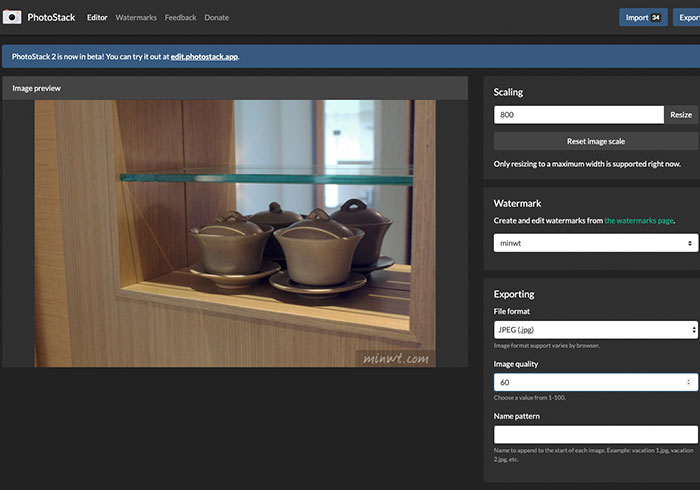
因此梅干要來分享一個好工具,只需打開瀏覽器,就能批次將一堆照片,縮小到指定的大小外,甚至還可壓上浮水印,由於採用 Service Workers 的網路技術 ,所以照片則是直接在本機端就處理好了,完全不用再上傳,甚至還支援離線使用,因此有需要批次處理照片的朋友,可千萬別錯過了。
PhotoStack
網站名稱:PhotoStack
網站連結:https://photostack.app/
網站連結:https://photostack.app/
Step1
首先,進到PhotoStack的網站後,點一下「Watermarks」浮水印頁籤。
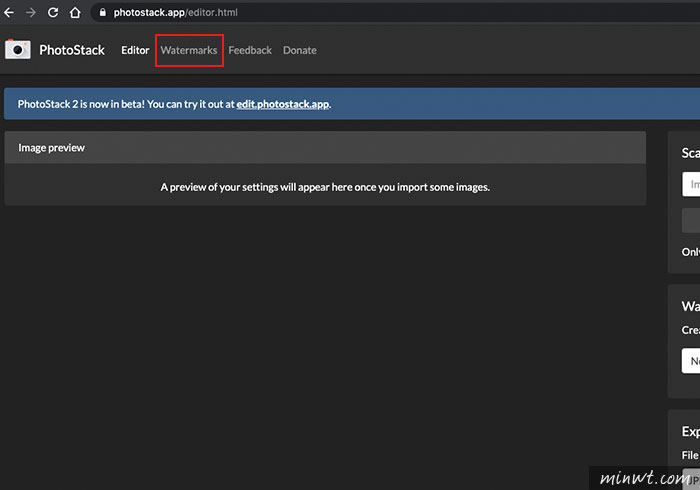
Step2
進入後,點右上的「Select Image」載入浮水印照片。
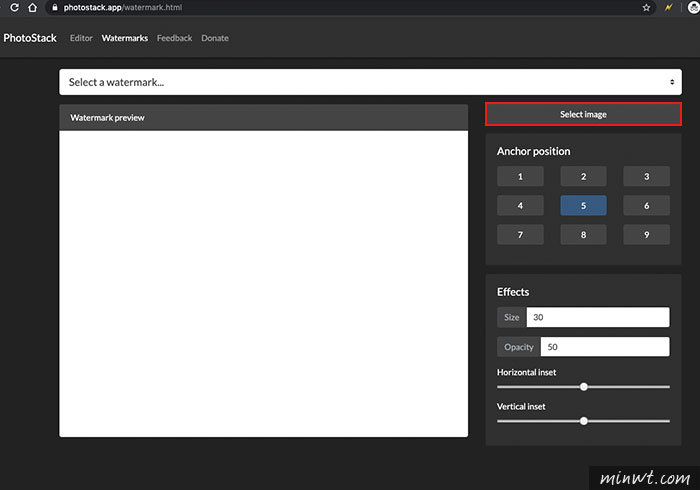
Step3
而載入的方式,除了本機外,也可透過Dropbox或URL的方式。
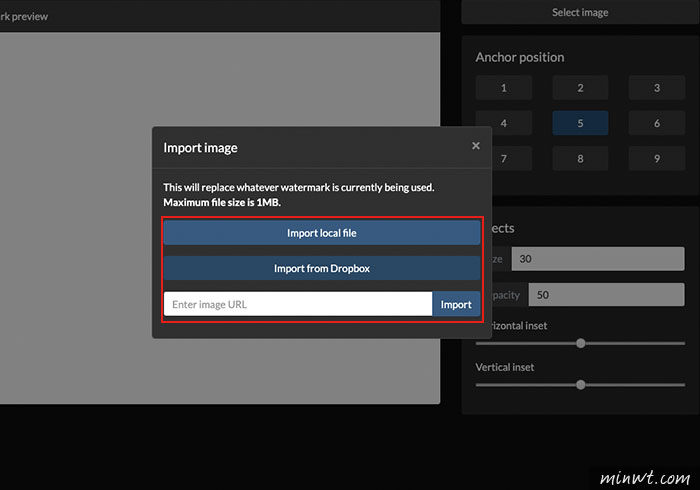
Step4
將圖片載入後,可設定浮水印的位置,以及尺寸與透明度。
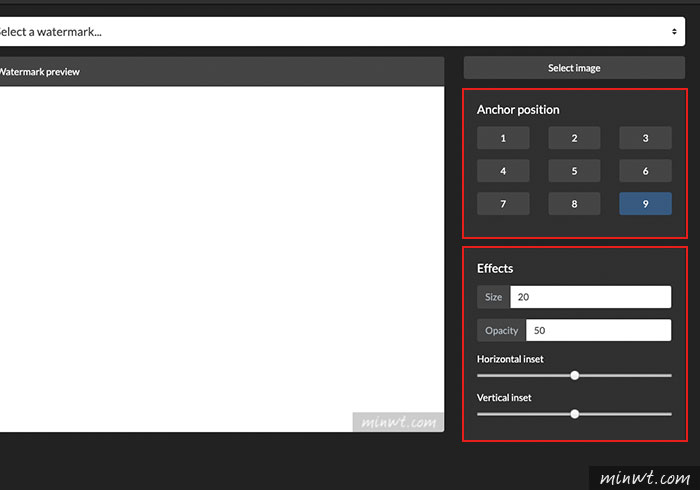
Step5
都設定好後,在按右上的「Watermak」鈕,將它儲存起來。
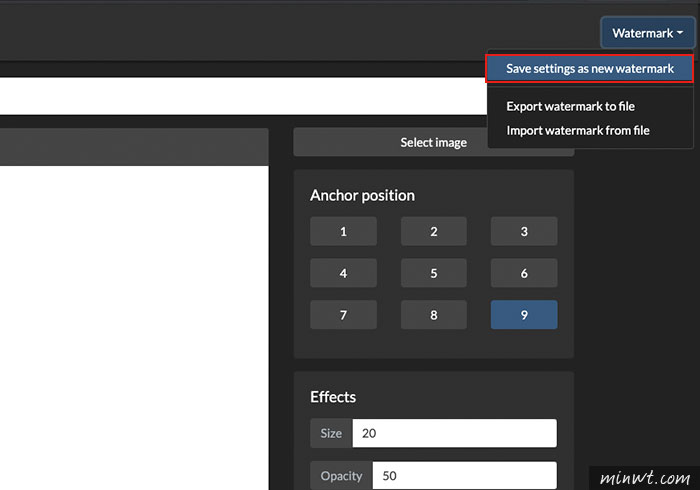
Step6
再設定浮水印名稱。
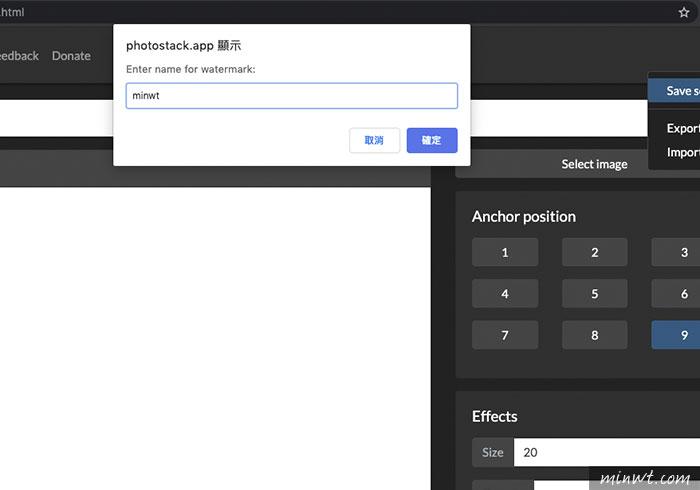
Step7
當設定好浮水印後,再回到Editor,將照片匯入。
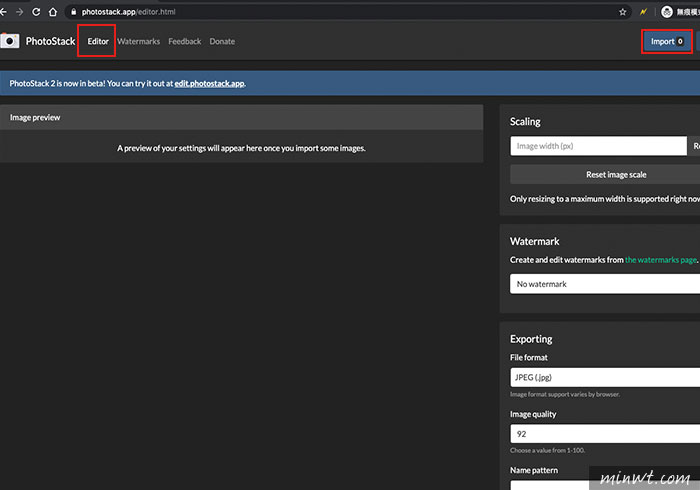
Step8
匯入的方式,一樣除了本機,也可載入Dropbox或URL與zip的壓縮檔。
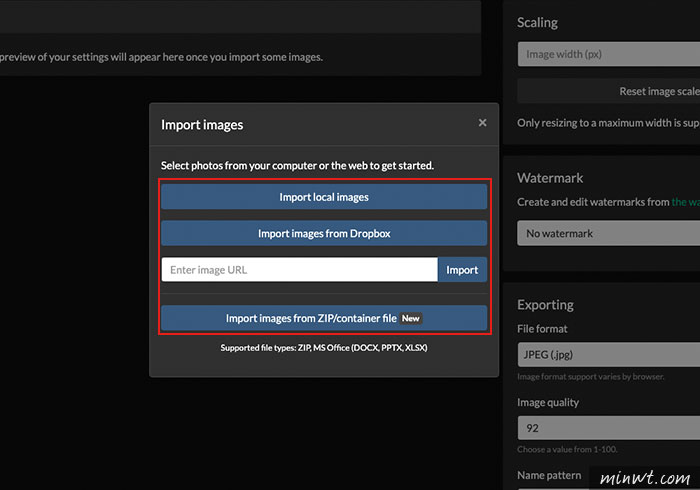
Step9
當選擇本機時,就可依所需,選取照片。
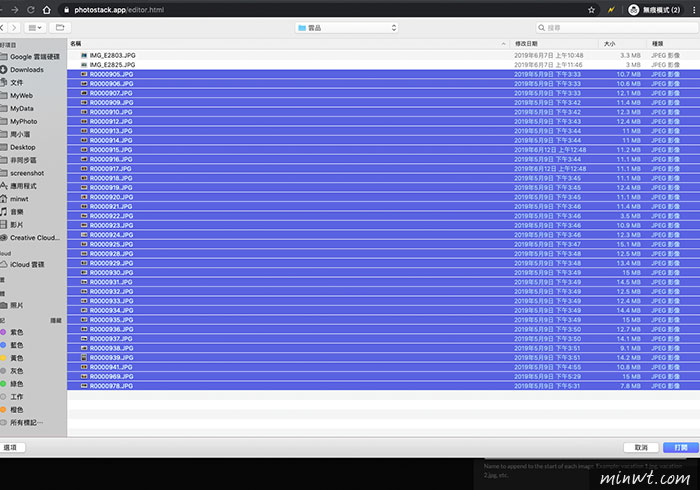
Step10
再把照片匯入後,從上方Scaling可設定照片的尺寸,以及選擇剛所製作好的浮水印。
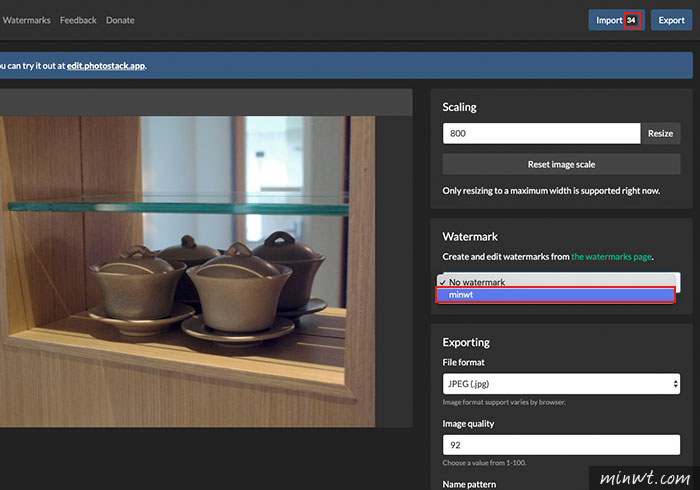
Step11
甚至還支援多種的影像格式,再設定好後,再按右上的Export鈕。
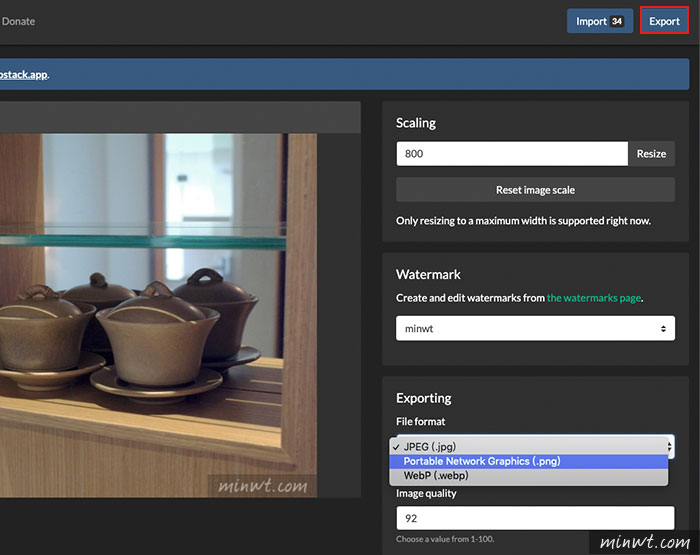
Step12
接著再按Start export。
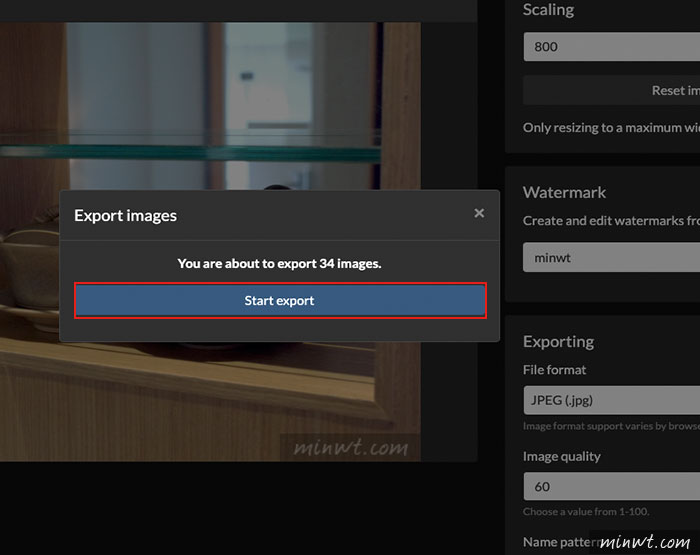
Step13
再點Download ZIP。
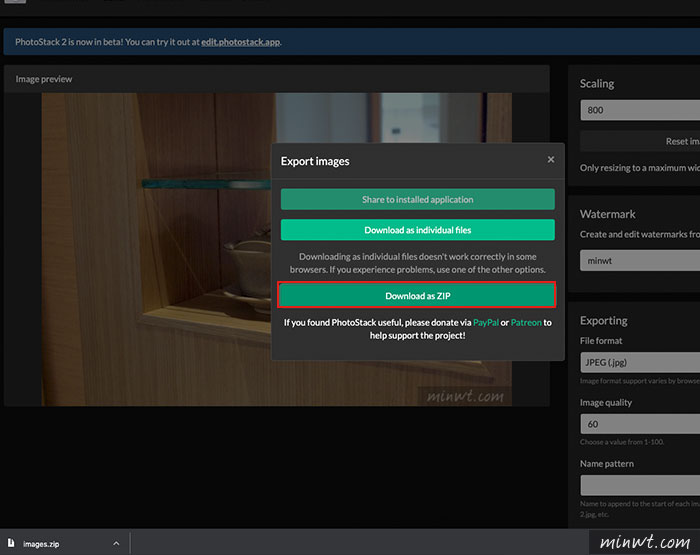
Step14
下載完並解壓縮後,就會看到照片的右下角都壓上浮水印啦!真的既簡單又方便。
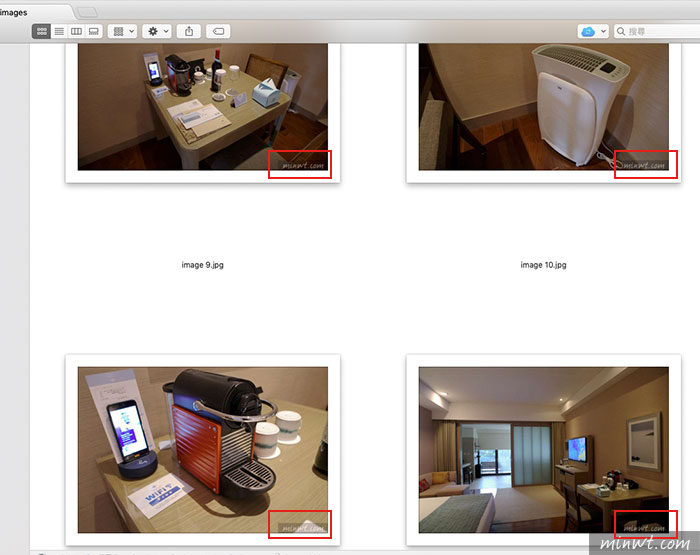
Step15
甚至在無網路的環境下,只需輸入photostack.app,一樣可離線使用,因此有需要的朋友,photostack可千萬別錯過了。