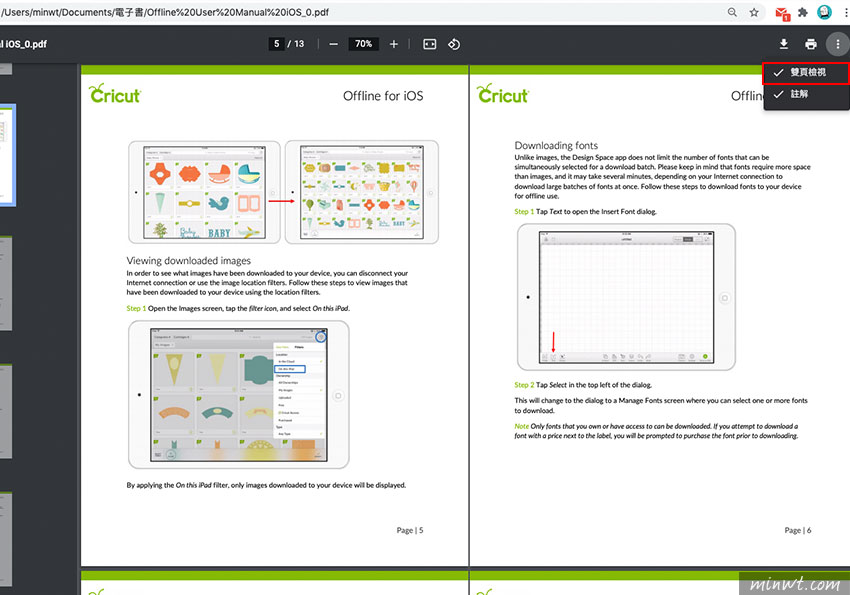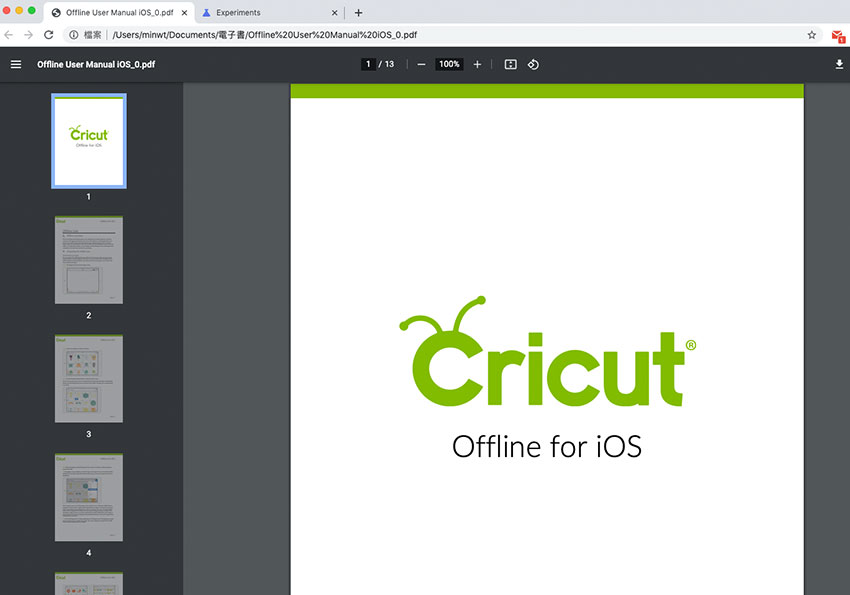
甚至還可以開啟雙頁檢視模式,讓在尋找資料更加方便,而這麼方便的功能,需手動將它開啟,才能讓Google Chrome瀏覽PDF文件時,顯示側邊與雙頁預覽,至於要怎手動開啟,現在就一塊來看看吧!
Step1
首先在網頁列輸入chrome://flags後,再搜尋框再輸入「pdf viewer」。
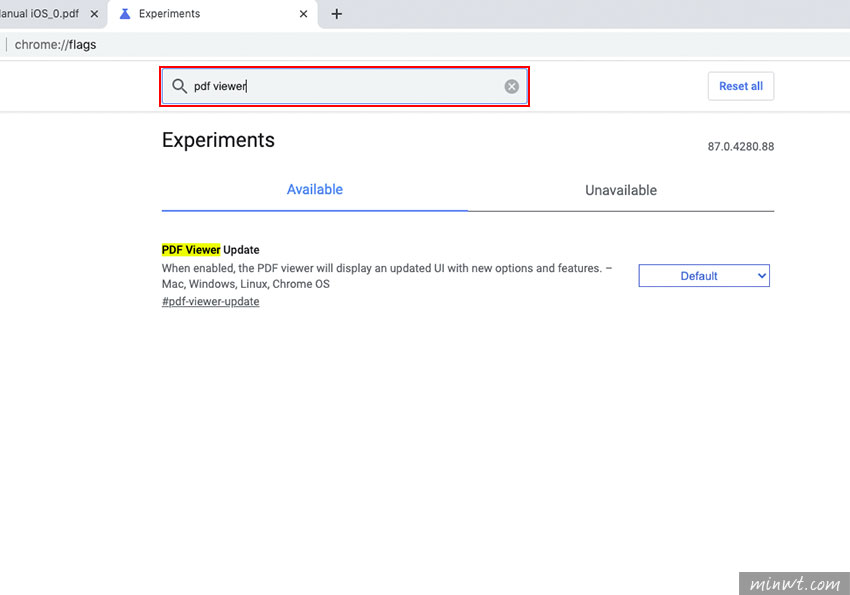
Step2
接著從下拉選單中,設為「Enabled」後,按右下角的藍色鈕,重啟 Chrome 瀏覽器。
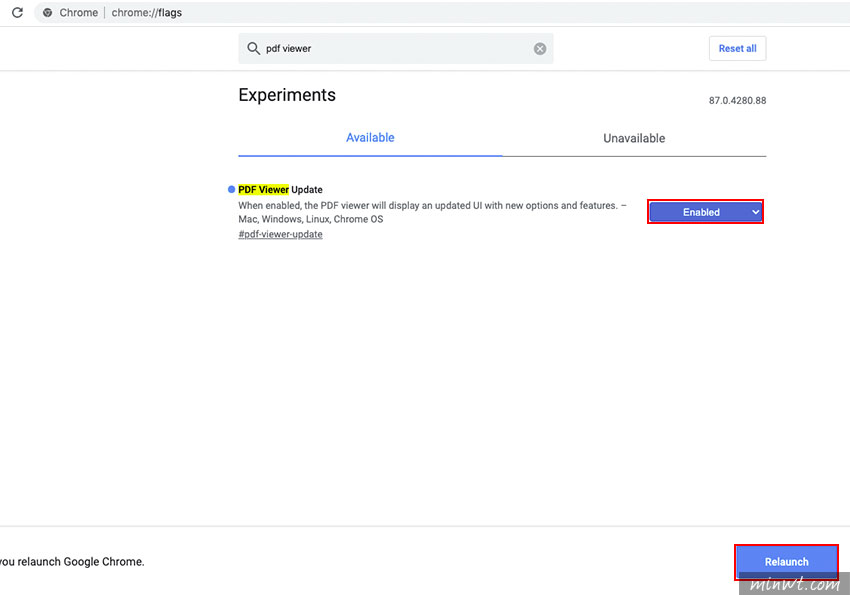
Step3
當重啟完畢後,在左側邊就會出現頁面的縮圖,方便預覽與跳頁。
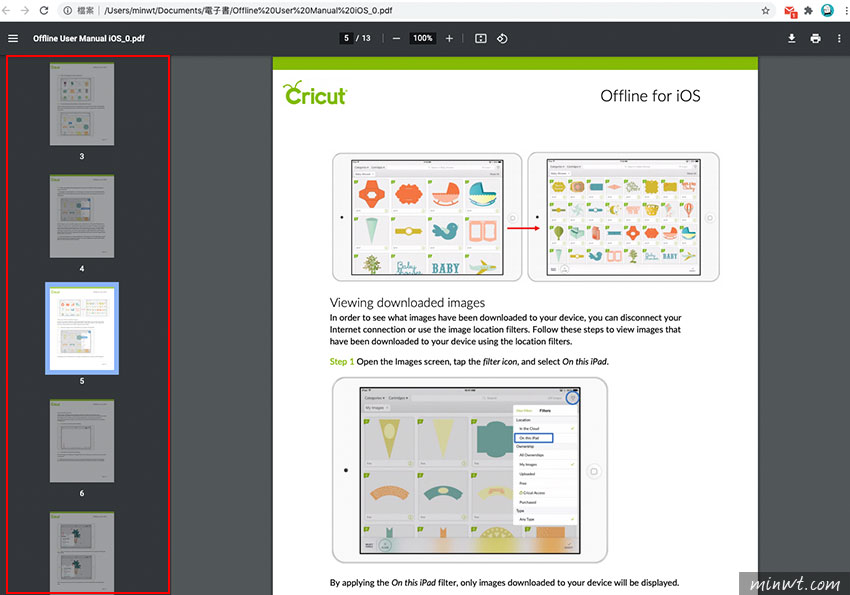
Step4
甚至按右上角的選項鈕,也可切成「雙頁檢視」模式,開啟後是不是覺得Chrome瀏覽PDF檔,更加方便啦!