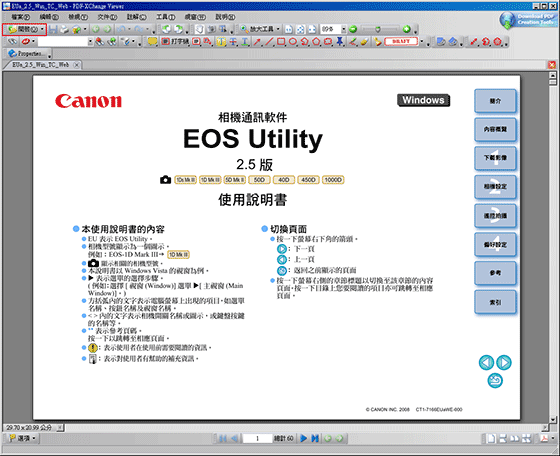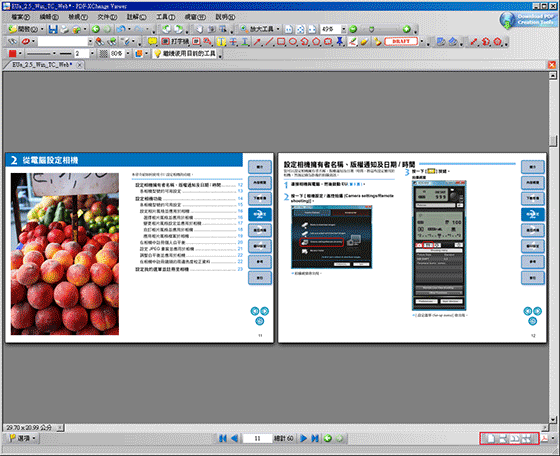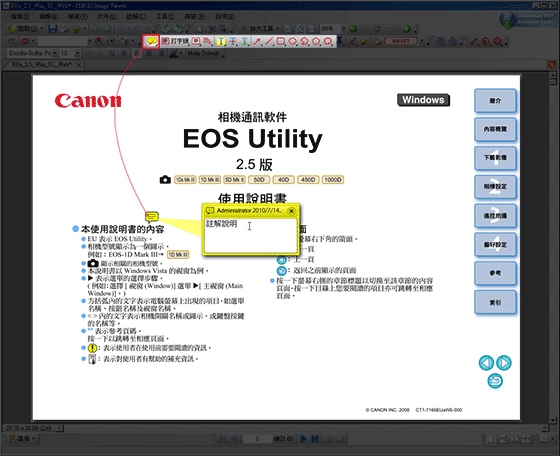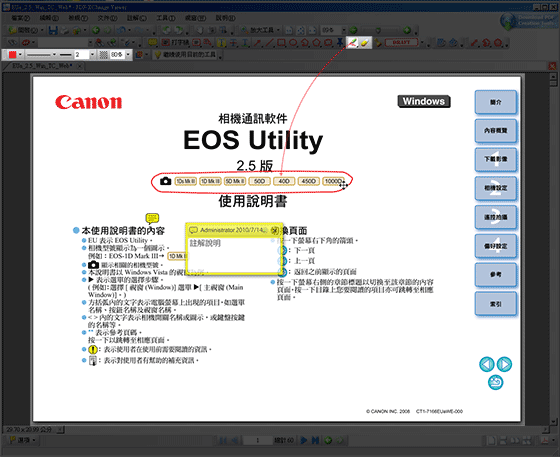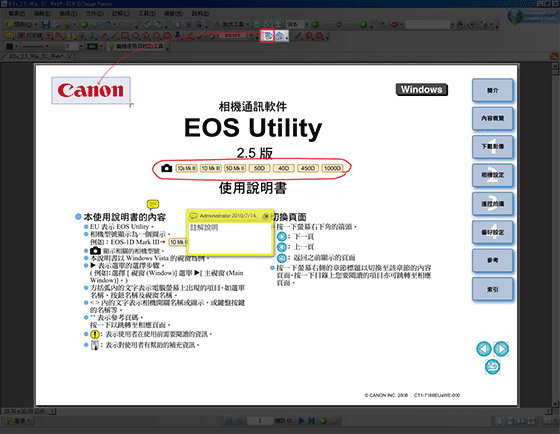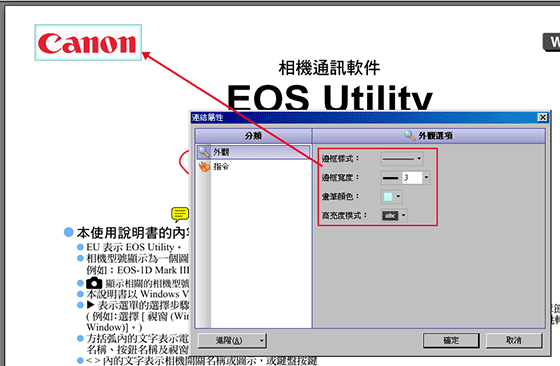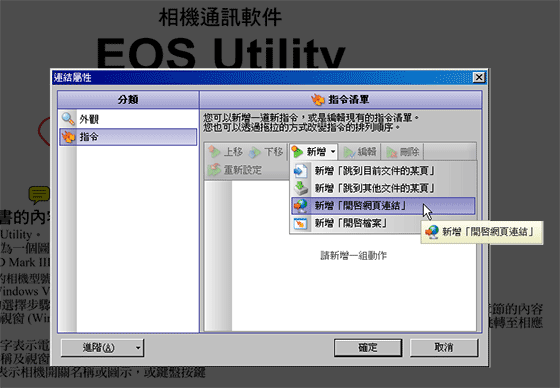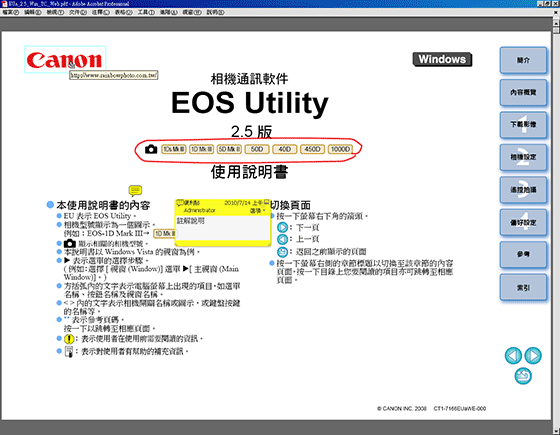提到PDF閱讀工具,最直覺就會想到Adobe的Acrobat reader, 雖然說Acrobat reader是免費的,但實在有夠慢的, 無論是開啟還是瀏覽上,都相當的緩慢且也lag的很嚴重,所以大家變紛紛的轉投靠Foxit Reader, 雖然說Foxit效能比Acrobat來的好很多, 但卻無法在PDF上加註解,或把重點的部分畫下來,所以今天分享個PDF好工具,PDF-XChange Viewer不但可加註解還是畫重點以及加鏈結,最重要的一點是,瀏覽速度更順暢,同時還是完全免費。
PDF-XChange Viewer
工具名稱:PDF-XChange Viewer
工具版本:2.0.0053.0
工具性質:免費(免安裝)
工具語言:繁中
檔案大小:5.15MB
官方網站:http://www.tracker-software.com/
官方下載:
工具版本:2.0.0053.0
工具性質:免費(免安裝)
工具語言:繁中
檔案大小:5.15MB
官方網站:http://www.tracker-software.com/
官方下載:
Step1
下載完成後雙響解壓縮,接著再雙響PDFXCview.exe,開啟PDF-XChange Viewer點選左上角的開啟圖示,開啟PDF檔。
Step2
開啟PDF檔後,在畫面右下角可切換瀏覽頁面的模式。
Step3
接著上面中間的部分,可用來標示註解,點一下註解的樣式,著接對著PDF畫面點一下,就可把註解加到PDF中。
Step4
再來在註解旁邊就有一個筆跟橡皮擦圖示,點選筆的圖示後,分別設定筆的色彩、粗細以及透明度,設定完後直接對著PDF塗鴉。
Step5
接著在筆旁邊,有個連結圖示,一個是矩形範圍,另一個則是不規則形,對著要加連結的範例框取起來。
Step6
為了知道此處有連結,所以可在剛框取好的範圍,設定邊框的粗細與色彩。
Step7
在連結的部分,除了可設定目前PDF文件的頁數外,也可設定超鏈結。
Step8
若是要設定超鏈結,點一下後並在URL 輸入框中,輸入相關的網址。
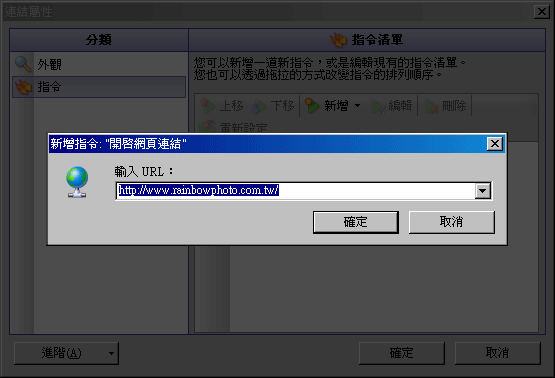
Step9
儲存完畢後,試著用其它的PDF瀏覽工具測試看看,哈~可看到剛所設定的註解或連結,都可正常的顯示。
這套工具真的很不錯用,只不過一開始在載入時需花點時間,當全都載入完畢後,閱讀就會相當的順暢,同時可以隨時加入筆記或畫重點,就像在閱讀一般的紙本一樣。