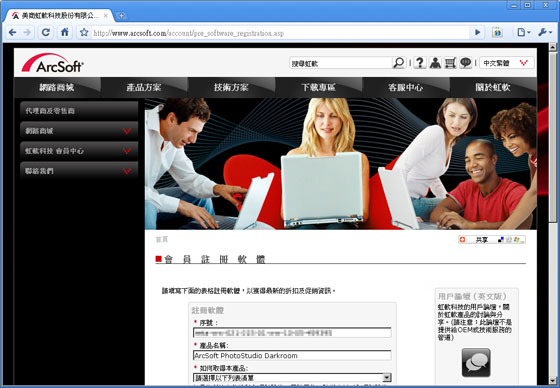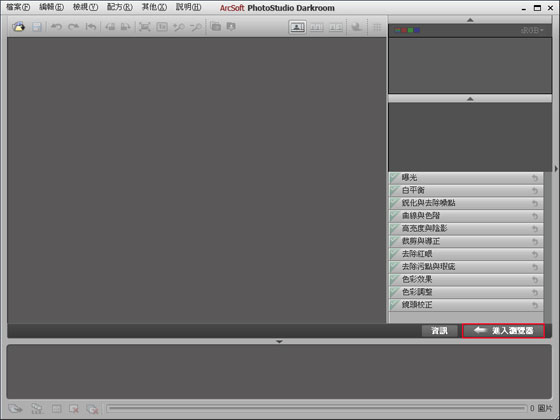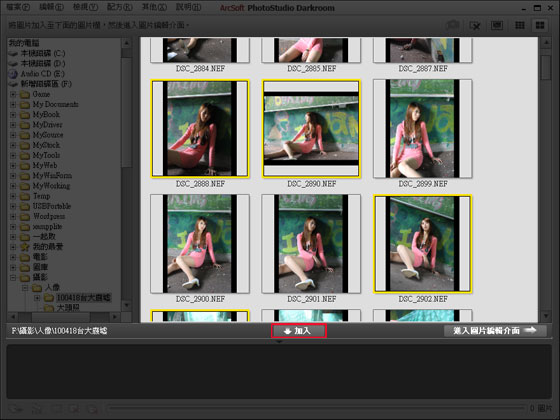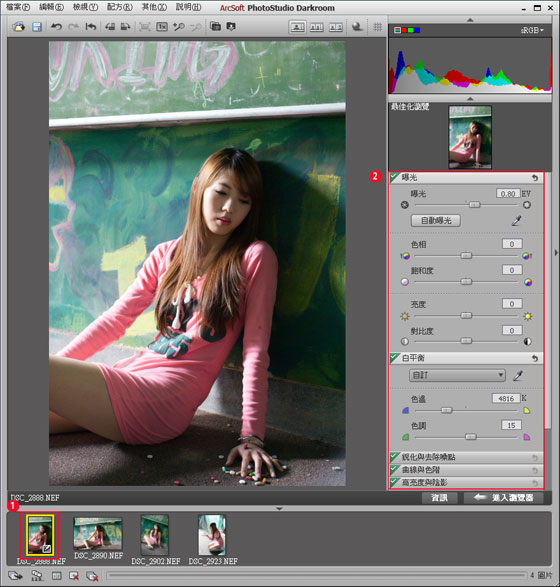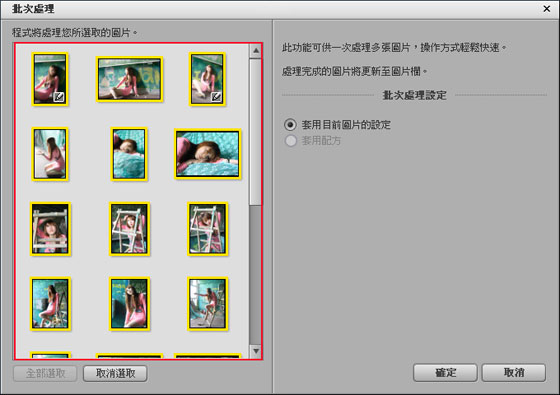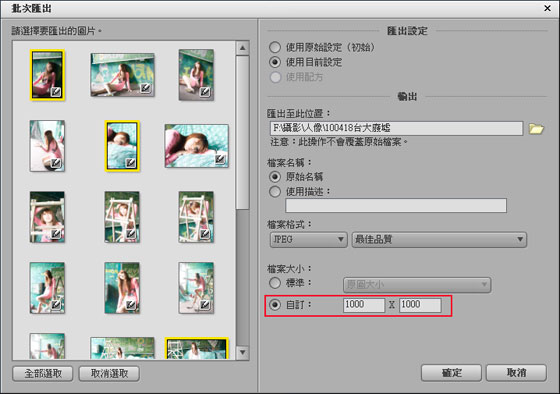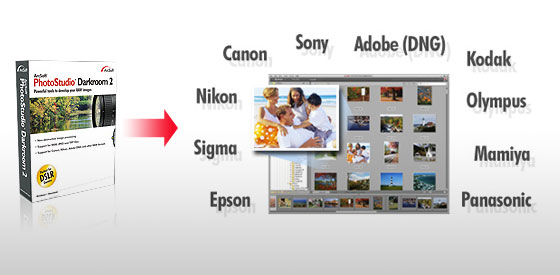
提到RAW檔編修工具,大家最常使用的不外乎就是自家相機所研發的軟體外,就是Adobe公司所開發的Lightroom或Camera RAW….等,而無論使用那一套都是要扣扣滴!但最近梅干發現到一套免費功能又完整的RAW檔編輯工具,除此之外還可批次處理多檔,無論是要調整色溫、曝光、曲線、去除雜訊…..等功能都樣樣齊全,更重要的一點是,還無論你是用Nikon、Canon、Sony、Olympus….都可使用,經梅干使用後,真是一套免費且功能完整的RAW檔編輯軟體, 若你還找不到RAW檔的編修工具,這套ArcSoft PhotoStudio Darkroom值得試一試喔!
PhotoStudioDarkroom
軟體名稱:PhotoStudioDarkroom
軟體版本:v1.5
軟體大小:26.3MB
軟體語言:繁體中文
軟體性質:免費(1.7版免費)
官方網站:http://www.arcsoft.com/
官方下載:
軟體版本:v1.5
軟體大小:26.3MB
軟體語言:繁體中文
軟體性質:免費(1.7版免費)
官方網站:http://www.arcsoft.com/
官方下載:
軟體安裝與升級:
Step1
下載完畢後,雙響先選擇安裝語言,再一直按【下一步】就可完成安裝。
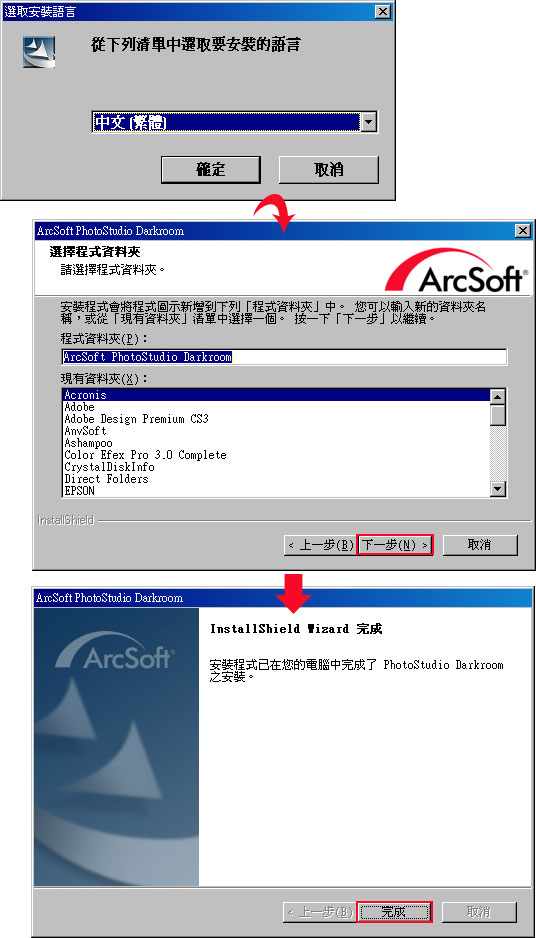
Step2
接著按【立刻註冊】鈕,再輸入電子信箱,就可獲得免費的序號一組。
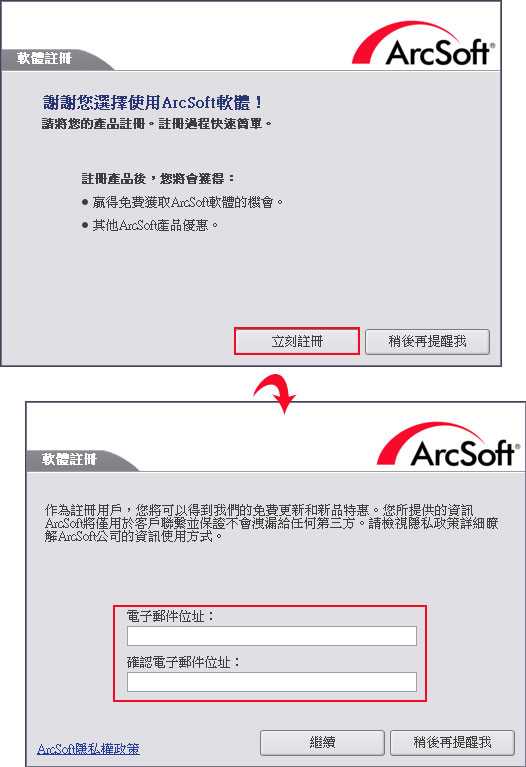
Step3
再按下【繼續】鈕後,就會開啟瀏覽器,這時表單就會出現一組軟體的序號,再依表單依續的完成表單的填寫。
Step4
填完表單後就完成註冊的動作了。
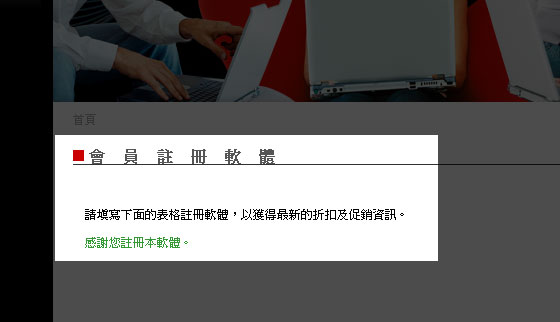
Step5
開啟軟體後,先選擇功能表 其他 / 更新和修補程式的選項,進行軟體升級。
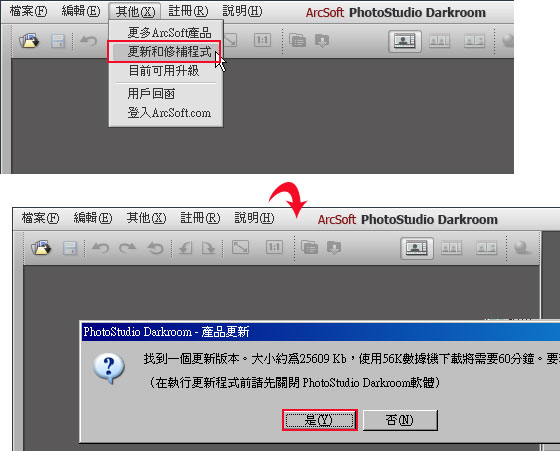
Step6
下載完畢後,再按確定鈕,再一直按【下一少】就可完成軟體的升級,在升級的安裝選項中,有提供試用的部分,這邊各位可自行斟酌是否要試用。
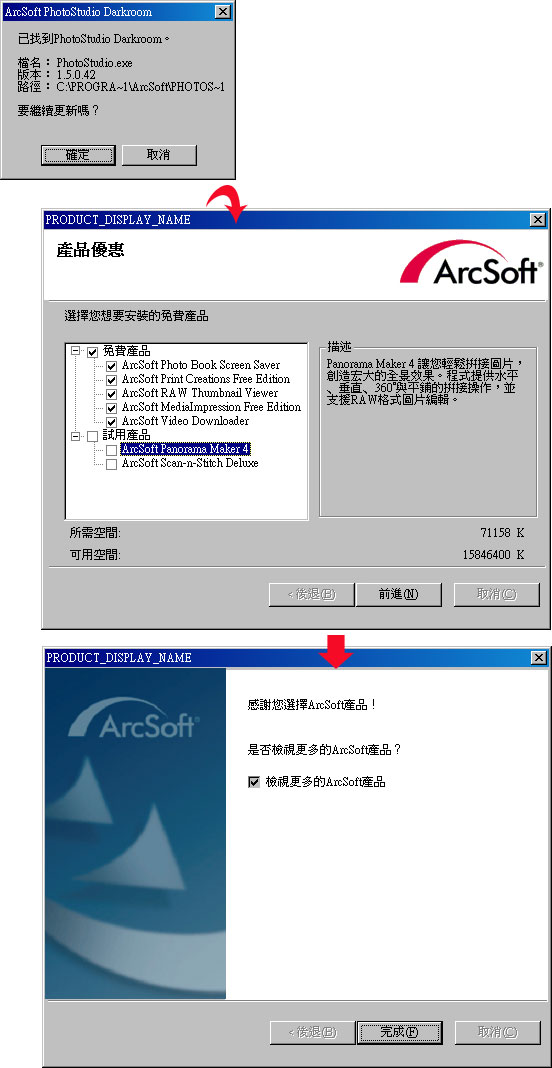
Step7
哈~再重啟軟體後,就會看到右下角的版號變成了1.7。

基本操作:
Step8
下方就是ArcSoft PhotoStudio Darkroom的軟體操作畫面,點選下方的【進入瀏覽器】鈕,就可瀏覽RAW檔的縮圖目錄。
Step9
接著選擇要進行的圖檔,選完後再按下方的【加入】鈕。
Step10
下方就是可進行編修的清單縮圖,點一下再點右邊的頁籤就可開始進行RAW檔的編修。
Step11
在每一個頁籤左上角都有一個綠色三角型,同時上方都有個勾勾,打勾代表套用的意思,若不想套用設定,只要對著上面的勾勾點一下,當可取消套用。

Step12
當設定好後,點選上方的【複製配方】圖示,就可將剛的設定複製出來,接著再對著其它照片選擇【貼上配方】就可完成套用。
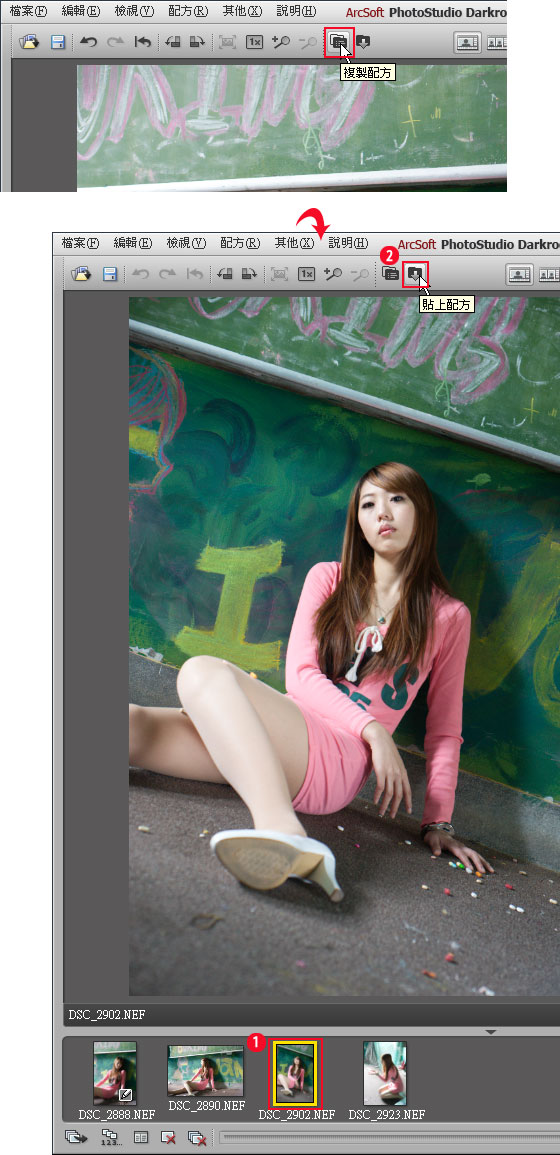
批次處理:
Step13
若有很多照片要一起套用剛的設定時,只要選擇功能表 檔案 / 批次處理。
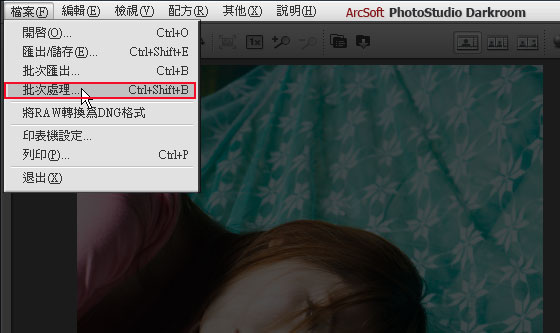
Step14
之後將要套用的照片選取起來,再按下【確定】鈕就可全部套用剛的設定值。
Step15
這時就會開始進行處理。
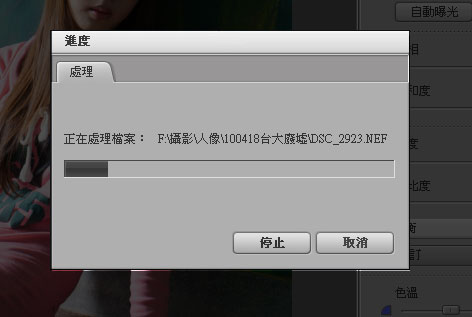
Step16
套用完成後,除了會跳出完成的訊息外,下方照片縮圖的右下角會出現一隻筆的圖示,表示目前的照片已編修過。
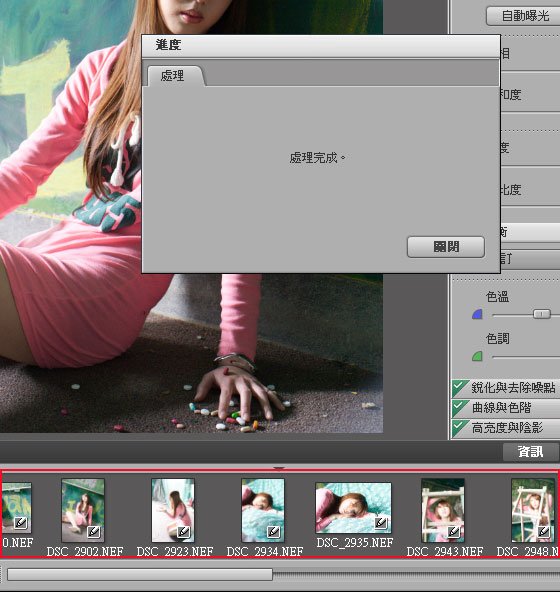
Step17
當然套用完成後,接著就是要把照片給輸出,這時一樣可用批次的方式將照片輸出,這時一樣選擇 檔案 / 批次匯出。
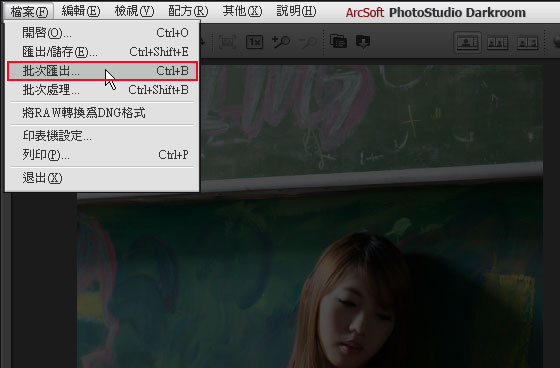
Step18
這時除了設定輸出的路徑檔名外,還有更貼心的服務,那就是可直接幫照片縮小,上方的長寬並不是把照片變成1000×1000,而是把長、寬的最大值設為1000再等比縮放。
Step19
設定好後再按下【確定】鈕,就會開始進行照片輸出的動作。
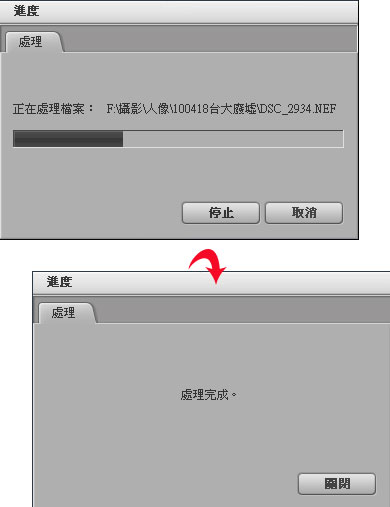
Step20
完成後點一下縮圖,就可看到圖片會依剛的設定值等比的縮放,同時有編修過的RAW檔,旁會再多一份.PSR,那檔案是用來記錄剛的設定值,若把它刪除剛的設定值就會還原到原始的狀態。
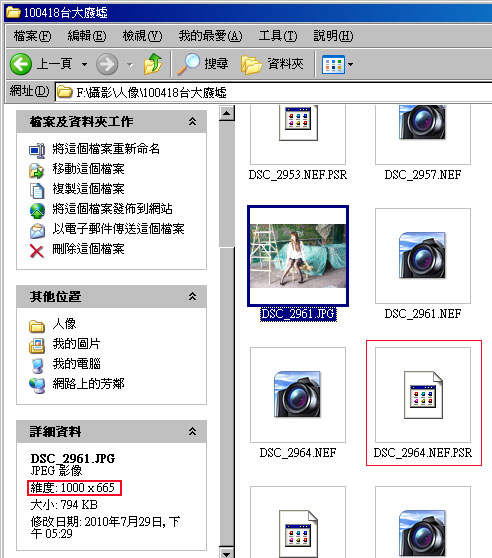
老實說這一套真的挺不錯用滴!而目前只有在1.7版為免費的版本,2.0就開始要付費了,雖然說2.0多了一些新的功能,但1.7版就蠻夠用的了,在操作上跟Adobe的Camera RAW蠻相似的,相當的簡易好用,真得非常值得用的好軟體,當然它還有更多的功能,就留給各位去挖覺啦!