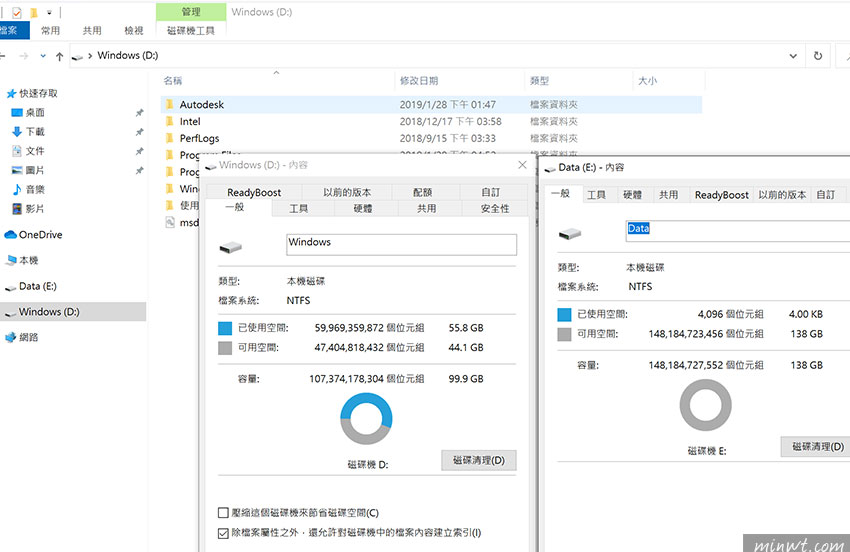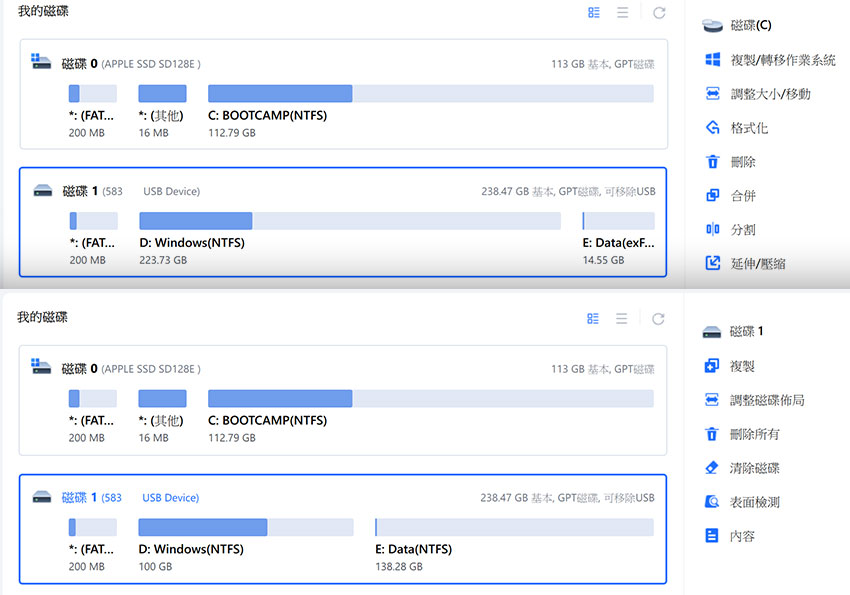
因此今天梅干要來分享一個超棒的硬碟工具EaseUS Partition Master,不但可以調整磁碟大小與合併磁區外,最棒的一點是沒有複的界面,同時調整的每一個步驟,都會先進行模擬,同時模擬的畫面也是即見即所得,當一切都確認無誤後,按下執行後,才會開始進行處理,因此完全不用擔心一時失手而造成資料損毀的狀況發生,而接下來梅干將先前的GAME TO GO預設的分割磁區進行調整,雖然是外部隨身碟,依然可透過EaseUS Partition Master來進行磁區的調整,至於要怎麼做,現在就一塊來看看囉!
EaseUS Partition Master
Step1
首先在安裝完畢後,雙響開啟EaseUS Partition Master,再選擇要調整磁區後,再點右手邊的「調整大小/移動」選項。
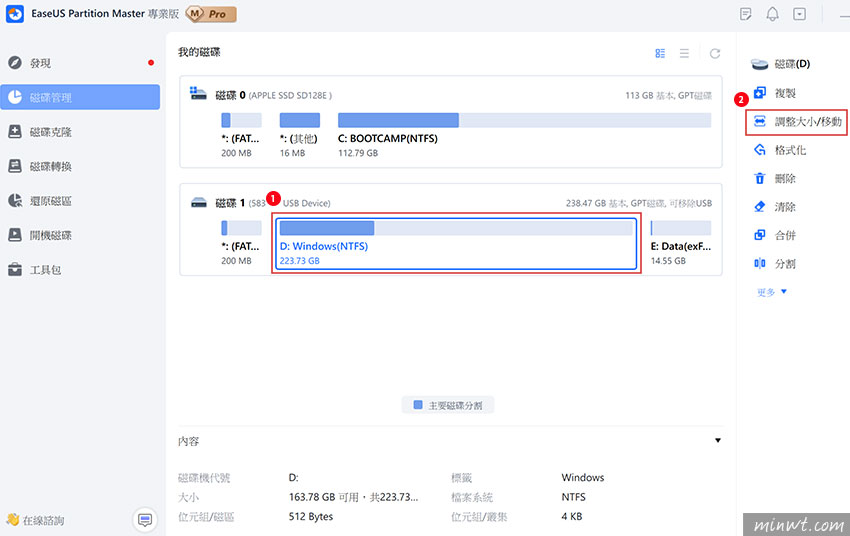
Step2
接著就可透過拖拉的方式,進行空間的調整,或是由下方的輸入框,直接輸入數值也可以,而先前預設為223G給系統區,實在有些大,因此這邊梅干就將它調整為100G。
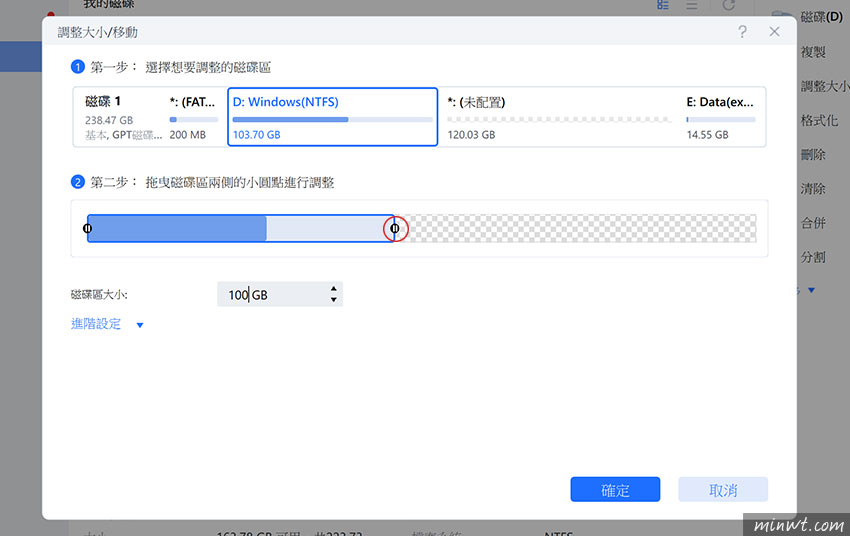
Step3
當設定完畢後,在右下角就會看到剛所設定的任務狀態,同時剛剛所調整後空出的空間,就會變成一個半透明的狀態,這時點選後再選右手邊的「 」選項
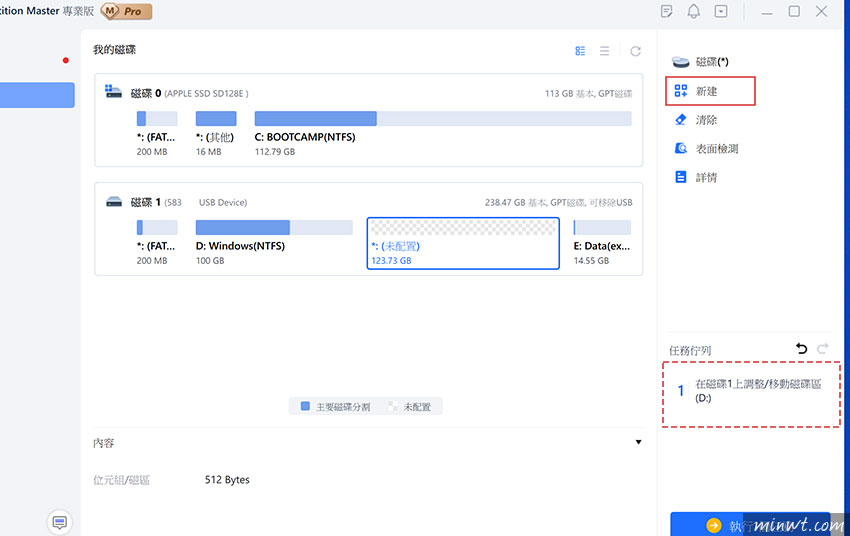
Step4
接著再設定磁區與格式。
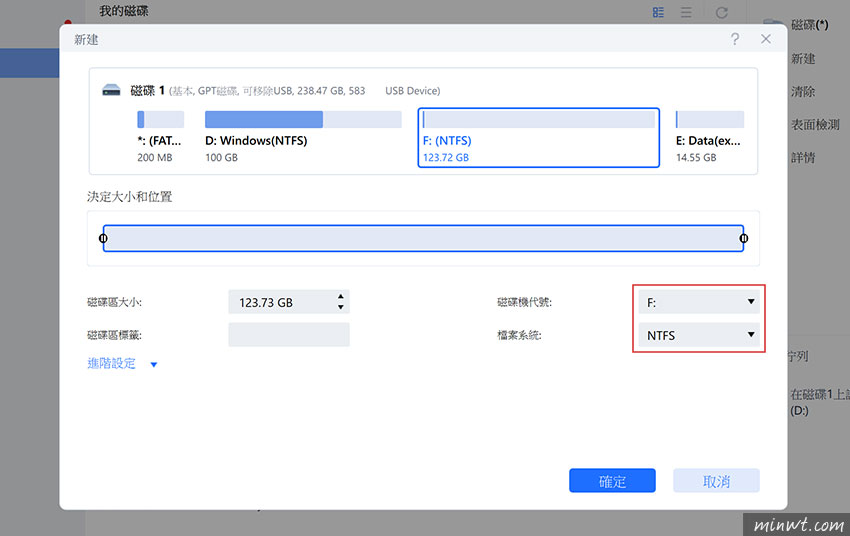
Step5
新建完畢後,再選擇「合併」,無論是調整大小與合併,磁碟格式需要為NTFS或FAT才可進行調整,因此梅干也將原先的磁區格式化為NTFS。
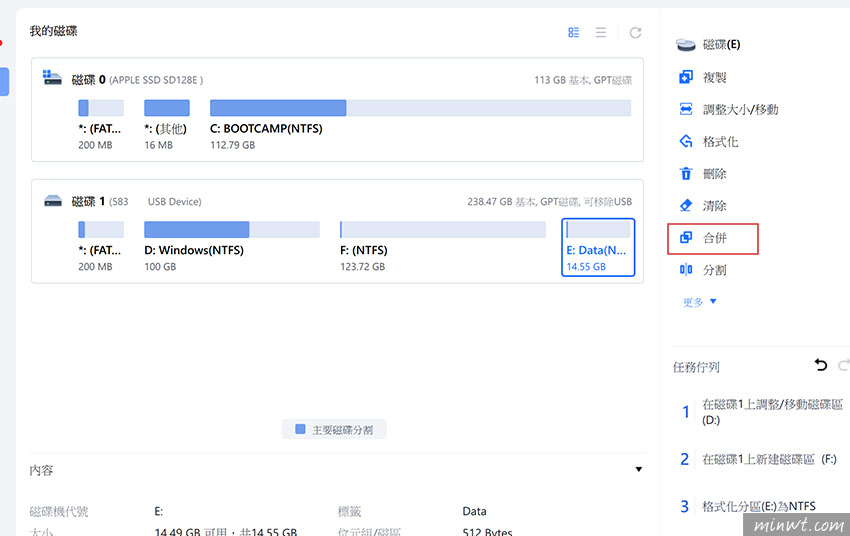
Step6
接著再把剛所新建好的磁區勾起來,這時F與E槽就會合併起來,同時在下方就可看到合併後磁碟狀態。
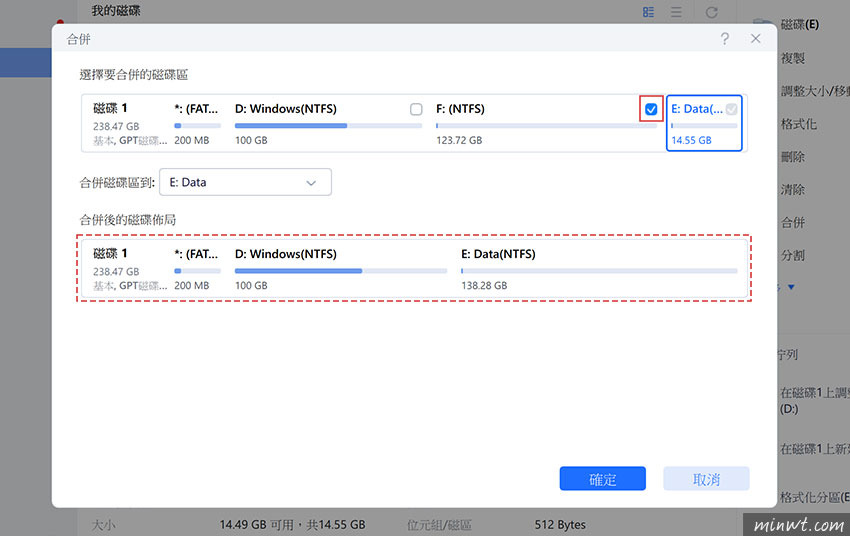
Step7
當一切都設定完畢後,接下來就大膽的按下右下的執行任務鈕。
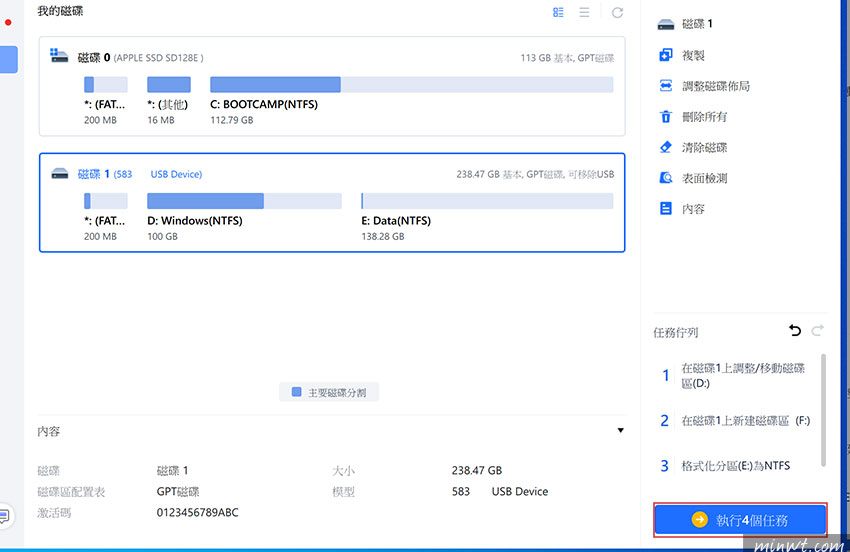
Step8
接著再確認一下,無誤後再按下「應用」。
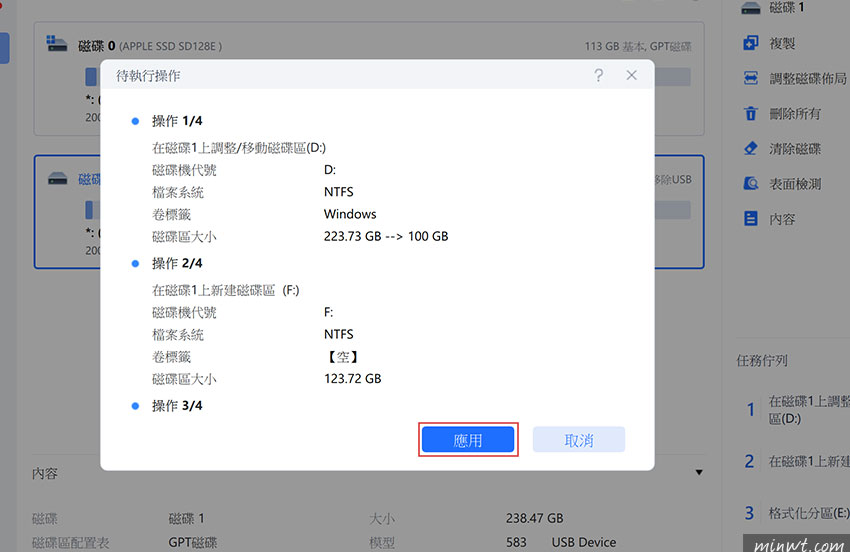
Step9
接著就會依照剛剛所建立好的任務進行處理。
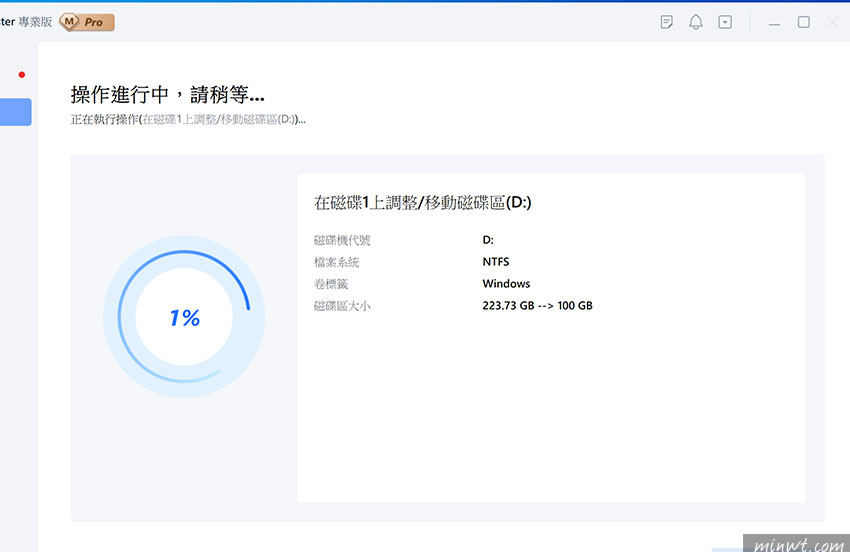
Step10
當執行完畢後,就會看到一個綠色的勾勾。
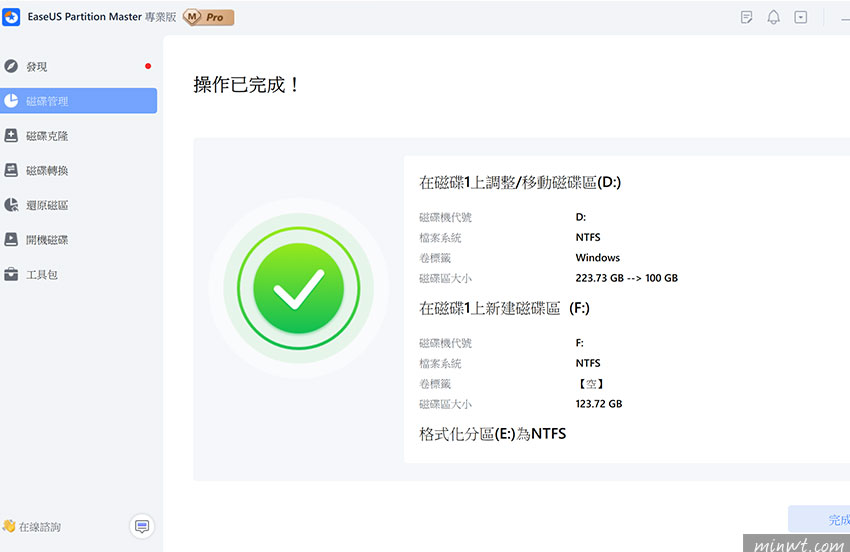
Step11
這時再開啟檔案總管看一下,原先的資料都還在,但磁碟空間也依照剛所設定調整完畢啦!如此一來就有更多的空間可進行資料的存放啦!而EaseUS Partition Master無論是操作界面還是使用邏輯都相當的淺顯易懂,最重要的是,作了每一個動作都會進行模擬,直到按下執行後,才會進行處理,因此下回當有磁碟需要進行調整、合併時,不妨可試試EaseUS Partition Master喔!