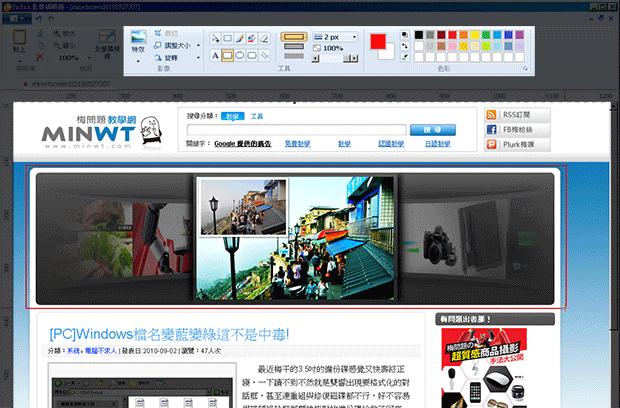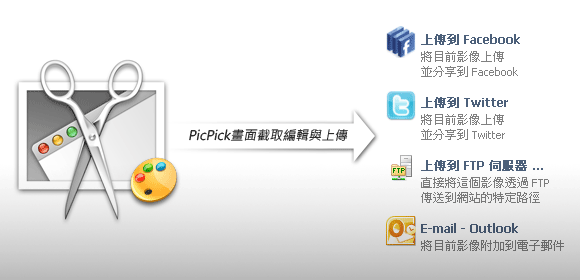
人家說有圖有真相,透過圖說可更清楚的將意思表達出來, 所以有時當朋友問到這要怎麼弄,那要怎麼弄時,往往單用文字解釋要解釋半天,不如一張圖片來的容易理解,所以這時就會直接拍操作畫面比較快,而梅干也用過不少畫面的截取工具,但多半都是截取並編輯完後,另存檔案再透過MSN或FTP,而MSN只要一方斷線,一切又得重傳,所以梅干就習慣傳到FTP,再把網址貼給對方,這樣就能順利的看到圖片,但 現在不用這麼麻煩了,透過PicPick不但可直接把畫面截取下來,同時還可進行編輯,完成後不用再進行任何的儲存,就可直接將圖檔上傳到FTP、FaceBook、Twitter…等社群空間,相當的方便喔!且還完全免費。
PicPick
工具名稱:PicPick
工具版本:2.3.3
工具性質:免費(免安裝)
適用平台:Windows XP/Vista/7
檔案大小:5.83MB
官方網站:http://picpick.wiziple.net/
官方下載:
工具版本:2.3.3
工具性質:免費(免安裝)
適用平台:Windows XP/Vista/7
檔案大小:5.83MB
官方網站:http://picpick.wiziple.net/
官方下載:
Step1
下載完畢後,雙響picpick.exe接著它則會自動藏駐在畫面的右下角,並開啟設定視窗。
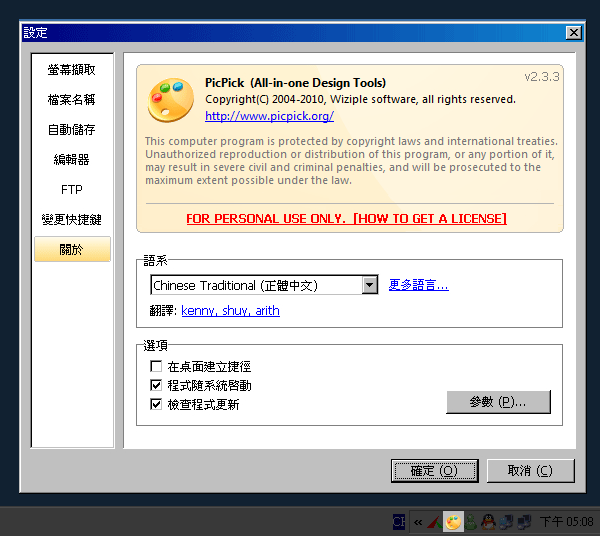
Step2
點選【變更快捷鍵】頁籤,這邊是畫面截取的快速鍵,一般梅干最常用就是擷取區域這功能,因為可自行框取範圍。
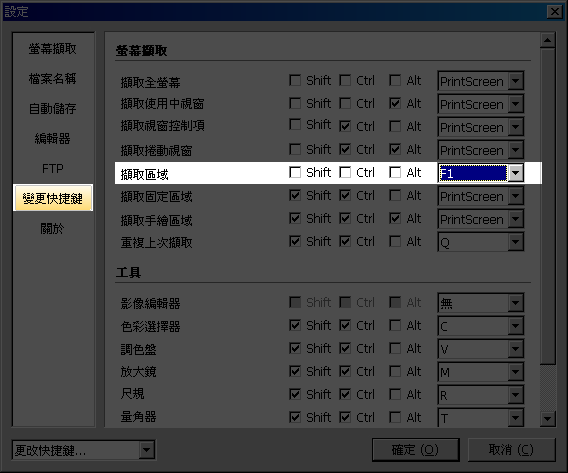
Step3
設定好後,再切到【FTP】頁籤,這邊只要設定好,主機位置帳號、密碼與URL,之後就會自動上傳到指定的空間。
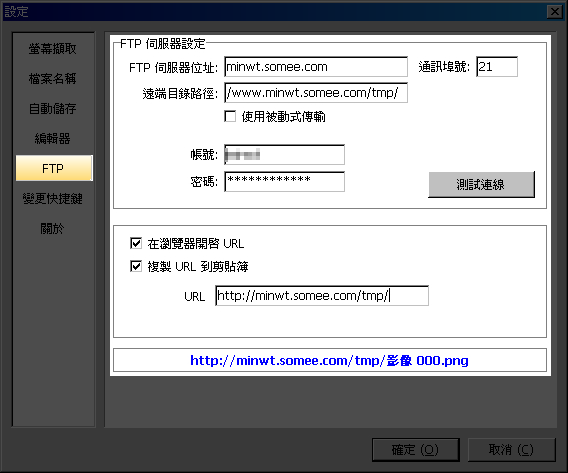
Step4
再切到【檔案名稱】頁籤,這裡可自行設定檔名的儲存規則與格式。
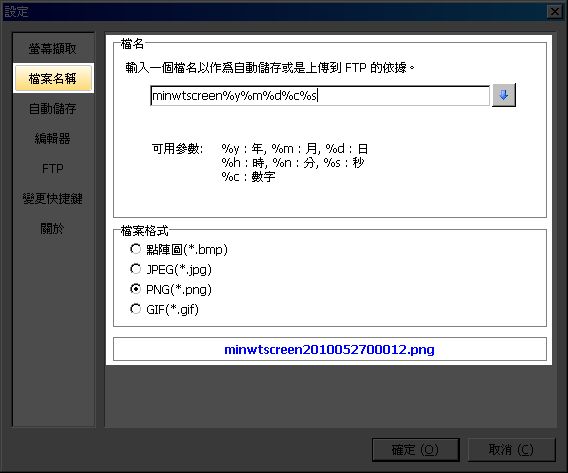
Step5
之後要截取畫面時,先按【F1】再按住滑鼠左鍵拖拉出要截取的範圍。
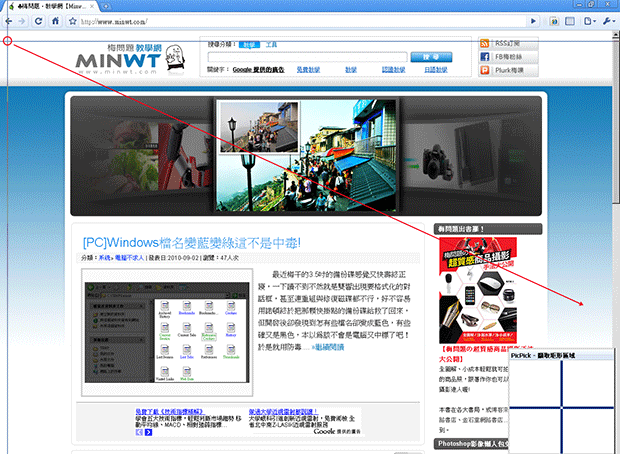
Step6
放開滑鼠左鍵,這時剛所框選的範圍,就會自動顯示在PicPick的畫面中,上面右半邊是編輯工具,這時就可在畫面中,將要強調的部分的框取出來,或上文字與加箭頭…等。
Step7
編輯好這時點選左上角的圖示,選擇分享/上傳到FTP伺服器。
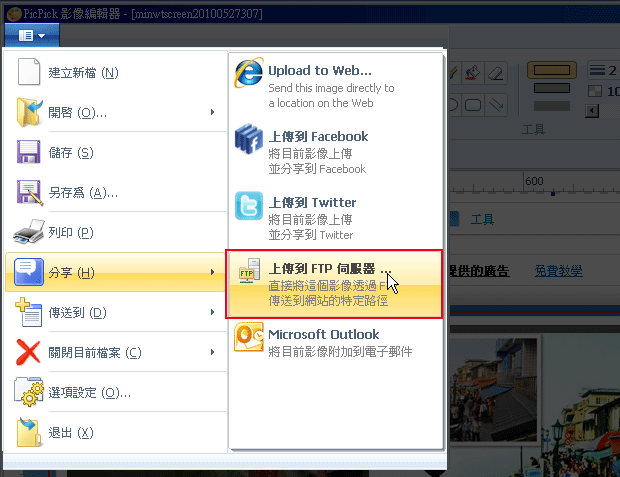
Step8
這時就會開始自動的將檔案,上傳到FTP的空間中。
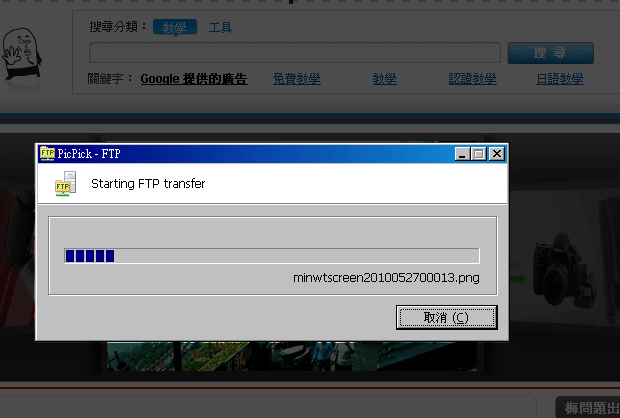
Step9
上傳完後,就會自動開啟瀏覽器,這時再把網址直接貼給親朋好友,這樣對方就可直接看到囉!
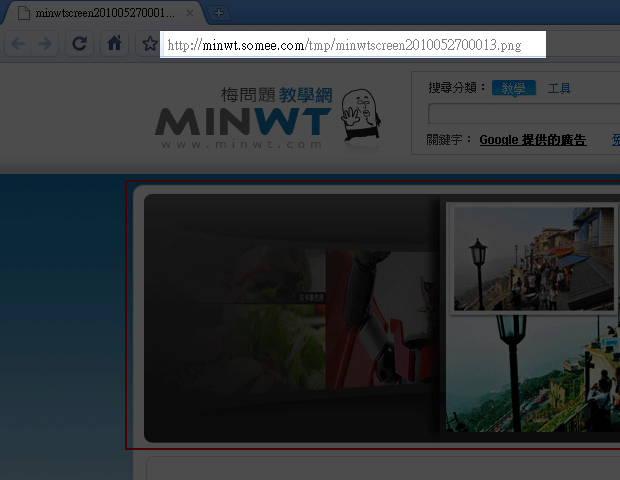
其實PicPick是一套功能相當完整的畫面截取工具,而這只是它其中的一個功用,也是梅干個人最常用的,雖然這功能跟ScreenSnapr很像,但ScreenSnapr若要編輯圖片就得購買pro版才行,現在有了PicPick後不但就可輕鬆辦到外,同時還是全中文界面。