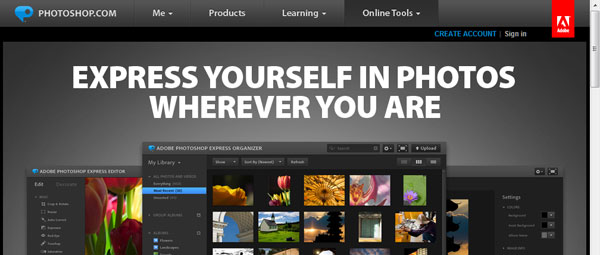
上篇當中分享了手機版的Photoshop,接著再為大家來分享雲端版Photoshop,說到這個雲端版本,雖然與手機版一樣都是免費的, 但功能上又比手機版更強一些,且在操作上還相當的流暢,打破以往得先把本機照片上傳,才可進行編修,當編修完成後,還可直接儲存回本機電腦,這也是現在雲端服務迷人之處,而官方推出這個雲端版的Photoshop,主要還是以照片調校為主,包含照片裁切、防紅眼、修補、飽和度、銳利化….等功能。
雲端Photoshop
Step1
進入雲端版Photoshop後,點選右上角OnlineTools / Photoshop Express Editor 選項。
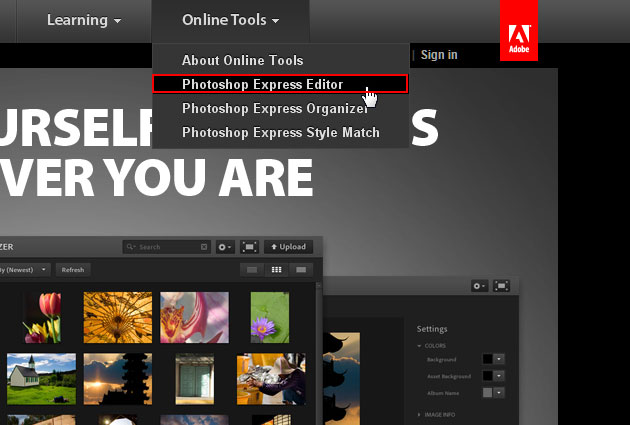
Step2
若要編輯本機電腦中的照片,點選左邊的UPLOAD PHOTO鈕。
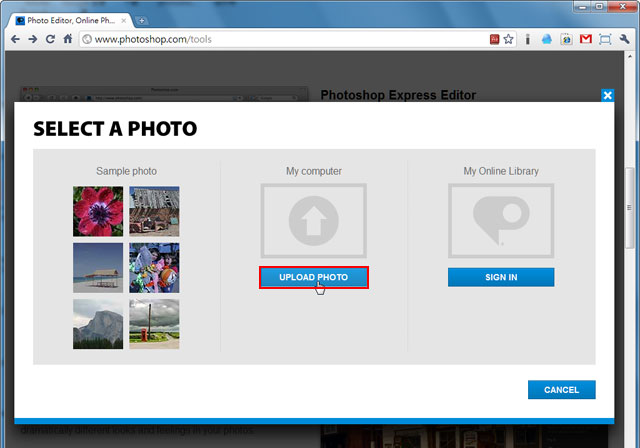
Step3
再點Upload鈕。
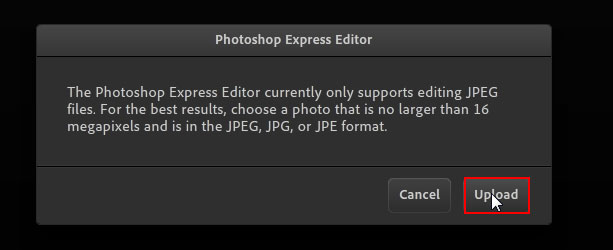
Step4
接著選擇本機電腦中的照片。
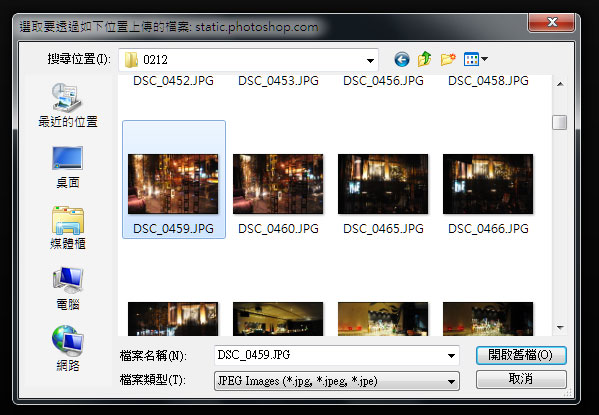
Step5
開啟後就可看到整個操作界面,主要的編輯選單則放置在左側。
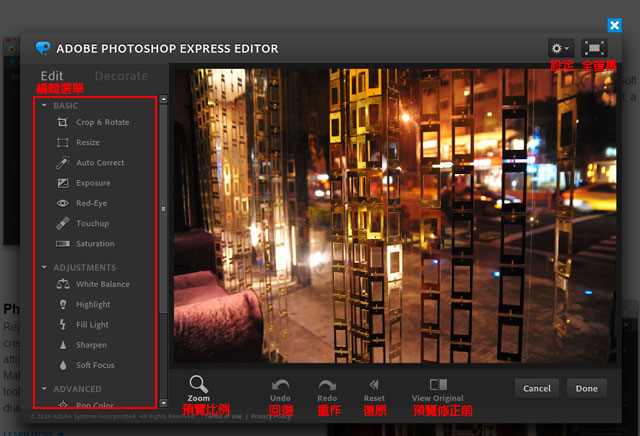
Step6
從下方可看到,左側是全部可編輯的選項。
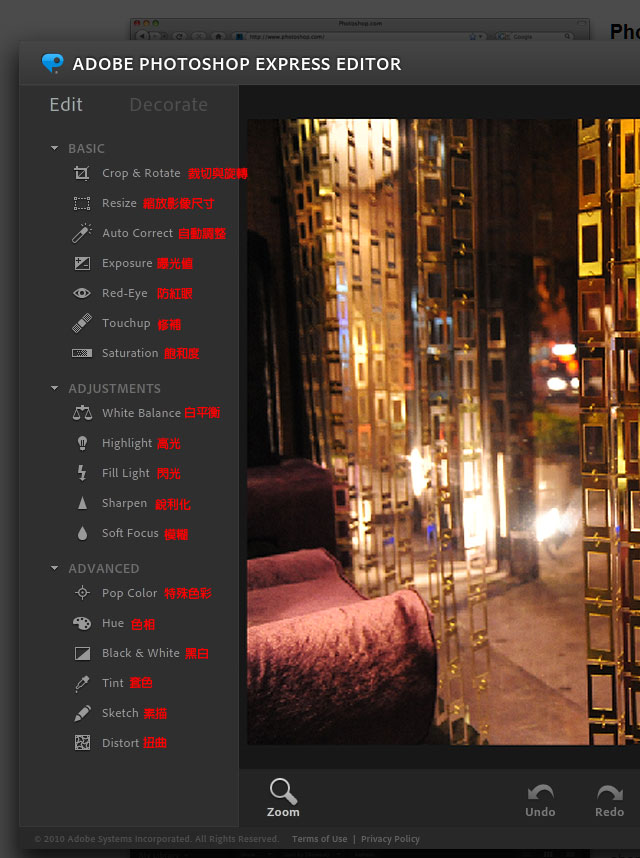
Step7
單響一下左選單,就可進入該選項的編輯模式,右上方就會即時初換該選項可設定的內容。
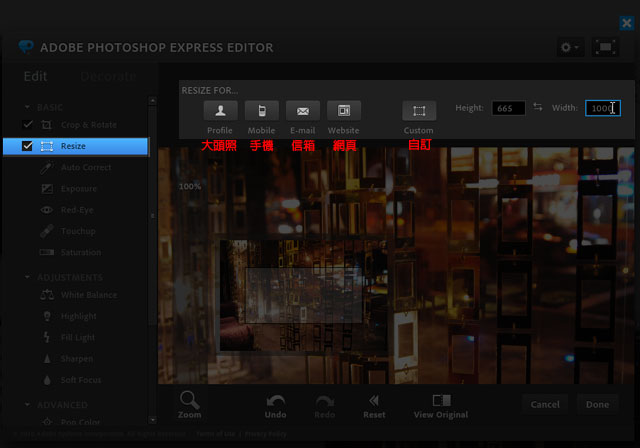
Step8
剛剛是修改影像尺寸,若是要更改照片色彩時,點選後上方會出現一張張的縮圖,只要滑鼠滑入就會即時套用,若確定要使用該效果時,再對著該縮圖點一下才表示確認。
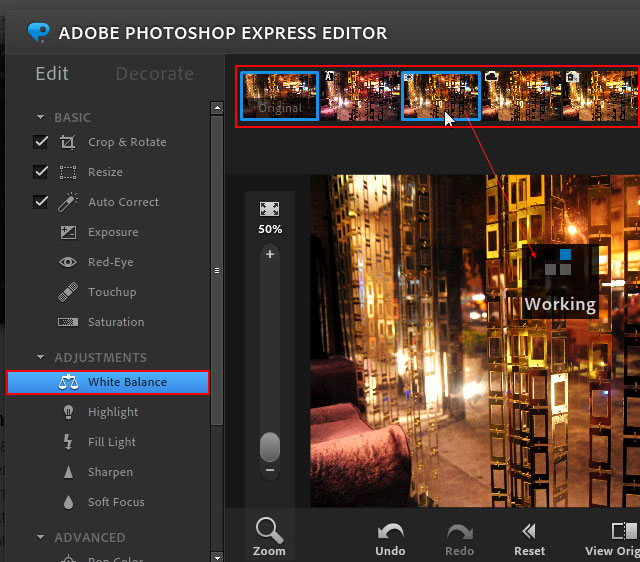
Step9
編輯好後,按右下角的Done鈕,就可把照片儲存起來。
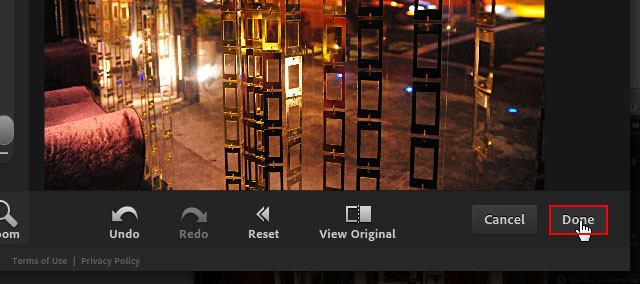
Step10
選擇要儲存影像尺寸大小。
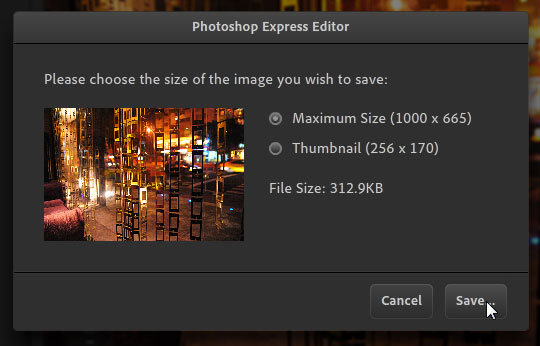
Step11
選擇要儲存位置。
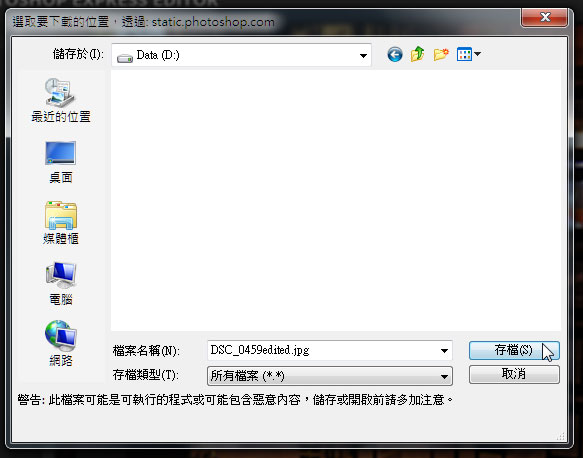
Step12
將子就儲存完成啦!
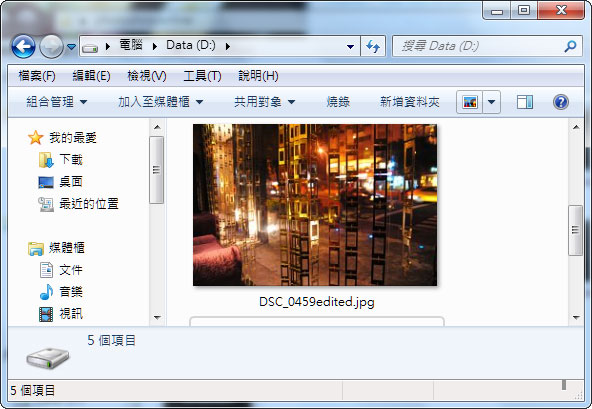
提到線上版Photoshop,大家可能對於Pixlr比較熟悉,而Pixlr與官方所的Photoshop有些許的不同,Pixlr的功能與單機版Photoshop還蠻像的,除了可調整照片色彩外,還可進行一些圖片編修與合成,但官方所推出的,比較著重在於照片調校,無複雜的圖層概念,就梅干整個的操作過程中還算蠻順暢的,但在調色上,無論是官方Photoshop或Fixlr若能再針對RGB個別調整那就更讚了。

