Step1
先下載SimpLite,並雙響SimpLite.msi進行安裝,安裝過程如下。
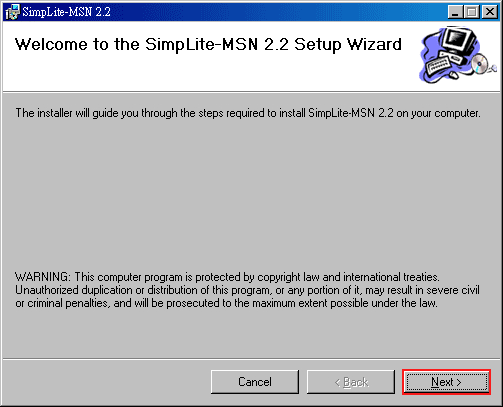





Step2
在按下Close後就已經完成安裝的動作,接下來則開始進入設定畫面,請按下『下一步』鈕。

Step3
再按『下一步』。

Step4
選擇連線方式,如不確定請直接選擇第一個選項「I don’t know」後
再按下,「下一步」。

Step5
選擇所使用的通訊軟體,如是MSN新版,請選擇第一個圖示後,並再按下『完成』。

Step6
接下來則進入Key設定
。

Step7
Name:Key的名稱此可任何輸入自已的代稱,用預設也可。
Type:加密的類型就選2048位元的加密吧!
Service:那些通訊工具要加密,如有很多就選All!沒的話就選MSN吧!

Step8
設定加密的密碼,簡單的來說,若沒有這一組密碼,一旦加密後要反組譯則不是一件容易的事,下面有二個欄位,請勿必上下輸入相同。

Step9
在上個步驟從Setp3~6則需等待些許的時間,直到如下圖才表示所有的安裝與設定都已完成。

Step10
此時在右下角則會發現小綠人旁邊多了一隻小紅人,且一起都打著叉,請登入MSN,一旦登入後則會看到小綠人與小紅人都無叉叉才表示已啟動加密工具了。

Step11
測試看看,找個好朋友聊一聊,當對方的出現於紅色←→下同時打個?,表示對方可能尚未安裝加密工具,或者是未允許加密。

Step12
分享鄧教授送給梅干桑的親筆畫作。

Step13
當鄧教授傳訊息來時,在梅干桑這一方則會下方的出現對話框,請按下Accept鈕,允許對話加密。

※需雙方都有安裝加密軟體,才能加密同時當對方傳訊息給你時,則會出現此對話框。
Step14
當按下允許後,可發現在上面的欄位中,多了一把如鑰匙的圖示,同時也會顯示出對方的帳號,同時在下方的區塊中,對方帳號也會出現在綠色的←→下,如此一來雙方的對話內容都已加密。

Step15
當下次電腦重新啟動時,則會看到此畫面要輸入密碼,還記得當初在Step8有設定過,請輸入當初所設定的密碼,為何每次都要輸入呢?
經詢問那位住在內湖的鄧教授解說則是,因為這樣子才安全。


