☞ Windows設備與平台:
▪ 硬體:Toshiba PORTEGE A100
▪ 平台:Windows XP Professional SP3
☞ MAC設備與平台:
▪ 硬體:MacBook
▪ 平台:OSX
▪ 硬體:Toshiba PORTEGE A100
▪ 平台:Windows XP Professional SP3
☞ MAC設備與平台:
▪ 硬體:MacBook
▪ 平台:OSX
☞ MAC端設定:
Step1
選取下選單中的 系統偏好設定 / 網路 。
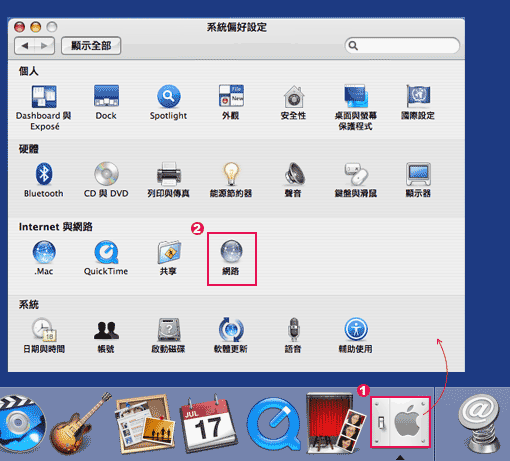
Step2
進入【網路】視窗後將顯示項目更改為【內建乙太網路】。
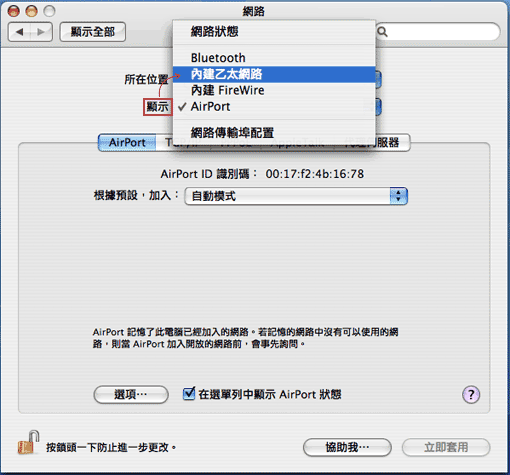
Step3
進入【內建乙太網路】後設定如下,完成後並按右下方的【立即套用】鈕。
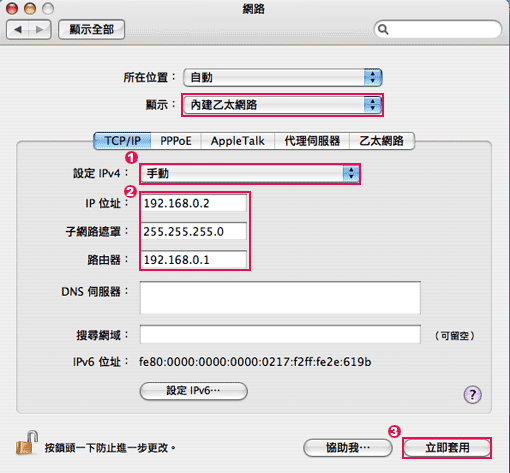
Step4
完成步驟3後,再點選上方的【顯示全部】鈕,再選取Internet與網路 / 共享,在建入【共享】的控制視窗後,將左下方的鎖解開,並在【認證】的視窗中輸入管理者的密碼。
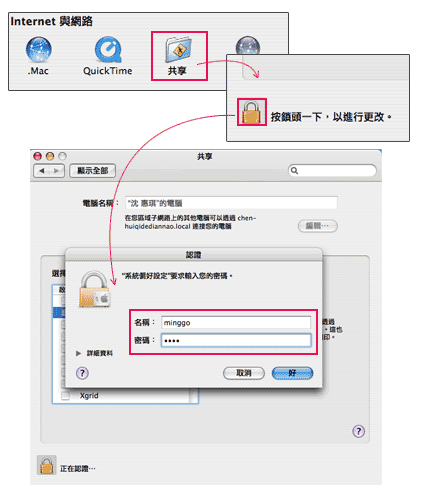
Step5
解完鎖後,並將【共享】視窗下的服務左下角的Windows共享選項勾選起來,再按右下方的【帳號】鈕,此時請自行勾選一個帳號,此帳號是為了讓Windows連入驗證時所要輸入的帳號、密碼。
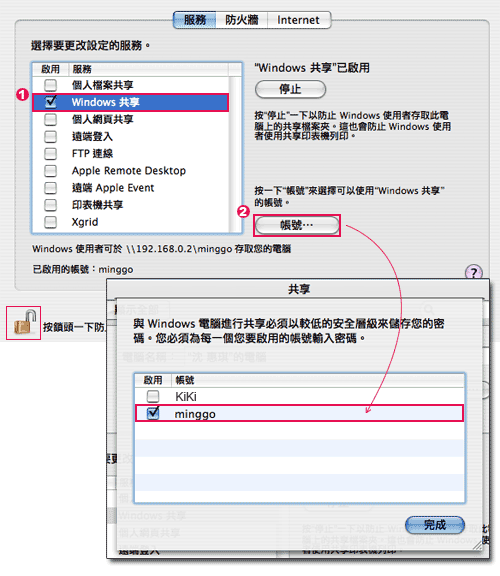
☞ Win端設定:
Step1
對著桌面的網路上的芳鄰按右鍵選擇內容,進入區域連線內後,選擇Internet Protocol(TCP/IP)的選擇,並按一下內容,將Internet Protocol(TCP/IP)設定如下 。
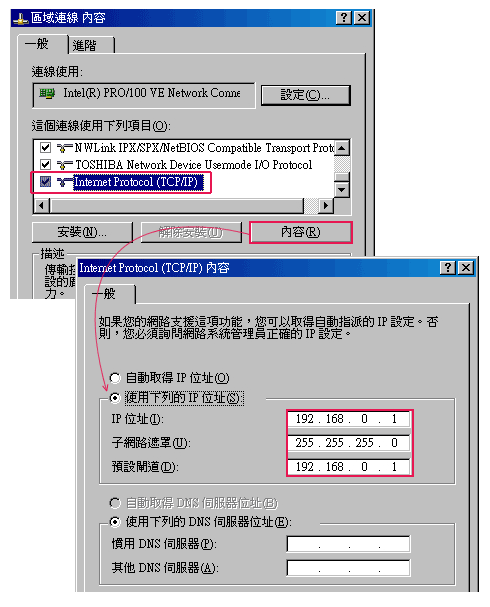
☞ Win連接MAC:
Step1
選擇開始 / 執行,並在執行框中輸入cmd指令並按下【確定】鈕,跳出一個命令字元的黑畫面後,再輸入ping 192.168.0.2按Enter鍵,只要畫面有出現TTL=XX就表示連線成功了。
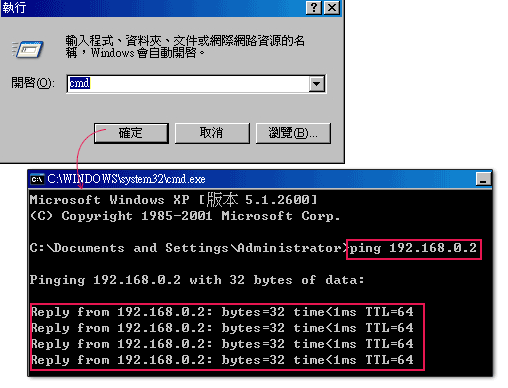
Step2
選擇開始 / 執行,並在執行框中輸入\192.168.0.2再按下【確定】鈕,便會跳出驗證視窗,還記得之前所設定的吧!請確實的輸入帳號、密碼,完成後按下【確定】鈕,則會出現如下圖的連入資訊。
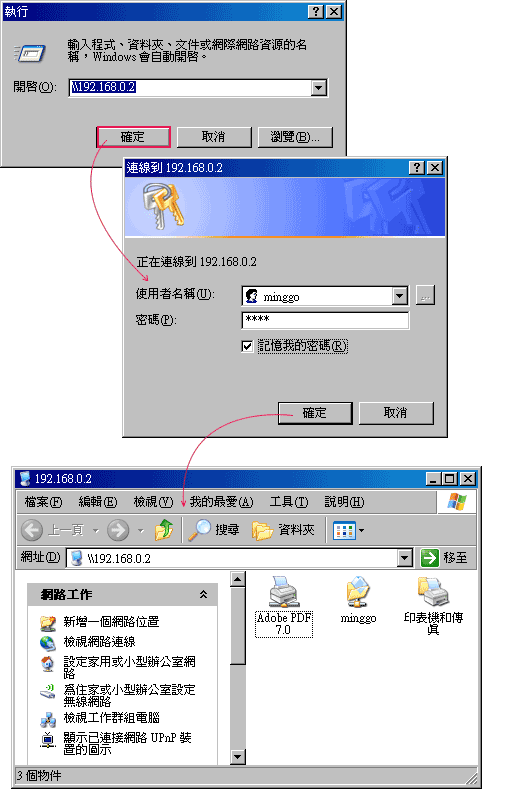
呼!時候不早了該來企睡覺了,至於MAC連PC原理差不多,就留給各位去試試囉!

