
上回的攝影展中,梅干意外看到PhaseOne也來參展,相信有玩相機的朋友,應該對於PhaseOne不陌生,在中型120相機中PhaseOne是相當蠻專業的數位機背,足以與哈蘇一較高下,且一台要價也不便宜,而現在有這機會可以試玩,當然不能錯過這個好機會,所以梅干就去玩一玩囉!本來以為PhaseOne出的軟體只能用於自家的相機, 一問之下才知道,原來沒有限任何的相機品牌, 在服務人員專業的介紹下,讓梅干對於CaptureOne有了初步認識,聽完回家後梅干也沒多留意,事隔許久 最近收到PhaseOne的電子報,才又讓梅干回想起它那套好用且專業修片工具, 所以梅干花了點時間, 將CaptureOne的主要功能作了點整理,與各位來分享這套專業級的修片工具 。
Capture One小檔案:
軟體名稱:Capture One Pro
軟體版本:6.0
軟體語言:英文(多國語系)
軟體性質:付費(Pro$399、Express$129)試用30天
適用平台:Win/Mac
檔案大小:125MB(win)/225MB(mac)
官方網站:http://www.phaseone.com
軟體下載:
軟體版本:6.0
軟體語言:英文(多國語系)
軟體性質:付費(Pro$399、Express$129)試用30天
適用平台:Win/Mac
檔案大小:125MB(win)/225MB(mac)
官方網站:http://www.phaseone.com
軟體下載:
Step1
下載完畢後,雙響就可完成安裝,接著雙響CaptureOne圖示就可開啟它,並選擇試用30天與Pro版本。
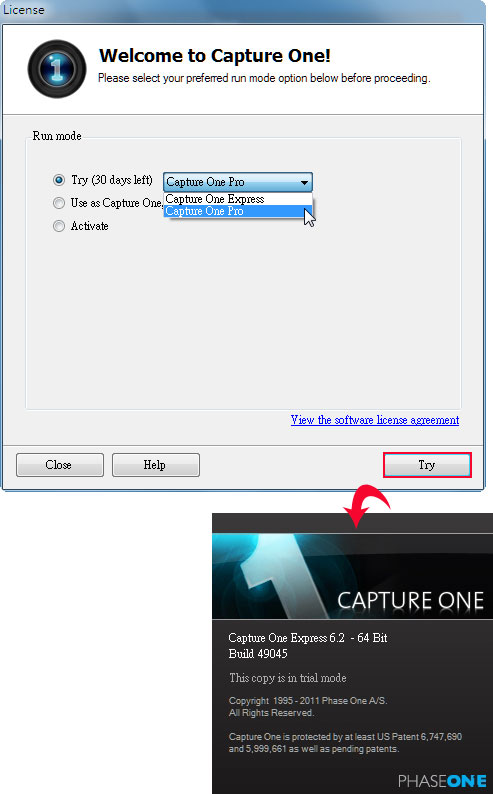
Step2
這樣就進入CaptureOne的操作界面,並點右上的叉叉,關閉歡迎視窗。
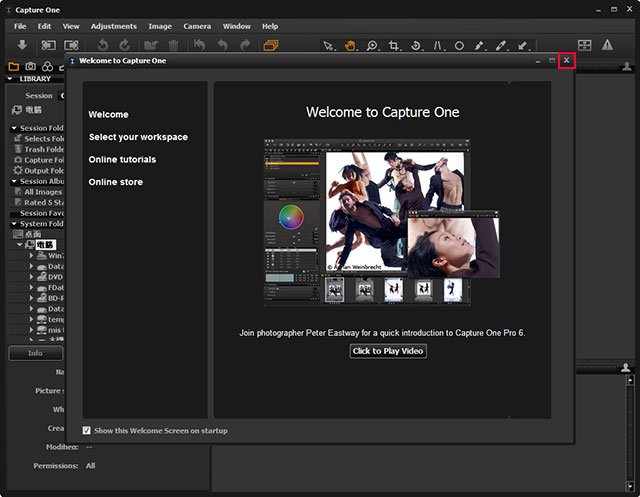
Step3
接著在左邊的資料夾頁籤中,選擇相片的儲存位置,接著右下角就會出現相片縮圖,並且拖曳上方的控制Bar改變縮圖的大小與顯示方式。
Step4
點下縮圖,上方就會出現原始影像, 一樣透過上方的拖拉Bar,就可改變檢視影像的比例。
Step5
切到相機頁籤可設定CaptureOne的編輯檔名規則,與色彩的描述檔。
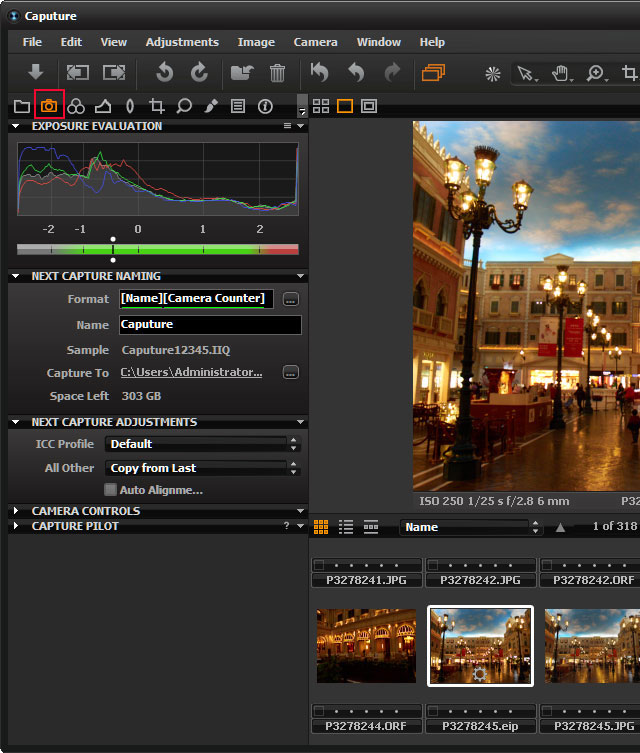
Step6
切到色彩頁籤點下滴管圖示,並對著畫面點一下,就可將照片設成中灰色(白平衡),如此一來就可快速的調校色溫的問題,另外用滴管吸完後,還可使用下方的控制bar作細部的微調。
Step7
切到色階頁籤這裡除了常見的一般曝光/曲線的調整設定外,有個令梅干感到相當訝異的是,它的色階竟然可以斜著調,也意謂著它可產生出漸變的效果,這功能真是蠻強的。
Step8
切到鏡片頁籤這邊可用來修正鏡頭球面變形與暗角,和紫邊光等問題的修正。
Step9
切到裁切頁籤這是第二個另梅干感到訝異的地方,在裁切工具中,有個很像井字圖示,竟然可用來修正透視變型,這真是太強大了,且用起來相當的直覺。
Step10
切到放大鏡頁籤這邊可用來優化影像,像是銳利化、去雜訊..等。
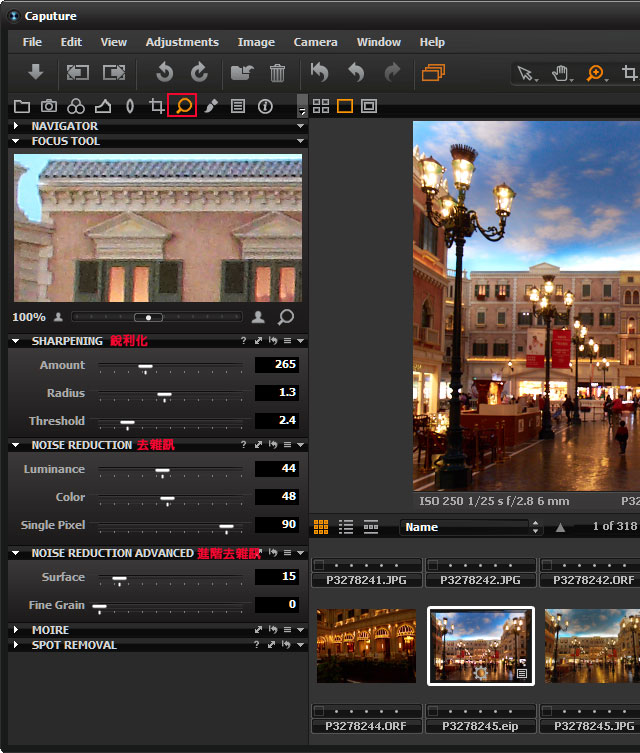
Step11
切到筆型頁籤這功能很有趣,就如同PS中的快速遮罩一樣,粉紅色區塊是遮色區域,這時可針對遮色區塊來作侷部的影像調整,且每畫一個遮色片,就會新增一個新圖層。
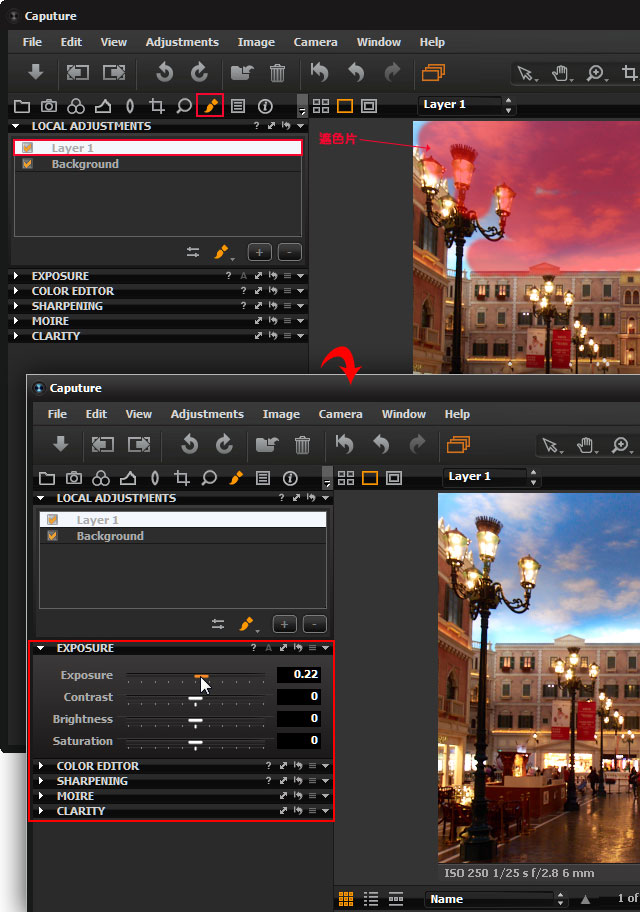
Step12
切到齒輪頁籤這裡用來設定輸出的格式,以及輸出尺寸大小,設好後再按下方的Process鈕,就可將影像輸出囉!
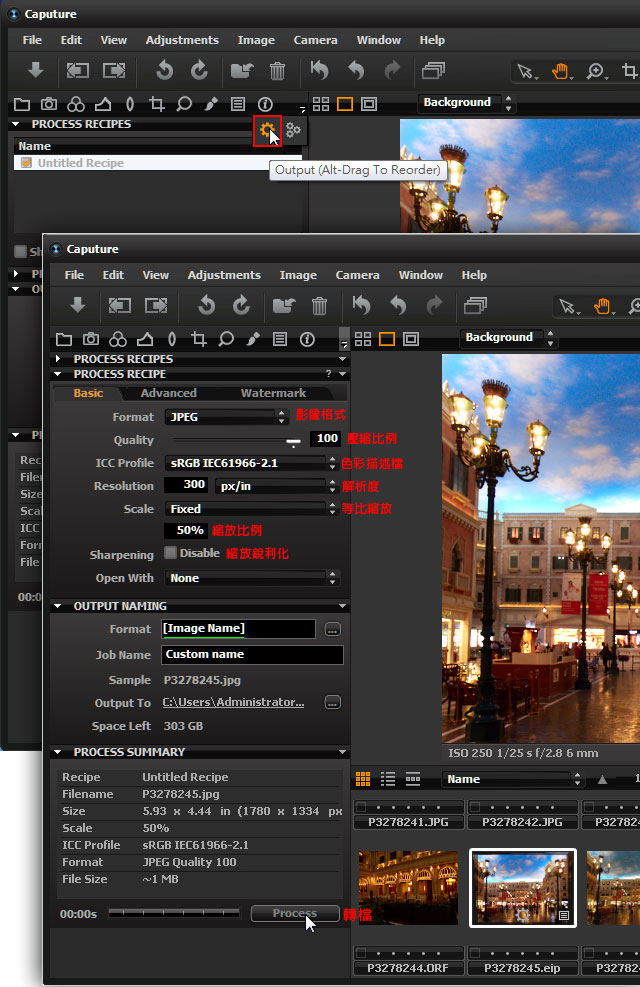
Step13
輸出完成後,點一下輸出位置,就會看到剛的輸出檔案了。
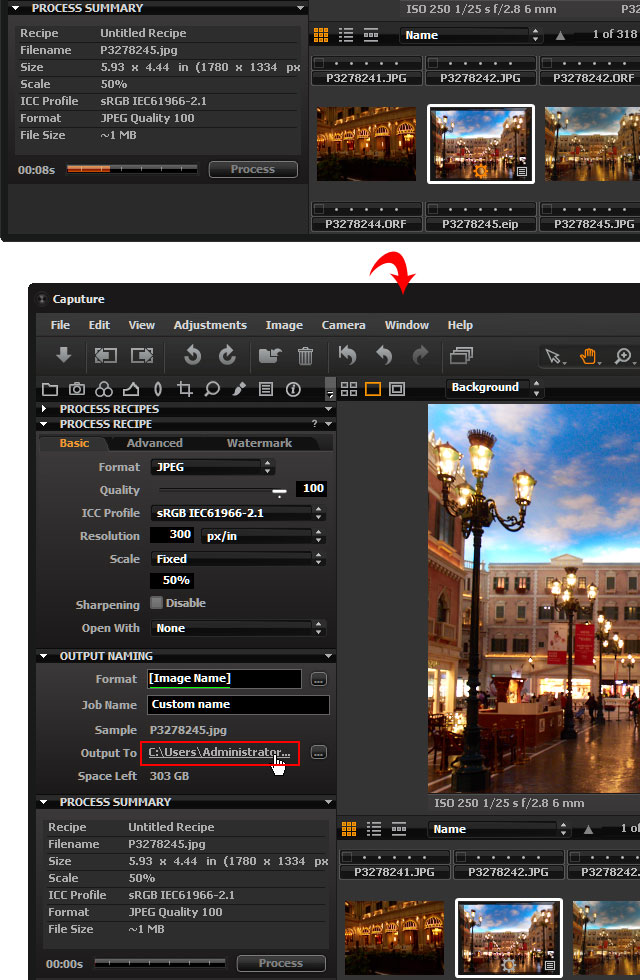
Step14
這就是剛的輸出檔案。
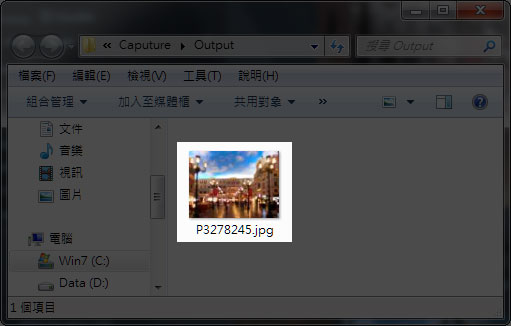
Step15
馬上來看看調整前與調整後的差異。

以前梅干最常用的就是Camera RAW做全面性的調整,侷部細修再用Photoshop,現在透過CaptureOne後,無論是大區塊還是小範圍,都可個自獨立的調整,真是方便許多,尤其是那修正透視變形的功能更是一訣,直接改變四個控制點,就可快速的將影像變形調整回來,雖然只有試用30天,但還蠻值得試用看看滴!







